Creación de recursos de Azure Cosmos DB mediante Azure Portal
En este ejercicio aprenderá a realizar las siguientes acciones en Azure Portal:
- Creación de una cuenta de Azure Cosmos DB
- Adición de una base de datos y un contenedor
- Adición de datos a la base de datos
- Limpieza de recursos
Prerrequisitos
- Una cuenta de Azure con una suscripción activa. Si aún no tiene una, puede solicitar una prueba gratuita en https://azure.com/free.
Creación de una cuenta de Azure Cosmos DB
Inicie sesión en Azure Portal.
En el panel de navegación de Azure Portal, seleccione + Crear un recurso.
Busque Azure Cosmos DB y seleccione Crear/Azure Cosmos DB para empezar.
En la página ¿Qué API resulta más adecuada para la carga de trabajo?, seleccione Crear en el cuadro Azure Cosmos DB for NoSQL.
En la página Creación de una cuenta de Azure Cosmos DB: Azure Cosmos DB for NoSQL, especifique la configuración básica de la nueva cuenta de Azure Cosmos DB.
- Suscripción: Seleccione la suscripción que quiere usar.
- Grupo de recursos: seleccione Crear y especifique az204-cosmos-rg.
- Nombre de la cuenta: especifique un nombre único para identificar su cuenta de Azure Cosmos. El nombre solo puede contener letras minúsculas, números y el carácter de guion (-). Debe tener una longitud de entre 3 y 31 caracteres.
- Ubicación: use la ubicación más cercana a los usuarios para proporcionarles el acceso más rápido a los datos.
- Modo de capacidad: seleccione Sin servidor.
Seleccione Revisar + crear.
Revise la configuración de la cuenta y seleccione Crear. La operación de creación de la cuenta tarda unos minutos. Espere hasta que la página del portal muestre Se completó la implementación .
Seleccione Ir al recurso para ir a la página de la cuenta de Azure Cosmos DB.
Adición de una base de datos y un contenedor
Para crear una base de datos y un contenedor, puede usar Data Explorer en Azure Portal.
Seleccione Data Explorer en el panel de navegación izquierdo de la página de la cuenta de Azure Cosmos DB y, después, seleccione Nuevo contenedor.
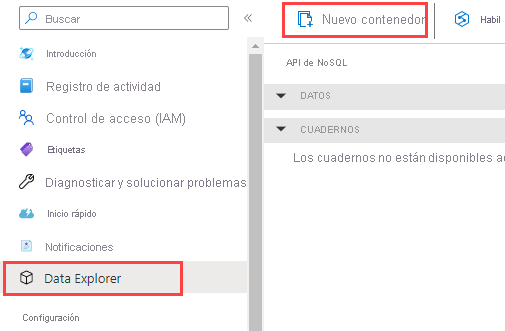
En el panel Nuevo contenedor, especifique la configuración del nuevo contenedor.
- Id. de base de datos: seleccione Crear y escriba ToDoList.
- Id. de contenedor: escriba Items.
- Clave de partición: escriba /category. Las muestras de esta demostración usan /category como clave de partición.
Seleccione Aceptar. Data Explorer muestra la nueva base de datos y el contenedor que ha creado.
Adición de datos a la base de datos
Agregue datos a una base de datos nueva mediante Data Explorer.
En Data Explorer, expanda la base de datos ToDoList y el contenedor Items. A continuación, seleccione Elementos y, después, Nuevo elemento.
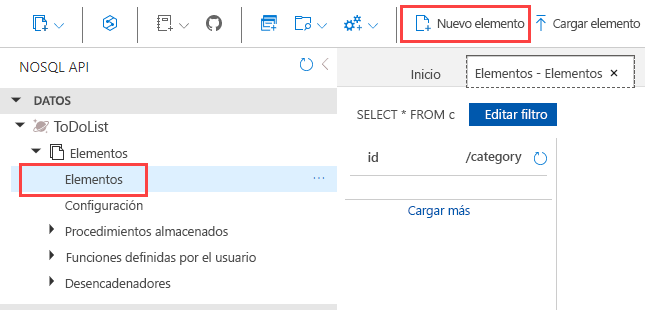
Agregue la siguiente estructura al elemento de la derecha del panel Elementos:
{ "id": "1", "category": "personal", "name": "groceries", "description": "Pick up apples and strawberries.", "isComplete": false }Seleccione Guardar.
Vuelva a seleccionar Nuevo elemento y cree y guarde otro elemento con un valor de
idúnico y las restantes propiedades y valores que desee. Los elementos pueden tener cualquier estructura, ya que Azure Cosmos DB no impone ningún esquema en los datos.
Limpieza de recursos
Seleccione Información general en el panel de navegación izquierdo de la página de la cuenta de Azure Cosmos DB.
Seleccione el vínculo del grupo de recursos az204-cosmos-rg en el grupo Essentials.
Seleccione Eliminar grupo de recursos y siga las indicaciones para eliminar el grupo de recursos y todos los recursos que contiene.