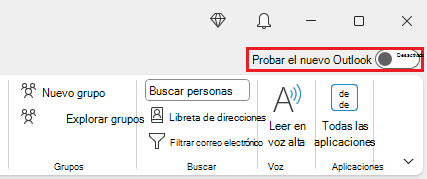Resuma y redacte correos electrónicos con Copilot en Outlook
En Outlook, Copilot para Microsoft 365 facilita la administración de correos electrónicos, lo que le permite centrarse más en una comunicación eficaz. Le ayuda a comprender los hilos de correos electrónicos largos, ver diferentes puntos de vista y detectar preguntas sin respuesta. Con Copilot, puede responder rápidamente usando solicitudes o convertir notas breves en correos electrónicos completos mediante recursos de Microsoft 365. También puede ajustar fácilmente el tono y la longitud del mensaje.
Resumir hilos de correo electrónico
Copilot en Outlook introduce la característica de "resumen de hilos", diseñada para simplificar la administración de correos electrónicos. Con esta característica, Outlook ofrece viñetas concisas o genera un resumen completo del hilo de correos electrónicos elegido, que se muestra encima del hilo en el panel de lectura. Este diseño facilita la comprensión de los principales puntos de las conversaciones de correo electrónico extendidas. Además, el resumen incluye vínculos a respuestas específicas, lo que permite un acceso rápido a diferentes partes del hilo.
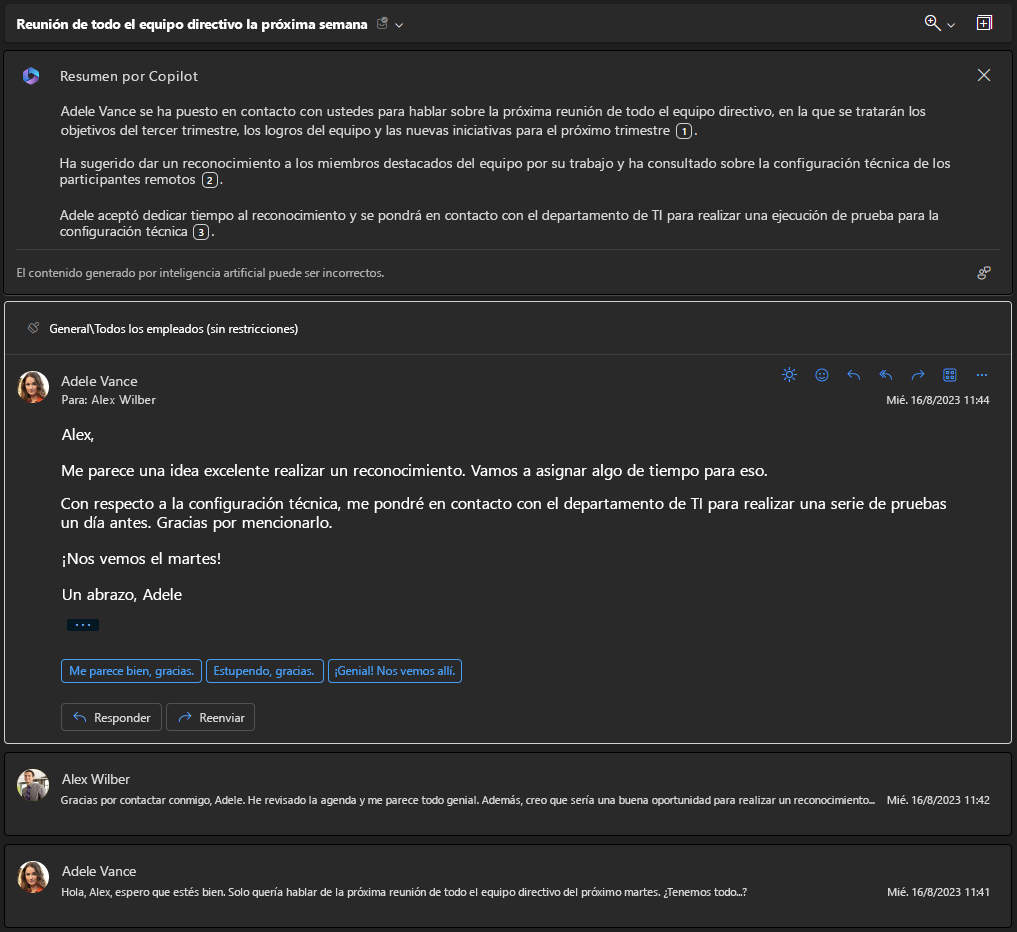
Redactar correos electrónicos
Copilot en Outlook también presenta la característica de borrador de correo electrónico, que le ayuda a redactar correos electrónicos más rápido. Esta característica usa el procesamiento de lenguaje natural para ayudarle a escribir correos electrónicos ofreciendo sugerencias basadas en el contexto del mensaje. Copilot en Outlook también puede ayudarle a escribir correos electrónicos desde cero, usando la información que proporcione. Por ejemplo, puede iniciar un nuevo correo electrónico proporcionando un tema y algunas viñetas. Copilot en Outlook usa esta información para redactar un correo electrónico completo.
Para refinar un borrador, puede ajustar el tono o la longitud de la respuesta. Por ejemplo, puede pedir a Copilot en Outlook que haga que el correo electrónico sea más formal o casual, o que sea más largo o más corto.
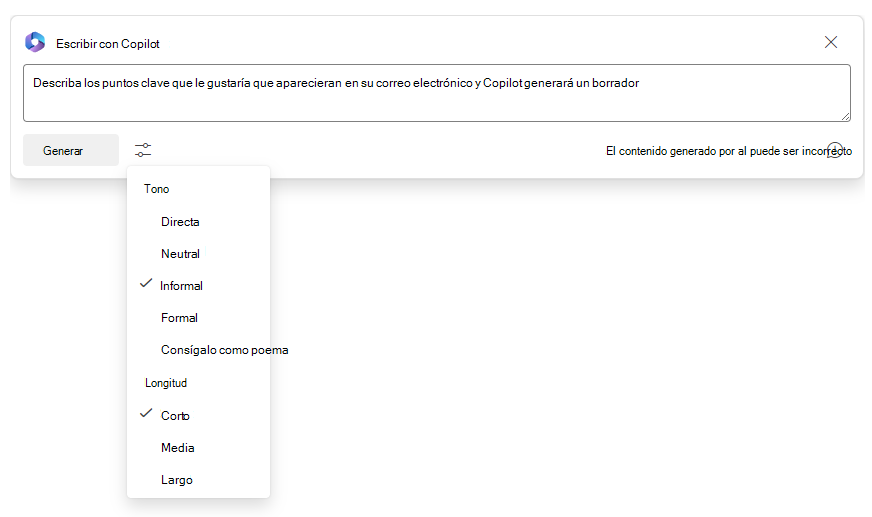
Puede hacer que Copilot cree varios borradores para el mismo correo electrónico, cada uno con un tono y una longitud diferentes. A continuación, puede navegar por los distintos borradores seleccionando las flechas de avance o retroceso en la ventana de Copilot. Copilot le indica en qué borrador está (por ejemplo, 2 de 5). Al hacerlo, puede seleccionar la flecha de avance o retroceso para moverse rápidamente de un borrador a otro.
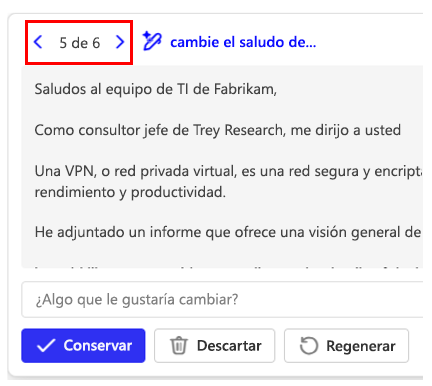
Es importante tener en cuenta los siguientes elementos al revisar un borrador de Copilot:
- Preste especial atención al saludo al principio (estimado/hola, etc.) y al cierre complementario al final (atentamente, saludos cordiales, gracias, etc.). ¿Están en el tono adecuado para el público destinatario y el tipo de mensaje que se quiere transmitir? Por ejemplo, para un correo electrónico de carácter serio o profesional, probablemente no querrá que su saludo sea "Hola".
- Tenga en cuenta el tono general del mensaje. ¿Es demasiado informal, demasiado formal o demasiado directo para el tipo de correo electrónico que desea?
- Tenga en cuenta la longitud del mensaje. ¿Es demasiado corto y no transmite de forma adecuada los aspectos esenciales del mensaje? ¿O se alarga demasiado, saturando al destinatario de texto superfluo? Tenga en cuenta también el público al que se dirige en lo que respecta a la longitud. Los directivos suelen preferir correos electrónicos más breves con viñetas que vayan rápidamente al grano en lugar de párrafos largos.
- ¿El mensaje explica los elementos en términos demasiado simplistas o complicados para el público destinatario? Por ejemplo, los elementos que se explican en términos simplistas pueden parecer condescendientes cuando el público destinatario es avanzado. Por ejemplo, cuando Copilot menciona VPN por primera vez en un correo electrónico dirigido a profesionales de TI, ¿dice a continuación "que significa red privada virtual")? Por el contrario, los destinatarios pueden desconectar y no asimilar los puntos esenciales del mensaje cuando un correo electrónico:
- Es demasiado complicado.
- Incluye demasiados términos técnicos para un público no técnico.
- No describe el significado de un acrónimo cuando el público puede no estar familiarizado con el contenido.
Copilot en Outlook ofrece las siguientes opciones para administrar el desarrollo de borradores en la ventana de Copilot:
![]()
- Mantener. Al seleccionar el botón Mantener en la ventana de Copilot, Copilot copia el borrador actual (por ejemplo, 2 de 5) en el cuerpo del mensaje en el formulario de correo electrónico de Outlook. Al hacerlo, Outlook cierra la ventana de Copilot, que elimina todos los borradores de Copilot. Con Copilot cerrado, puede enviar o seguir editando el mensaje de correo electrónico. Cuando trabaja en Copilot, no puede editar manualmente los borradores que crea Copilot ni puede enviar un borrador de Copilot. Solo Copilot puede editar un borrador, lo que hace en respuesta a una solicitud de cambio que realice en una solicitud, cuando cambie la configuración de tono o longitud, o cuando solicite que regenere un borrador completamente nuevo. Debe conservar un borrador para convertirlo en el cuerpo real del correo electrónico antes de poder editarlo o enviar el correo electrónico. Recuerde que, una vez que mantenga un borrador, Copilot se cerrará y se eliminarán todos los demás borradores.
- Descartar. Al seleccionar este botón Descartar en la ventana de Copilot, Outlook mantiene abierto el formulario de correo electrónico, con las líneas Para, CC y Asunto intactas, pero cierra la ventana Reescribir con Copilot y elimina TODOS los borradores de Copilot. Si ha adjuntado un archivo al correo electrónico, permanece adjunto.
- Regenerar. El botón Regenerar crea un nuevo borrador cuando está satisfecho con el tono y la longitud de un borrador seleccionado y no tiene ningún otro cambio que quiera que Copilot haga. Por ejemplo, supongamos que le gusta el tono y la longitud del borrador 2 de 5. Sin embargo, quiere ver si Copilot puede mejorar el mensaje, por lo que debe seleccionar el botón Regenerar. Copilot crea el borrador 6, que se basa en el tono y la longitud del borrador 2. Puede seleccionar el botón Regenerar varias veces seguidas si lo desea, solo para ver cómo cambia Copilot el cuerpo del mensaje en cada borrador nuevo que cree.
Copilot también usa las siguientes opciones para ayudar a administrar el flujo de trabajo de correo electrónico:
- Generar. Seleccione el botón Generar cuando quiera que Copilot cree el primer borrador de correo electrónico o después de cambiar la configuración de tono o longitud de un borrador.
- Icono Enviar (flecha). Cuando escriba una solicitud que pida a Copilot que actualice un borrador, debe seleccionar el icono de flecha que aparece al final del campo de solicitud para enviar la solicitud. Por ejemplo, puede pedir a Copilot que cambie el saludo, el cierre complementario o algo en el cuerpo del borrador. Cuando envía una solicitud, Copilot crea un borrador completamente nuevo, pero no vuelve a generar el texto del borrador. En su lugar, aplica los cambios solicitados al borrador actual y deja solo el resto del borrador. Por ejemplo, supongamos que está en el borrador 2 de 3. Le gusta este borrador, pero no su saludo. Así que escribe un mensaje en el que pide a Copilot que cambie el saludo. A continuación, seleccione el icono Enviar (flecha) al final del campo de solicitud para enviar esta solicitud. A su vez, Copilot crea el borrador 4 (por lo que aparece 4 de 4 en la ventana de Copilot). El borrador 4 es exactamente el mismo que el borrador 2, pero con un saludo nuevo, ya que ese era el único cambio que solicitó.
- Icono Descartar (papelera). Esta característica es el icono Descartar estándar de Outlook que aparece en la parte superior del correo electrónico. No confunda este icono Descartar con el botón Descartar en la ventana de Copilot. Al seleccionar este icono de papelera, Outlook elimina y cierra todo el formulario de correo electrónico una vez que confirme que desea descartarlo. Se eliminan todos los borradores de Copilot, se cierra la ventana de Copilot y se cierra el formulario de correo electrónico en Outlook.
Requisitos previos
De forma predeterminada, Outlook de escritorio (también conocido como Outlook clásico para Windows) incluye un botón de alternancia tanto en el Canal actual (versión preliminar) como en el Canal actual, lo que le permite realizar la transición al nuevo Outlook para Windows, que es necesario para aprovechar la funcionalidad de Copilot.