Colaborar y compartir en Power BI
Las dificultades del control de versiones son comunes. Por ejemplo, trabajar en un proyecto con compañeros de trabajo y terminar con diez versiones del mismo informe. Con frecuencia, a medida que usted y sus compañeros editan y actualizan un informe, pierden el rastro de cuál, si existe, es la versión más actualizada.
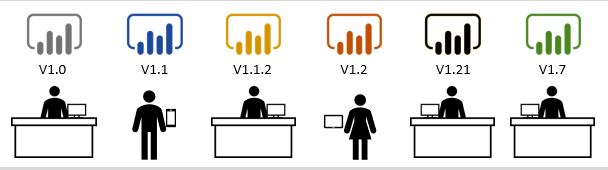
Power BI simplifica la colaboración y mejora el resultado al permitir que, junto a sus compañeros, trabajen simultáneamente en los mismos paneles e informes. Y, mientras usted y sus compañeros exploran los datos y realizan cambios en los informes y paneles, los datos subyacentes no se ven afectados.
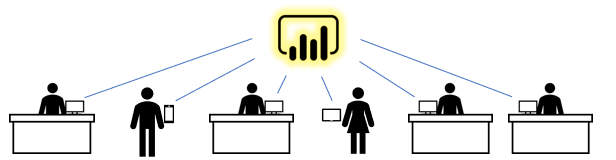
En Power BI, puede colaborar con sus compañeros de muchas maneras. Esta unidad se centra en tres de las siguientes maneras: uso compartido, comentarios e impresión.
Sugerencia
Si no puede compartir con un compañero, podría deberse al tipo de licencia de Power BI que tienen usted o su compañero. Póngase en contacto con su administrador de Power BI para obtener ayuda.
Uso compartido
Esta sección explora cómo los diseñadores comparten contenido con los consumidores y cómo los consumidores comparten contenido con otros usuarios. Imagine que es un director de ventas regional y está trabajando con otros directores para preparar una presentación para la dirección ejecutiva. Usted y sus compañeros pueden trabajar en Power BI de principio a fin para recopilar, organizar, analizar y presentar sus hallazgos basados en datos. Todos los miembros del equipo pueden usar el mismo contenido compartido y comunicarse entre sí dentro del marco de Power BI.
Paso 1: Los diseñadores de Power BI comparten contenido con consumidores de Power BI
Antes de empezar a trabajar en la presentación, necesita el contenido de sus compañeros de trabajo diseñadores. Puede encontrar este contenido en aplicaciones, paneles e informes. Los diseñadores pueden compartir este contenido con usted y otros administradores de varias maneras diferentes:
- Compartir vínculos a paneles individuales o informes individuales
- Enviar vínculos al contenido.
- Instalar contenido en su instancia de Power BI.
- Publicar una aplicación de Power BI
El diseñador comparte un vínculo a un informe o panel individual
El diseñador puede enviarle a usted y a otros administradores un vínculo por correo electrónico. Cuando selecciona el vínculo y lo instala, ese panel o informe se muestra como contenido Compartido conmigo. Como se explicó en unidades anteriores de este módulo, el contenido compartido se puede ver desde el panel de navegación >Compartido conmigo y desde la página Inicio.
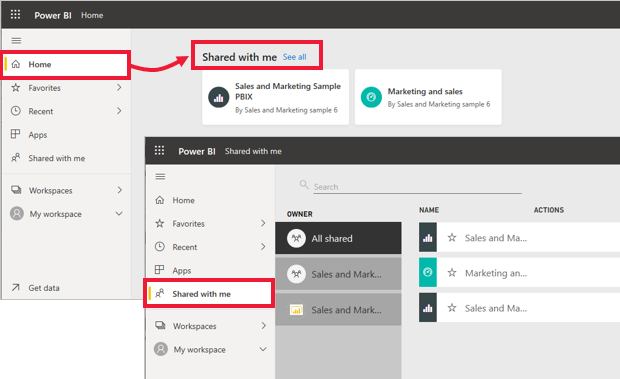
El diseñador comparte una aplicación
A veces, resulta más fácil para un diseñador empaquetar los paneles e informes en una aplicación y después compartirlos. Con una aplicación, todo el contenido relacionado es fácil de encontrar porque forma parte de esa aplicación única. Los diseñadores pueden compartir aplicaciones mediante el envío de un vínculo de instalación, la instalación automática de la aplicación en el área de trabajo de Power BI o la publicación de la aplicación en un sitio web donde la pueda obtener.
Independientemente de cómo se comparte la aplicación, se muestra en Power BI en la sección Aplicaciones del panel de navegación y en la página Inicio.
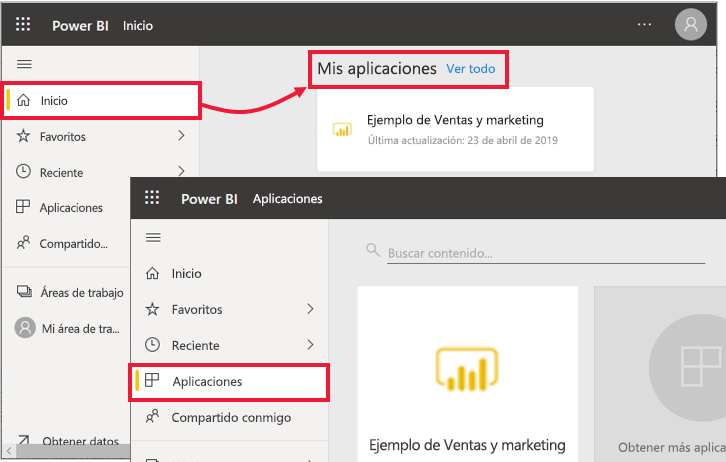
Ahora que el diseñador ha compartido contenido con usted y otros administradores, es el momento de iniciar el proyecto. Debido a que el diseñador ha concedido acceso al contenido a todos los administradores, todos pueden comenzar a trabajar juntos para prepararse para la gran reunión.
Sin embargo, puede plantearse otra dificultad: desea que otros compañeros le ayuden, pero el diseñador no les ha concedido permiso para acceder al contenido.
Paso 2: Los consumidores comparten contenido con compañeros de trabajo internos y externos
Como consumidor de Power BI, también puede compartir el contenido si el diseñador le ha dado permisos para volver a compartir.
Si decide volver a compartir este contenido, vaya a la pestaña Mi área de trabajo del panel de navegación. Si la columna Compartido contiene el icono "compartir", puede seleccionar el icono para compartir.
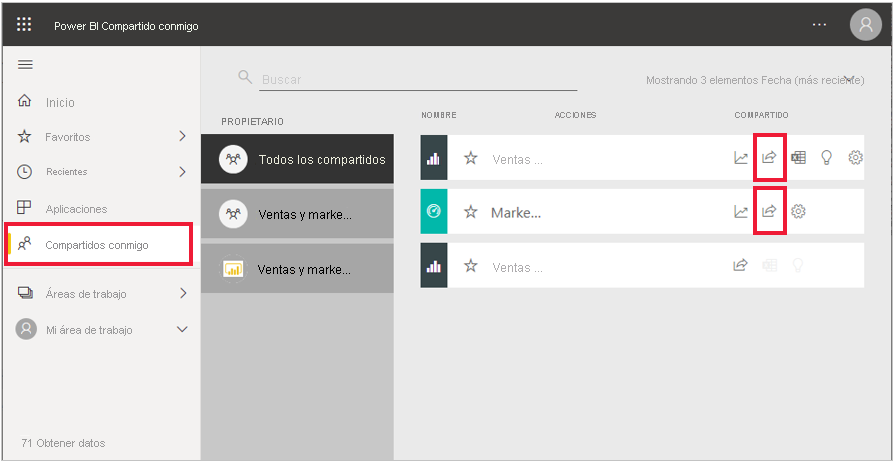
Los colegas externos nunca pueden volver a compartir, incluso si la casilla Permitir que los destinatarios compartan su informe está activada.
Sugerencia
Puede compartir un panel o informe a partir de cualquiera de las aplicaciones móviles de Power BI.
Agregar comentarios a un panel
Cuando se comparte un panel, todos los usuarios con acceso a ese panel pueden enviarse mensajes entre sí, directamente en el panel, mediante comentarios. En el escenario siguiente se explica el proceso de agregar comentarios.
En este escenario, Cassandra ha creado y compartido un panel con su equipo. En lugar de enviar un gráfico y un mensaje de correo electrónico, comparte un panel y agrega un comentario.
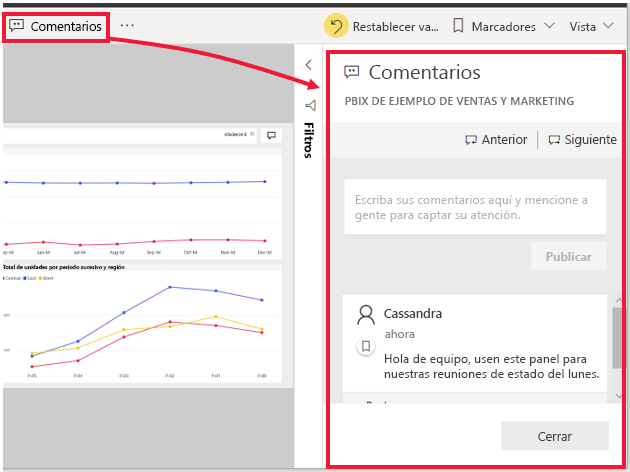
En preparación para la reunión del lunes, todo su equipo ve el panel, revisa la versión actualizada del informe y continúa la conversación en el lienzo del panel.
Hay dos tipos de comentarios: acerca del panel en general y acerca de un objeto visual específico. El icono de gráfico le permite saber que este comentario está asociado a un objeto visual específico. Al seleccionar el icono se resalta el objeto visual relacionado en el panel.
![]()
Captar la atención de sus compañeros de trabajo
Si está comentando algo en el panel o en un objeto visual determinado, capte la atención de sus compañeros de trabajo mediante el uso de la arroba (@). Cuando escribe @, Power BI abre una lista desplegable donde puede buscar y seleccionar personas de su organización. Cualquier nombre comprobado precedido por @ aparecerá en una fuente de color azul.
Impresión desde Power BI
Una tercera forma de colaborar y compartir es imprimir. En ocasiones, es posible que deba distribuir copias impresas de los paneles e informes de Power BI; por ejemplo, si va a impartir una conferencia, tiene que enviar documentación normativa o va a realizar una presentación en algún sitio sin conexión de red. Para prepararse, le viene bien imprimir copias de los paneles e informes, además de algunos iconos específicos y visualizaciones de informes.
Impresión de un panel
Para imprimir un panel, seleccione Archivo en la esquina superior izquierda del menú y seleccione Imprimir esta página.
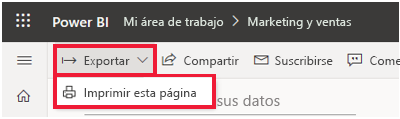
Imprimir un informe
Es posible imprimir las páginas de los informes de una o en una, o bien imprimir todas las páginas a la vez si primero exporta a PDF.
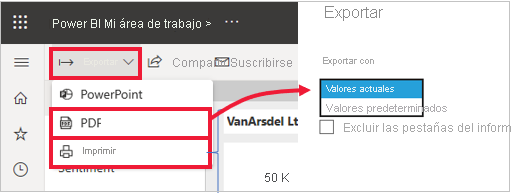
Imprimir iconos y objetos visuales
Los iconos y objetos visuales se encuentran en los paneles e informes. Para imprimir un solo icono o un solo objeto visual, primero debe abrirlo por sí mismo. Puede usar el modo de concentración y el modo de pantalla completa para abrir un icono de panel o un objeto visual de un informe por sí mismo para que pueda imprimirlo con Archivo, Imprimir esta página.
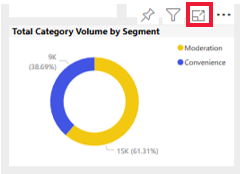
Nota:
El cuadro de diálogo de impresión que ve depende de qué explorador use.
Exportar un informe de Power BI a PowerPoint
Otra manera de compartir un informe con su equipo es exportarlo como un archivo de PowerPoint. Cada página del informe es una diapositiva que incluye vínculos a los informes en directo en Power BI.
En Power BI, seleccione un informe para mostrar en el lienzo. También puede seleccionar un informe desde su página Inicio, Aplicaciones o cualquier otra sección en el panel de navegación. Seleccione Exportar > PowerPoint desde la barra de menús de Power BI. Puede elegir Insertar una imagen, que incluye los valores actuales del informe o Insertar datos en directo, que exporta el informe original sin los cambios realizados.
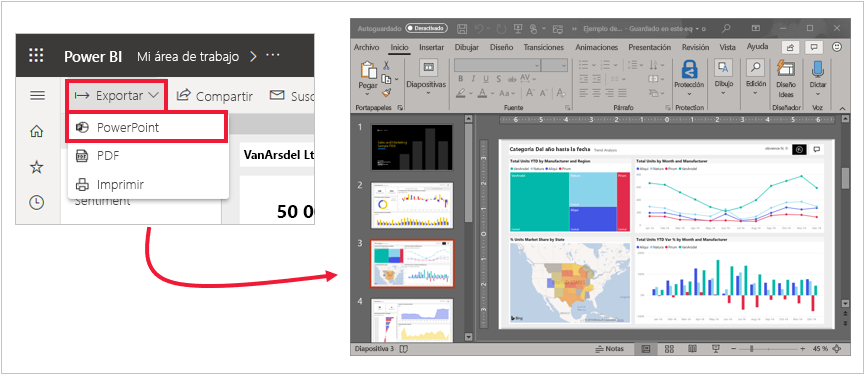
Cuando haya terminado la exportación, puede descargar el archivo, abrirlo con PowerPoint y, a continuación, modificarlo o mejorarlo, tal como lo haría en cualquier otra presentación de PowerPoint.