Buscar y ver paneles e informes
Escenario
¡Enhorabuena! Le acaban de nombrar director de ventas de una empresa de fabricación de ropa llamada Van Arsdel. Su primera tarea es ver los paneles e informes de marketing y ventas.
Procedimiento
Adición de la aplicación de ejemplo de marketing y ventas
Nota
Para agregar una aplicación, necesita Power BI. Puede probar Power BI de forma gratuita.
Inicie sesión en https://app.powerbi.com.
Seleccione la pestaña Aplicaciones en la barra de navegación.
Seleccione el botón Obtener aplicaciones.
Busque Ventas y marketing.
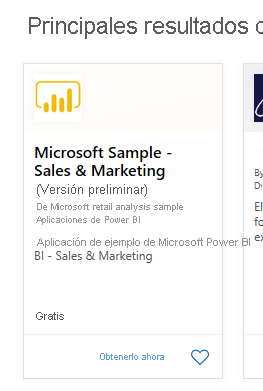
Seleccione la aplicación y elija el vínculo Obtenerla ahora.
Abrir y ver el panel y el informe
Seleccione la aplicación para abrir el panel de la aplicación de marketing y ventas.
Seleccione uno de los iconos de gráfico de columnas o de gráfico de líneas para abrir el informe detallado.
Para volver al panel, seleccione la flecha atrás en el explorador.
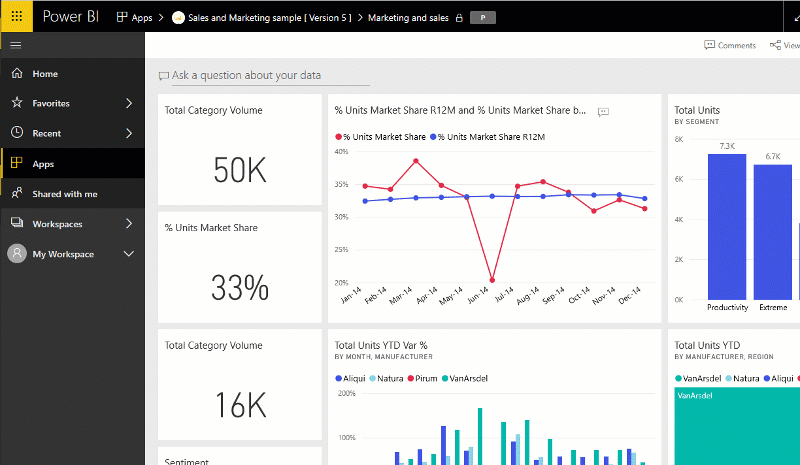
Crear una alerta
En el panel de la aplicación Marketing y ventas, pase el puntero sobre el icono Volumen total de la categoría (esquina superior izquierda del lienzo) y seleccione los puntos suspensivos (…).
Seleccione Administrar alertas.
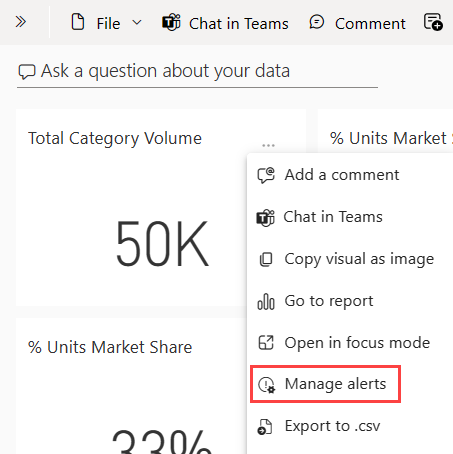
Seleccione + Agregar regla de alertas.
Desplácese hacia abajo hasta el campo Umbral y escriba 49000.
Active la casilla de verificación Cada 24 horas como máximo.
Active la casilla de verificación Enviarme también un correo electrónico.
Seleccione Guardar y cerrar.
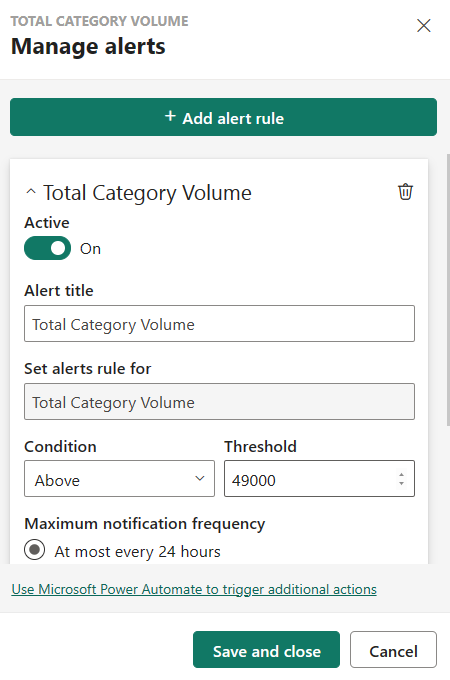
Nota
Puesto que el volumen total de categoría ya está por encima de 49 000, recibirá un correo electrónico en 24 horas.
Agregar un comentario en el panel
Pase el mouse sobre el icono Total de unidades (parte superior derecha), seleccione los puntos suspensivos (...) y, luego, seleccione Agregar un comentario.
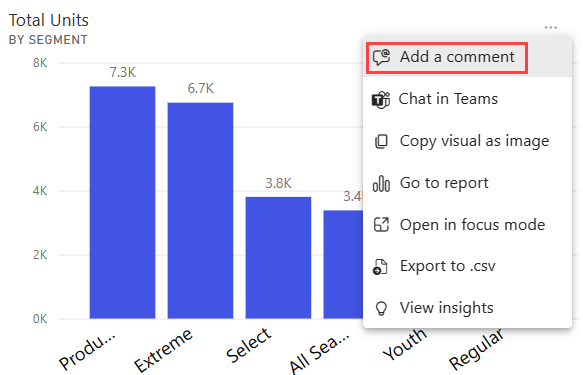
Agregue un comentario al icono del objeto visual, del tipo "¿Debemos incluir aquí el segmento de invierno?"
Seleccione Publicar y, a continuación, Cerrar.
Junto al título Total de unidades, seleccione el icono de conversación que se acaba de aparecer para ver el comentario.
Opciones de visualización de informe y accesibilidad
Los informes se ven en muchos dispositivos diferentes, con diferentes tamaños y aspectos de pantalla. El menú Ver tiene muchas opciones que controlan cómo se muestra la página del informe. Seleccione la opción más adecuada para el tamaño de la pantalla, la audiencia o sus preferencias personales. Realice estos pasos:
Seleccione el icono Total de unidades para abrir el informe asociado.
En la barra de menús superior, seleccione el menú Ver.
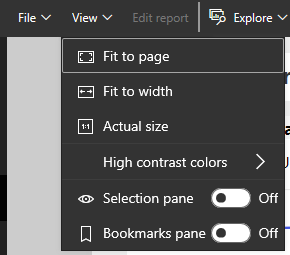
Las tres primeras opciones controlan la presentación del informe. Seleccione cada una de las tres opciones para obtener información sobre cómo funcionan.
- Para mostrar la página del informe en el mayor tamaño posible sin tener que recurrir a las barras de desplazamiento, seleccione Ajustar a la página.
- Para rellenar todo el ancho del espacio disponible. seleccione Ajustar al ancho.
- Para ver el informe en la mejor resolución (y si no le importa la posibilidad de que haya barras de desplazamiento dobles), seleccione Tamaño real.
Hay varias opciones de accesibilidad disponibles en el menú Ver. Estas opciones hace que los informes sean más fáciles de utilizar por personas con daltonismo u otros problemas visuales. Desde el menú Ver, seleccione Colores de alto contraste y elija una de las opciones.