Exploración de Power BI Desktop
La idea de crear y compartir informes es un concepto abstracto. Tendrá mucho más sentido si explora Power BI Desktop de manera práctica. El primer paso es iniciar y explorar la interfaz de usuario (UI).
En esta unidad, aprenderá a:
- Iniciar Power BI Desktop.
- Explorar la interfaz de usuario.
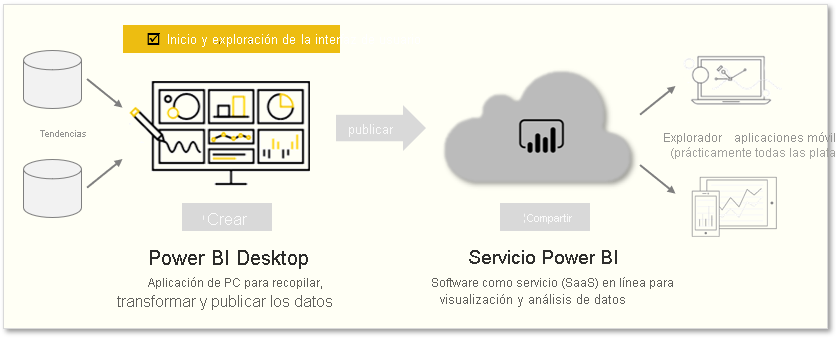
Nota
Para seguir los ejemplos de este módulo, descargue el libro de Excel de ejemplo aquí e impórtelo en Power BI Desktop (Obtener datos > Excel) si todavía no lo ha hecho.
Inicio de Power BI Desktop
Cuando inicie Power BI Desktop, aparecerá el cuadro de diálogo Introducción, el que proporcionará vínculos útiles a foros, blogs y vídeos de introducción. Cierre este cuadro de diálogo por ahora, pero mantenga seleccionada la opción Mostrar esta pantalla en el inicio para que pueda explorarla más adelante.
Explorar el entorno de creación de informes
En Power BI Desktop, empezará a crear informes en la vista Informe. Trabajará en cinco áreas principales:
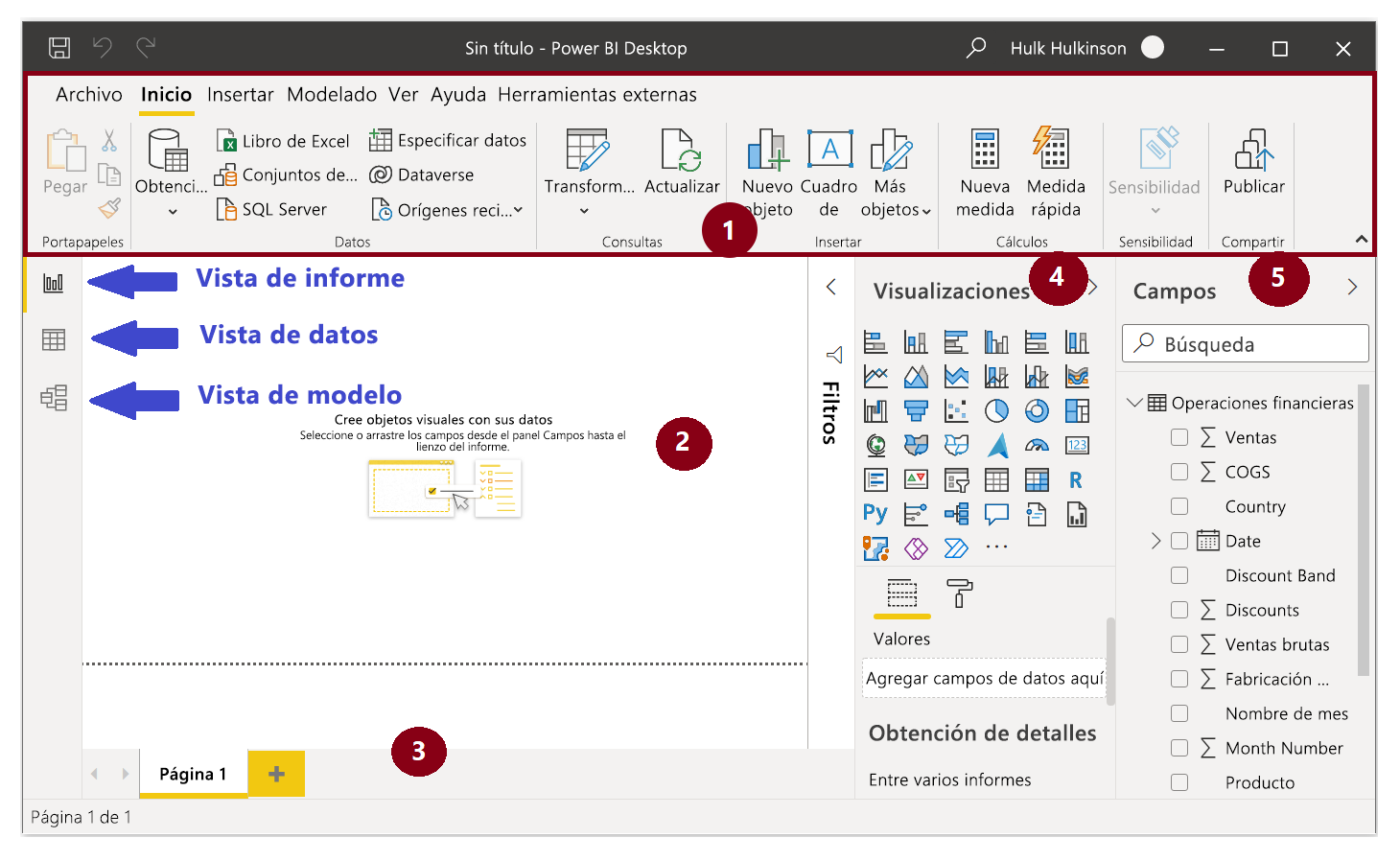
- Cinta de opciones: muestra las tareas comunes asociadas con los informes y las visualizaciones.
- Vista Informe o lienzo: donde se crean y se organizan las visualizaciones. Para cambiar entre las vistas Informe, Datos y Modelo, seleccione los iconos de la columna izquierda.
- Pestaña Páginas: ubicada en la parte inferior de la página, en esta área se seleccionaría o agregaría una página de informe.
- Panel de visualizaciones: donde puede cambiar las visualizaciones, personalizar los colores o ejes, aplicar filtros, arrastrar campos, etc.
- Panel Campos: donde los filtros y los elementos de consulta se pueden arrastrar a la vista Informe o al área Filtros del panel Visualizaciones.
Sugerencia
Puede contraer los paneles Visualización y Campos para proporcionar más espacio en la vista Informe seleccionando la flecha pequeña, tal como se muestra en la captura de pantalla siguiente.
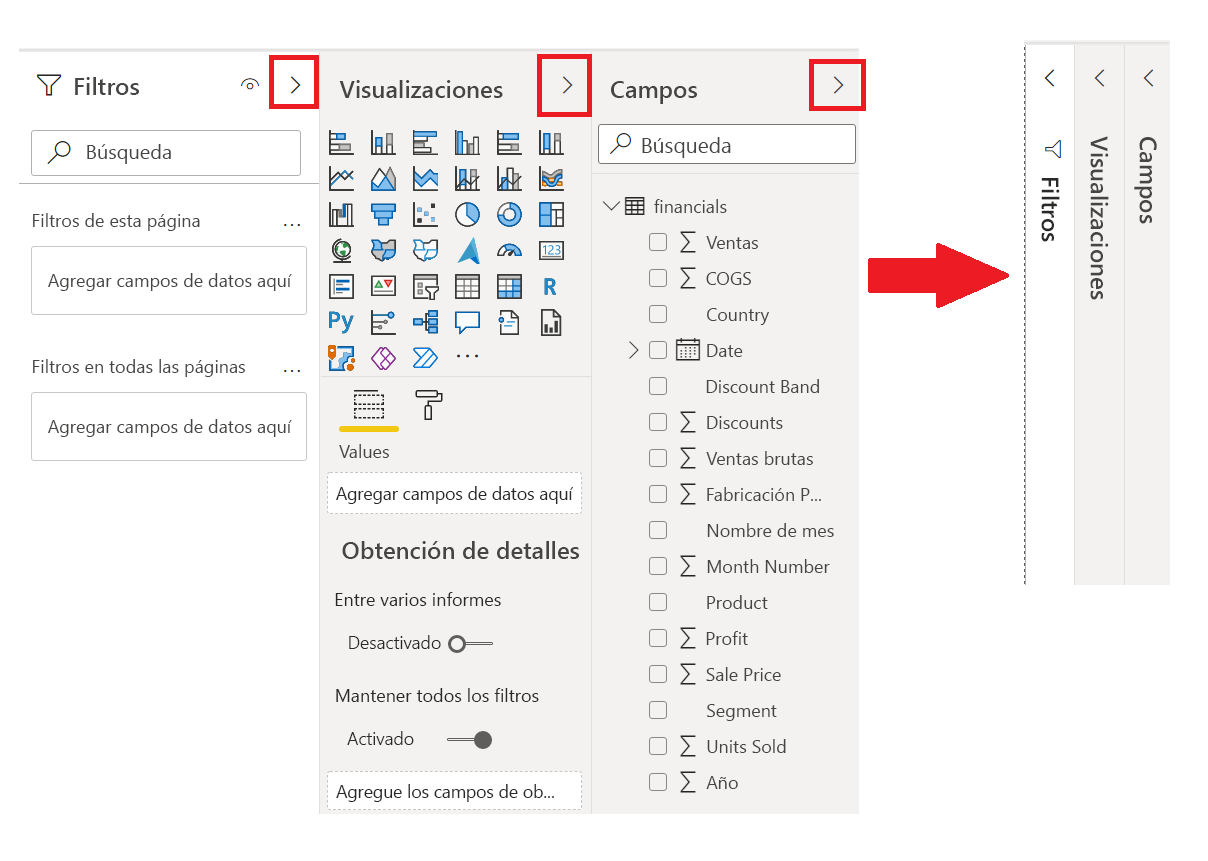
Crear un objeto visual
Para crear un objeto visual, arrastre un campo de la lista Campos a la vista Informe.
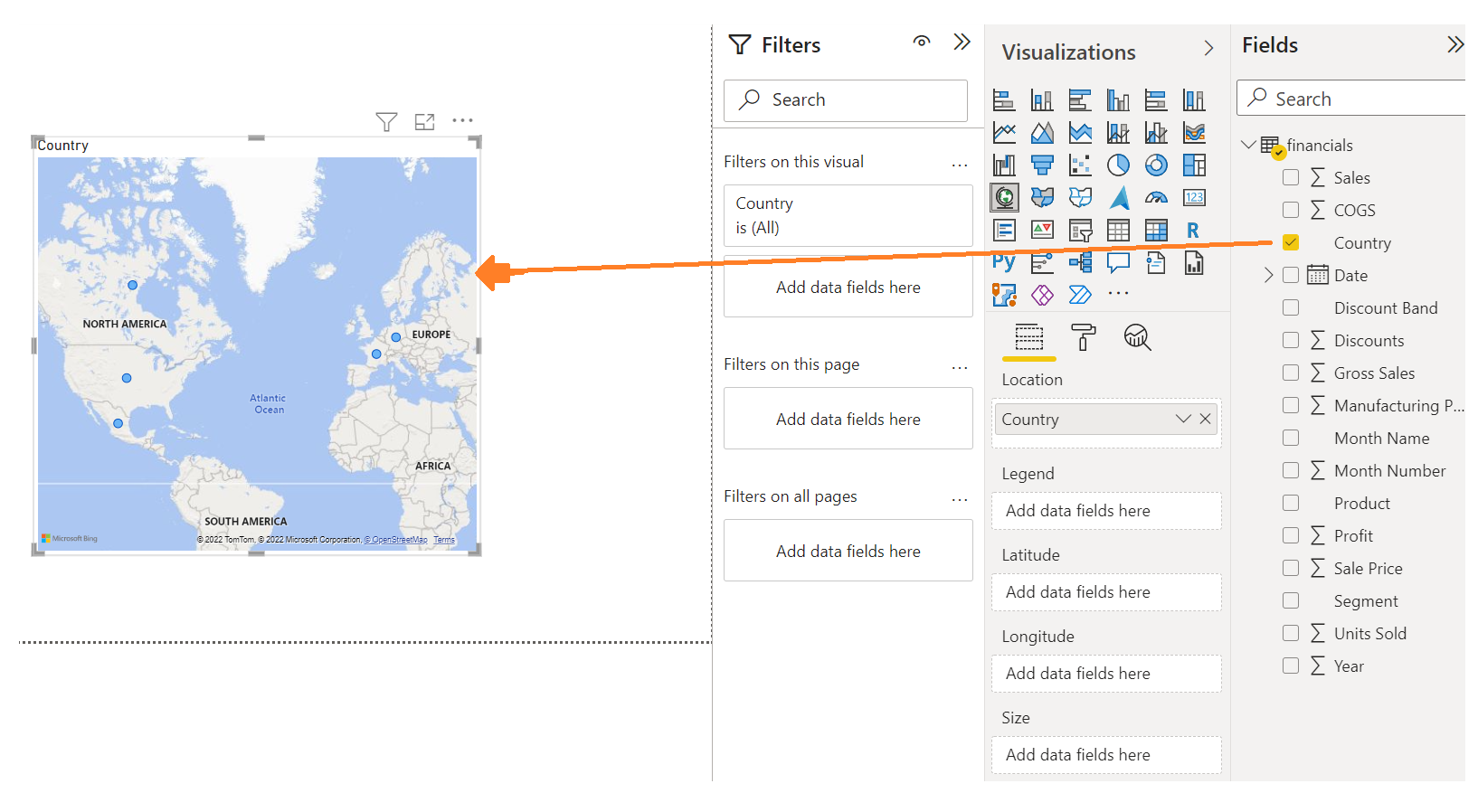
Por ejemplo, Power BI Desktop creó automáticamente una visualización de mapa porque reconoció que el campo País contenía datos de geolocalización.
Publicar un informe
Después de crear un informe con algunos objetos visuales, ya está listo para publicar en el servicio Power BI. En la cinta de opciones Inicio de Power BI Desktop, seleccione Publicar.
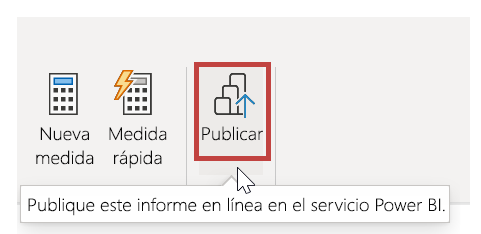
Es posible que se le pida que inicie sesión en Power BI. Cuando haya iniciado sesión y se complete el proceso de publicación, aparecerá el cuadro de diálogo siguiente. Puede seleccionar el vínculo que aparece debajo de Success! (Correcto) para ir al servicio Power BI, donde podrá ver el informe que ha publicado.
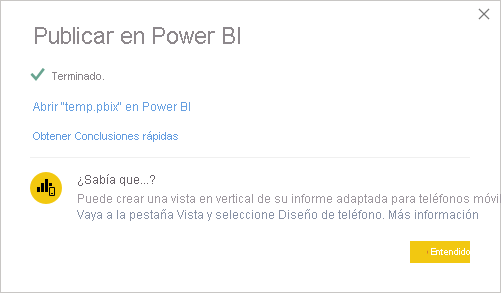
Anclaje de un objeto visual en un panel
Cuando ve un informe publicado en el servicio Power BI, puede elegir el icono Anclar para anclar ese objeto visual a un panel.
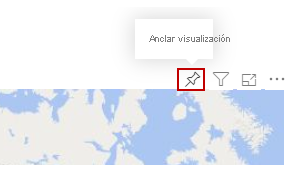
Puede elegir entre anclar el objeto visual a un panel existente y crear un panel nuevo.
Para más información, consulte el artículo sobre la vista Informe en Power BI Desktop.