Transformación de los datos para incluirlos en un informe
A veces, es posible que los datos tengan datos adicionales o datos con formato incorrecto. Power BI Desktop incluye la herramienta Editor de Power Query, que puede ayudarlo a darle forma a los datos y a transformarlos, para que estén listos para los modelos y las visualizaciones.
En esta unidad, transformará los datos con el Editor de Power Query.
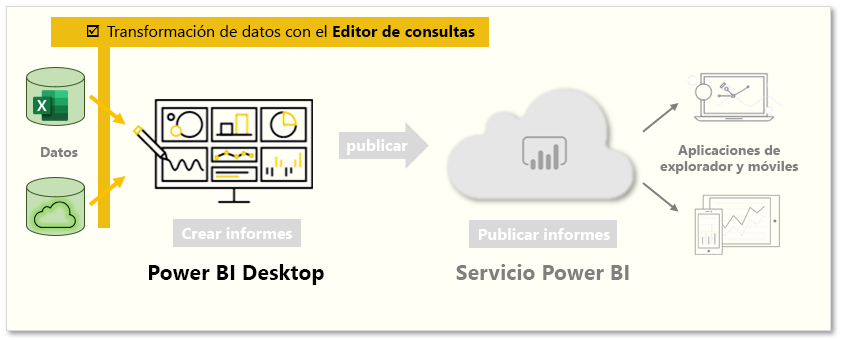
Inicio del Editor de Power Query
Para empezar, seleccione Transformar datos en la ventana Navegador para iniciar el Editor de Power Query. También puede iniciar el Editor de Power Query directamente desde Power BI Desktop con el botón Transformar datos de la cinta de opciones Inicio.
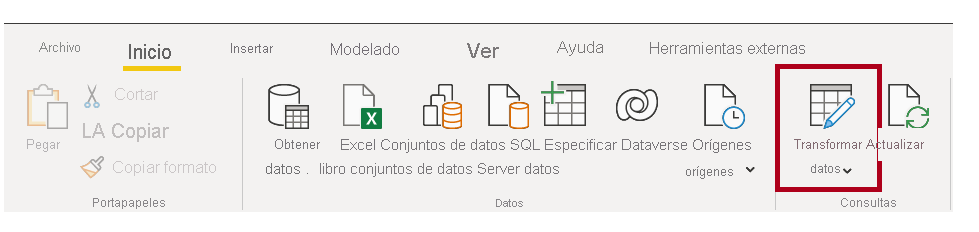
Después de cargar los datos en el Editor de Power Query, verá la pantalla siguiente.
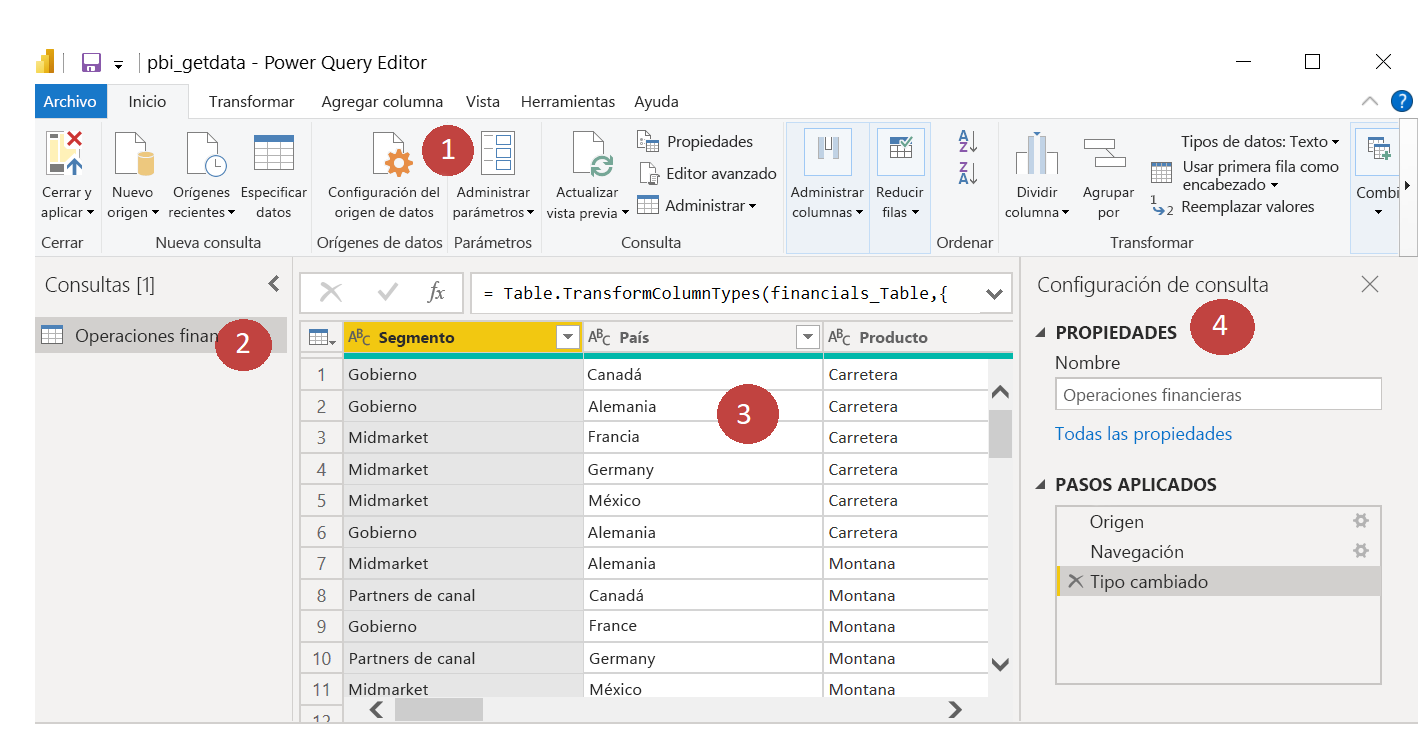
- En la cinta de opciones, los botones activos le permiten interactuar con los datos de la consulta.
- En el panel de la izquierda, se muestran las consultas (una para cada tabla o entidad) y están disponibles para seleccionarlas, verlas y darles forma.
- En el panel del control, se muestran los datos de la consulta seleccionada que ya están disponibles para darles forma.
- La ventana Configuración de la consultamuestra las propiedades de la consulta y los pasos aplicados.
Transformar datos
En el panel central, si se hace clic con el botón secundario en una columna, se muestran las transformaciones disponibles. Entre los ejemplos de las transformaciones disponibles se incluyen la eliminación de una columna de la tabla, la duplicación de la columna con un nombre nuevo o el reemplazo de los valores. En este menú, también puede dividir las columnas de texto en múltiplos por delimitadores comunes.
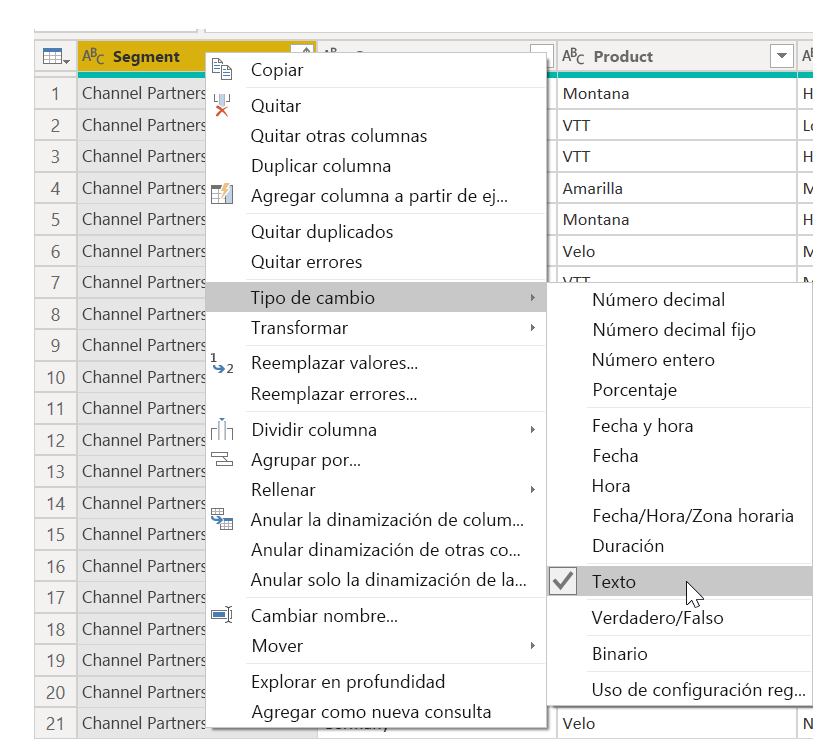
La cinta de opciones del Editor de Power Query contiene herramientas adicionales que pueden ayudarlo a cambiar el tipo de datos de las columnas, agregar una notación científica o extraer elementos de las fechas, como puede ser un día de semana.
Sugerencia
Si comete un error, puede deshacer cualquier paso en la lista Pasos aplicados.
A medida que aplica las transformaciones, cada paso aparece en la lista Pasos aplicados del panel de configuración de consulta. Puede usar esta lista para deshacer o revisar cambios específicos o, incluso, cambiar el nombre de un paso. Para guardar las transformaciones, seleccione Cerrar y aplicar en la pestaña Inicio.
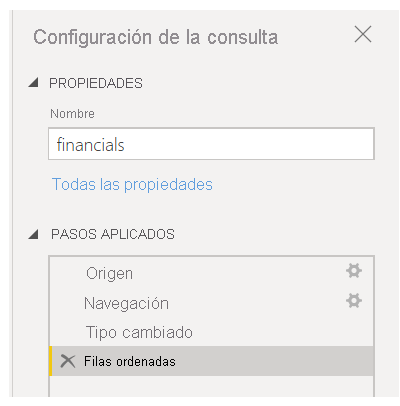
Después de seleccionar Cerrar y aplicar, el Editor de Power Query aplica los cambios de consulta y los aplica en Power BI Desktop.
Para más información, consulte Inicio rápido: Uso de Power Query en Power BI Desktop.