Limpieza de los datos para incluirlos en un informe
Si bien Power BI puede importar sus datos desde prácticamente cualquier origen, sus herramientas de visualización y modelado funcionan mejor con los datos en columna. En algunas ocasiones, los datos no tendrán el formato de columna simple, que es lo que suele pasar con las hojas de cálculo de Excel.
En esta unidad obtendrá información sobre cómo limpiar datos de columnas con el Editor de Power Query como en el siguiente vídeo.
Esta página solo tiene fines informativos y no se proporciona el archivo Excel que se muestra a continuación.
Vídeo:
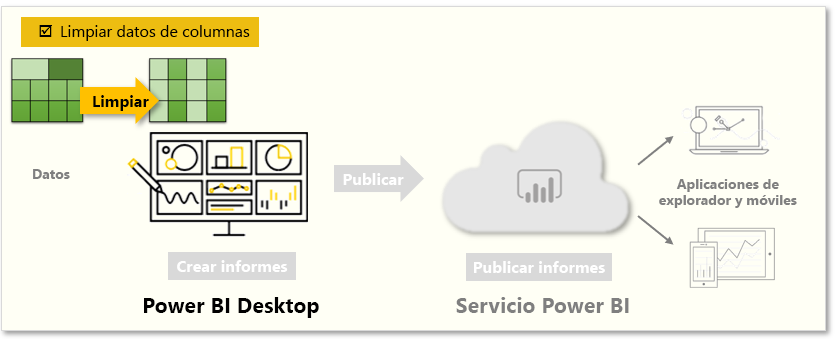
Puede que un diseño de tabla que se vea bien no sea óptimo para las consultas automatizadas. Por ejemplo, la hoja de cálculo siguiente tiene encabezados que abarcan varias columnas.
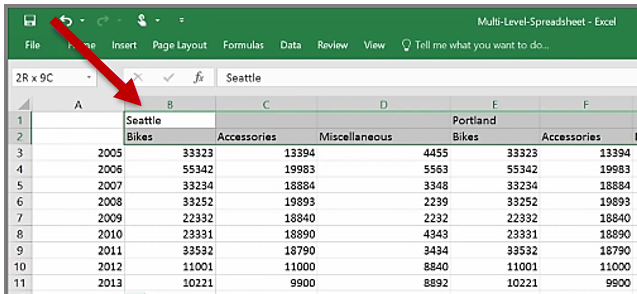
Limpiar datos
Afortunadamente, el Editor de Power Query tiene herramientas que lo ayudarán a transformar rápidamente tablas de varias columnas en conjuntos de datos que puede usar.
Transponer datos
Con el uso de Transpose (Transponer) en el Editor de Power Query, puede intercambiar filas en columnas para que los datos tengan un mejor formato.
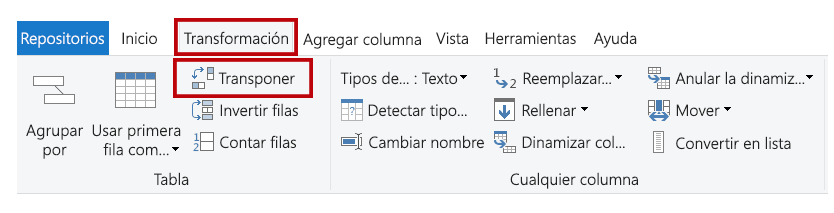
Dar formato a los datos
Es posible que tenga que darle formato a los datos para que Power BI pueda clasificar en categorías e identificar correctamente los datos. Con algunas transformaciones, limpiará los datos de un conjunto de datos que puede usar en Power BI. Entre los ejemplos de transformaciones eficaces se incluyen la promoción de filas a encabezados, el uso de Rellenar para reemplazar los valores null y Anular la dinamización de columnas.
Con Power BI, puede experimentar con las transformaciones y determinar cuál de ellas transformará los datos en el formato de columna más utilizable. Recuerde que en la sección Pasos aplicados del Editor de Power Query se registran todas sus acciones. Si una transformación no funciona según lo previsto, seleccione la X junto al paso y deshágalo.
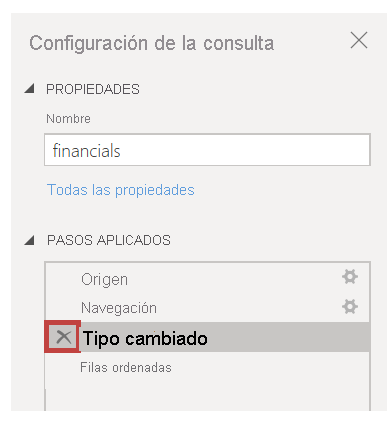
Después de limpiar los datos y dejarlos en un formato utilizable, puede empezar a crear objetos visuales atractivos en Power BI.
Para más información, consulte Tutorial: Combinación de datos de ventas de Excel y una fuente de OData.