Ejercicio: Desplazarse por las aplicaciones de finanzas y operaciones
Antes de comenzar el laboratorio, lea esto primero.
Importante
Para este laboratorio, NO PUEDE iniciar sesión con sus propias credenciales. Ejecute los pasos que indicamos a continuación para iniciar sesión en su entorno de laboratorio con las credenciales correctas.
Seleccione Iniciar modo VM o Inicie sesión para iniciar el modo de VM en esta unidad.
En la pestaña Recursos de la barra lateral del laboratorio, seleccione el icono T situado junto a Contraseña en el cuadro MININT, para que sea usted quien introduzca la contraseña de administrador de la máquina virtual.
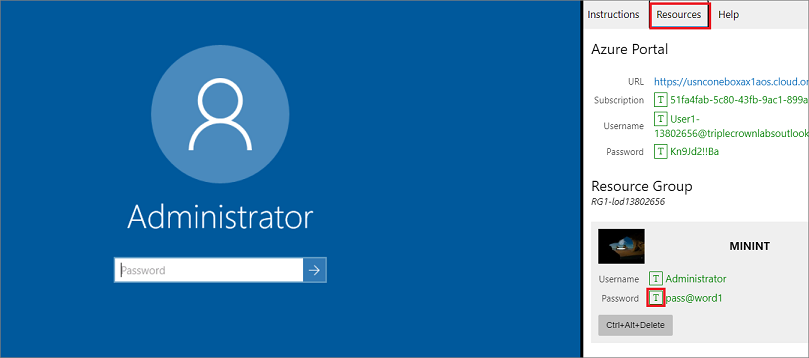
Presione Entrar.
En la ventana Redes que se abra, seleccione No para no permitir que se pueda descubrir su PC.
Verá una ventana de PowerShell y aparecerá una ventana de Windows Command. Al cabo de dos o tres minutos, se cerrarán y Microsoft Edge se abrirá automáticamente. Espere a que vaya a la página de Inicio de sesión de finanzas y operaciones.
En la página de Inicio de sesión de Microsoft en finanzas y operaciones, lleve el cursor al campo Nombre de usuario.
En la pestaña Recursos de la barra lateral del laboratorio, bajo el encabezado de Azure Portal, seleccione el icono T, situado junto a Nombre de usuario y, a continuación, presione Entrar.
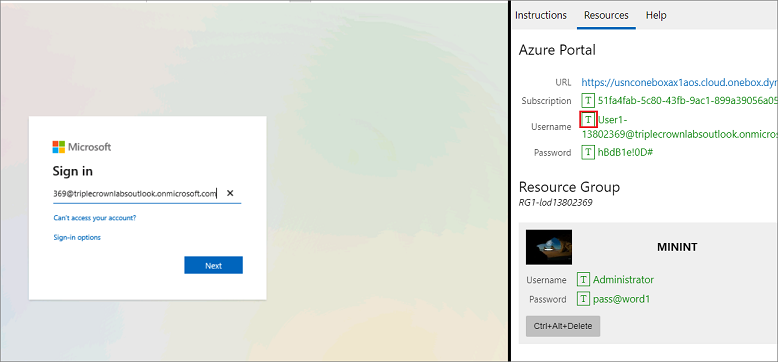
Ahora, el cursor del ratón estará en la página Contraseña.
En la pestaña Recursos de la barra lateral del laboratorio, bajo el encabezado de Azure Portal, seleccione el icono T situado junto a Contraseña y, a continuación, presione Entrar.
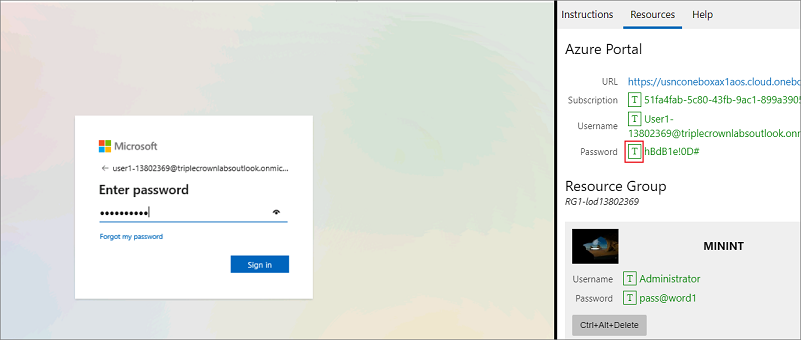
No debe permanecer conectado ni almacenar la contraseña en la máquina virtual.
Para consultar las instrucciones del laboratorio, seleccione la pestaña Instrucciones de la barra lateral del laboratorio.
Ahora ya puede empezar a trabajar en este laboratorio.
Objetivo
En esta práctica de laboratorio, navegará por las interfaces de usuario de las aplicaciones de finanzas y operaciones. Verá cómo acceder a los formularios individuales desde los menús. También descubrirá cómo agregar un nuevo registro en las aplicaciones de finanzas y operaciones.
Pasos de laboratorio
Ahora que se ha familiarizado con las aplicaciones de finanzas y operaciones, podrá dedicar tiempo a explorar las interfaces.
En la página principal de finanzas y operaciones, si está configurada, verá lo siguiente:
El menú de navegación de la izquierda, que está contraído de forma predeterminada.
El logotipo de su empresa.
Los iconos de espacio de trabajo que tiene a su disposición en función de su rol en la organización.
Un calendario y los elementos de trabajo que tiene asignados.
La barra Buscar, que resulta útil para encontrar rápidamente lo que necesita.
En la esquina superior derecha, aparece la empresa con la que está trabajando actualmente, así como notificaciones, configuraciones y vínculos de ayuda. Verifique que la empresa que aparece sea USMF.
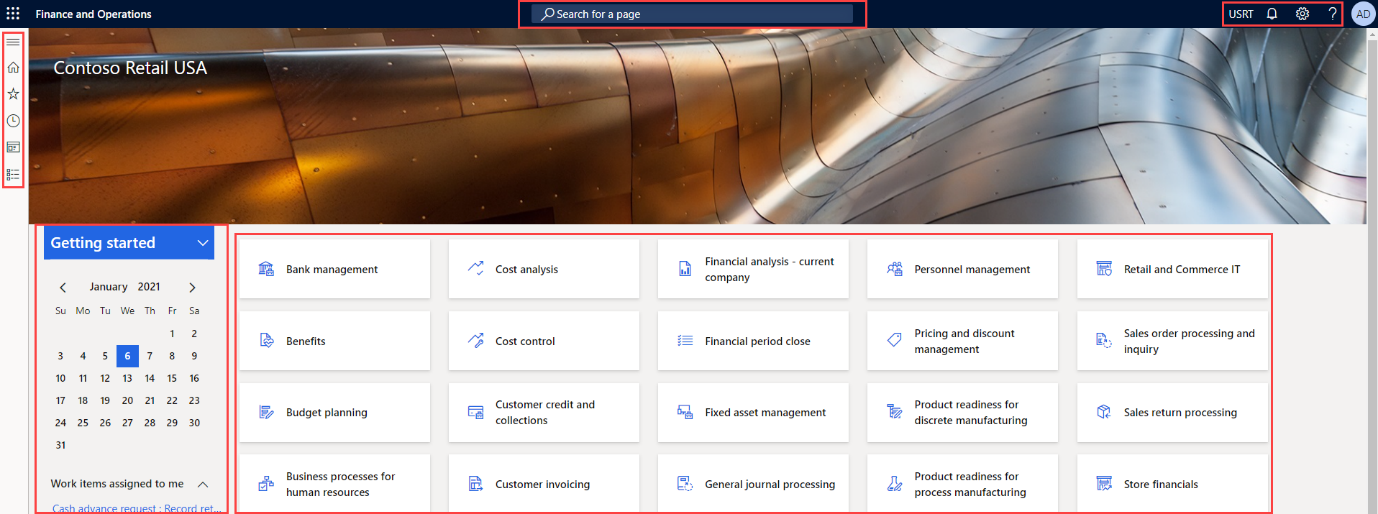
En la esquina superior izquierda, seleccione el menú de hamburguesa Expandir el panel de navegación.
El panel de navegación es donde encontrará colecciones de Favoritos, elementos Recientes, Espacios de trabajo y Módulos.
En el panel de navegación, seleccione Módulos>Administración del sistema.
Revise las áreas disponibles en el módulo de administración del sistema.
En Configuración, seleccione Opciones de rendimiento del cliente.
En el panel Opciones de rendimiento del cliente, bajo Llamadas de características habilitadas, seleccione el conmutador de alternancia y compruebe que esté en Sí.
Revise las otras opciones disponibles, desplácese hasta la parte inferior del panel y luego seleccione Aceptar.
En la página Inicio, en la esquina superior derecha, seleccione el icono Configuración y luego Opciones de usuario.
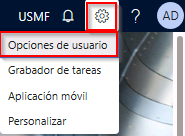
En la página Opciones, utilice las pestañas para crear las diferentes configuraciones que se aplicarán a su cuenta.
Seleccione la pestaña Preferencias.
Revise las preferencias disponibles. Tenga en cuenta que puede cambiar la empresa predeterminada y la vista de página inicial que verá al iniciar sesión.
Seleccione y revise las pestañas Cuenta y Flujo de trabajo.
En el menú de navegación de la izquierda, seleccione el icono Inicio.
En la página Inicio, en la parte central superior de la página, seleccione el cuadro Buscar una página.
En el cuadro de búsqueda, busque Todos los proveedores.
Seleccione Todos los proveedores Proveedores > Proveedores
Es posible que deba esperar la primera vez que busque una página. Hay un pequeño círculo giratorio a la derecha del cuadro de búsqueda mientras se procesa la búsqueda.
La página Todos los proveedores es un ejemplo de página de lista. En la página de lista se incluyen datos maestros que se pueden leer, crear, eliminar y actualizar. Hay más características adicionales en la cinta que hay sobre la lista.
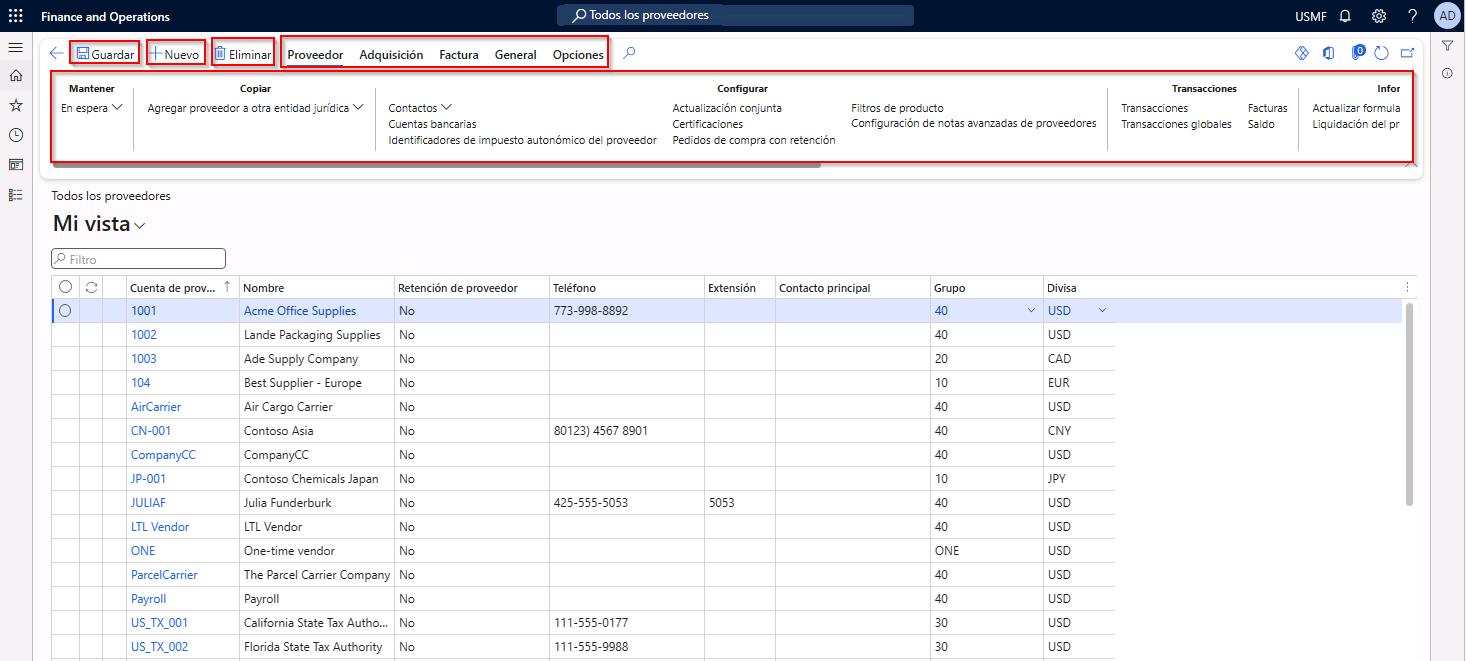
Resalte uno de los proveedores de la lista y, a la derecha, seleccione el menú Información relacionada y revise la información adicional que se proporciona.
En la lista de proveedores, seleccione Suministros de oficina Acme.
Seleccione el menú Grupo y luego seleccione el título de columna Grupo de proveedores.
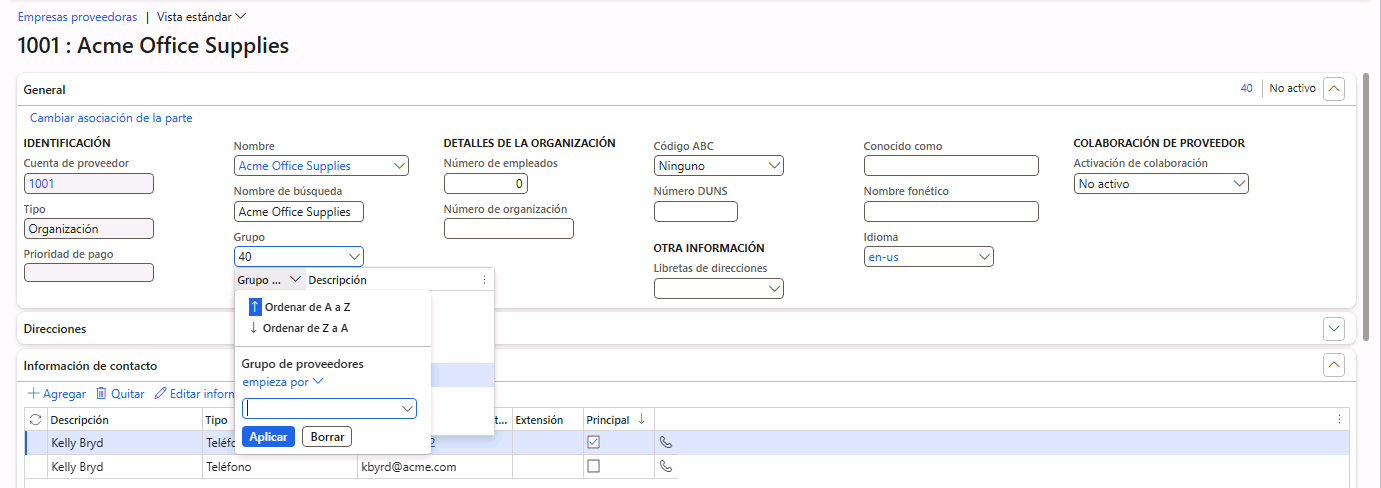
Muchos menús ofrecen la posibilidad de clasificación y filtrado. Utilice los filtros para localizar rápidamente el contenido del campo que está buscando.
En la parte superior derecha, verá que hay funciones adicionales. Mueva el ratón hacia cada elemento y revise la descripción de la característica. Cuando termine, seleccione el icono Cerrar para cerrar la página y volver a la página Inicio.
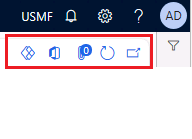
En la parte superior derecha, seleccione el icono de signo de interrogación Ayuda y luego seleccione Ayuda.
Observe que la información de ayuda está relacionada con la página actual.
Intente seleccionar un icono de espacio de trabajo y luego revise la información de ayuda de dicho espacio de trabajo. Al finalizar, vuelva a la página Inicio.
Cerrar el entorno de laboratorio
- Seleccione Listo en el panel Instrucciones de la barra lateral del laboratorio.
- En la ventana El laboratorio está completo, seleccione Continuar y luego seleccione Salir para volver a la siguiente unidad en el módulo.