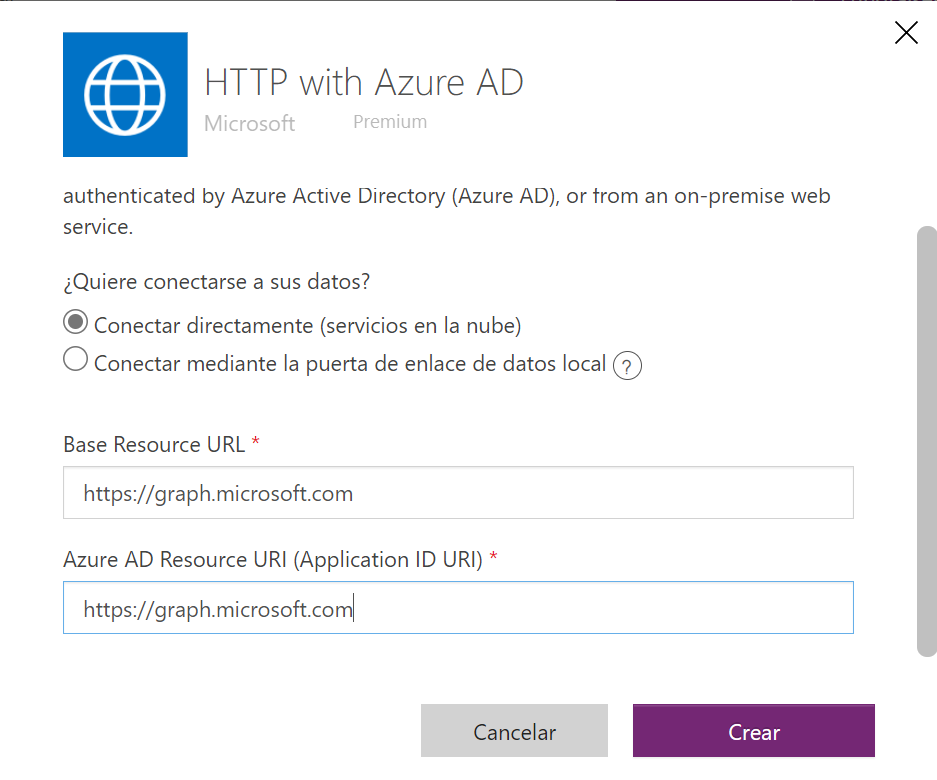Configurar los componentes principales
Los componentes principales están configurados para sincronizar todos sus recursos desde Microsoft Power Platform en tablas de cara a obtener más visibilidad de las aplicaciones, los flujos y los creadores que existen en su entorno. Los componentes principales contienen activos importantes para los desarrolladores civiles, los creadores, los administradores y la seguridad.
De cada aplicación, se ofrece la siguiente información:
- Nombre para mostrar
- Id. de aplicación
- Entorno
- Propietario
- Fecha de creación
- Fecha de modificación
- Fecha y hora de publicación
- Fecha de último inicio (si está configurada la recopilación de información de registro de auditoría)
- Clasificación del plan de aplicación (estándar, premium, ampliado)
- Usuarios compartidos
- Grupos compartidos
- Compartido con inquilino (sí/no)
- Tipo de aplicación (lienzo, basada en modelos, aplicación de formularios de SharePoint)
- Aplicación huérfana
El conector PowerApps representa un conector estándar o personalizado. De cada conector, se ofrece la siguiente información:
- ID de conector
- Nombre para mostrar
- Color de fondo de icono y URI
- Es un conector personalizado (sí/no)
- Creador (para conectores personalizados)
- Editor
- Nivel (estándar/premium)
El creador representa a un usuario que crea una aplicación, un flujo, un conector personalizado o un entorno. La siguiente información está disponible para cada creador (extraída de los perfiles de usuario de Microsoft 365):
- Nombre para mostrar
- Id.
- Correo electrónico (nombre principal de usuario)
- Ciudad
- País o región
- Departamento
- Puesto
- Oficina
- Número de aplicaciones (consolidadas)
- Número de flujos (consolidados)
El registro de auditoría representa los detalles de la sesión para Power Apps. De cada entrada de registro de auditoría, se ofrece la siguiente información:
- Operación (aplicación iniciada, aplicación eliminada, flujo eliminado)
- Id. de flujo de nube/aplicación
- Ciudad, país o región, departamento, puesto del usuario (de Microsoft 365)
- Hora del evento del registro de auditoría
Con los informes de Power BI, puede obtener una vista global de los datos de Dataverse con visualizaciones e información para entornos, aplicaciones, flujos, conector, referencia de conexión, creador y tablas de registro de auditoría.
Crear un entorno para el kit del CoE
Para configurar el CoE, es necesario tener un entorno con Dataverse.
Vaya al Centro de administración de Microsoft Power Platform.
Seleccione Entornos>Nuevo y, a continuación, introduzca un nombre, un tipo y un objetivo.
Seleccione Sí para crear la base de datos y, a continuación, Siguiente.
Deje las aplicaciones de ejemplo y los conjuntos de datos en No.
Seleccione Guardar.
Para el resto de ejercicios, es necesario estar en este nuevo entorno. Para cambiar de entorno, seleccione el nombre del entorno en la esquina superior izquierda de la pantalla y seleccione el entorno que ha creado.
Importar el kit Creator
El Starter Kit del Centro de excelencia (CoE) incluye características que requieren la instalación del kit Creator en el entorno donde se instala el Starter Kit del CoE.
Instrucciones para instalar el kit Creator
Hay dos formas de importar el kit Creator:
Estos son los pasos para instalar manualmente la solución desde AppSource. Para obtener más información sobre cómo instalar desde AppSource, consulte Instalar el kit Creator.
Descargar el kit Creator.
En la esquina superior derecha de PowerApps, seleccione el entorno que ha creado en la sección anterior.
En el panel de navegación izquierdo, seleccione Soluciones.
Seleccione Importar solución>Examinar y elija el archivo que descargó en el paso 1.
Cuando la solución se haya importado, aparecerá un mensaje indicando que todo es correcto.
Para obtener más información sobre la importación de soluciones, consulte Importar soluciones.
Crear conexiones
Microsoft recomienda crear todas las conexiones antes de importar el Starter Kit del Centro de excelencia (CoE) para que la configuración sea más rápida.
Vaya a Power Automate
Seleccione el entorno de CoE y vaya a Más > Conexiones > Nueva conexión
En la esquina superior derecha, busque Dataverse y luego seleccione el icono + para agregar la conexión.
Cree conexiones para los siguientes conectores:
- Aprobaciones
- Microsoft Dataverse
- Microsoft Dataverse (heredado)
- Microsoft Teams
- Grupos de Office 365
- Office 365 Outlook
- Usuarios de Office 365
- Power Apps for Admins
- Power Apps para creadores
- Power Automate para administradores
- Administración de Power Automate
- Power Platform for Admins
- Flujos de datos de Power Query
- RSS
- SharePoint
- HTTP con Microsoft Entra ID
Cree una conexión para HTTP con Microsoft Entra ID y establezca URL del recurso base y URI de recurso de Entra ID (URI de Id. de aplicación) en
https://graph.microsoft.com/para inquilinos comerciales.En GCC, GCC High o DoD, verifique su punto de conexión raíz de servicio para Microsoft Graph.
Configuración de los componentes de inventario con el asistente para instalación
Importar la solución de componentes principales
A continuación, importamos la solución de componentes principales de la misma manera que importamos el kit Creator.
Descargue el archivo comprimido del Starter Kit de CoE.
Extraiga el archivo comprimido (.zip). El archivo comprimido del Starter Kit de CoE contiene todos los componentes de la solución, además de los componentes que no son compatibles con la solución y que forman el Starter Kit de CoE.
Para obtener más información, consulte Configurar los componentes principales.
Importe el archivo de solución CenterOfExcellenceCoreComponents_x_x_x_xx_managed.zip desde la carpeta extraída.
Cuando se cargue el archivo comprimido (.zip), seleccione Siguiente.
Revise la información y luego seleccione Siguiente.
Todas las conexiones estaban ya establecidas en un paso anterior. Si necesita crear una nueva conexión, solo tiene que seleccionar Actualizar cuando regrese a esta pantalla. No perderá su progreso de importación.
Seleccione Siguiente.
Para los inquilinos de la nube comercial, deje todas las variables de entorno en blanco. Para GCC, GCC High o DoD, consulte Puntos de conexión raíz de servicio para Microsoft Graph y el Probador de Graph a fin de introducir el valor de Variable de entorno de la URL de Graph.
Seleccione Importar.
El proceso de importación puede durar hasta 15 minutos.
Abra el asistente de configuración para completar la configuración.
Una vez importada la solución, seleccione Soluciones.
Seleccione la pestaña Administradas.
Seleccione el nombre para mostrar Centro de excelencia: componentes básicos para abrir la solución.
Seleccione Aplicaciones en el menú de la izquierda.
Seleccione Asistente de configuración y actualización del CoE para reproducir la aplicación.
Aparecerá una lista de conexiones utilizadas por la aplicación. Seleccione Permitir para continuar.
La aplicación proporciona un proceso paso a paso para configurar los componentes principales del CoE. Revise los requisitos previos y seleccione Siguiente para continuar.
Configurar métodos de comunicación
Asigne un grupo de Microsoft 365 para cada tipo de rol que utiliza Power Platform.
Rol administrador: agregue los administradores de Power Platform a este grupo. Este grupo se utiliza para compartir aplicaciones con todos los administradores, así como para recibir alertas y notificaciones por correo sobre los procesos de gobernanza.
Rol creador: agregue los creadores de Power Platform a este grupo. Este grupo se utiliza para enviar notificaciones a los creadores, y los nuevos creadores se agregan aquí.
Rol usuario: agregue los usuarios de Power Platform a este grupo. Este grupo se utiliza para enviar notificaciones a los usuarios.
Nota
Si crea un grupo, pero el nombre del grupo aún no es una opción para seleccionar en la aplicación, necesitará encontrar el número de objeto de Entra ID del grupo en Azure Portal.
Cuando haya asignado los grupos de Microsoft 365, seleccione Siguiente para continuar.
Configurar ajustes obligatorios
Revise la información en la pantalla y seleccione Siguiente para continuar.
Configurar origen de datos de inventario
Compruebe que se ha seleccionado Flujos de nube y seleccione Siguiente. Esto configura el kit del CoE para utilizar flujos de nube a fin de recopilar datos de inventario. Para la mayoría de las organizaciones, esta es la opción recomendada. La opción Exportación de datos (versión preliminar) es un método alternativo de recopilación de datos que guarda los datos del inventario directamente en Azure Data Lake Storage, y está diseñado para grandes inquilinos. Este método está en versión preliminar y no se trata en este ejercicio. Para obtener más información sobre la opción de exportación de datos, consulte ¿Qué origen de datos debo utilizar para un inventario de Power Platform?
Ejecutar flujos de configuración
Hay flujos obligatorios cuyo procesamiento debe completarse antes de continuar. Esto puede tardar hasta 15 minutos, y tendrá que ir comprobando el estado haciendo clic en Actualizar. Cuando los flujos se hayan completado, seleccione Siguiente para continuar.
Ejecutar flujos de inventario
Se trata de flujos que deben activarse para comenzar a recopilar datos de inventario. Compruébelos y active los que estén desactivados. Al activar los flujos, estos desaparecerán de las listas. Cuando haya activado todos los flujos, seleccione Siguiente para continuar.
Nota
A partir del 22/12/2023, los flujos de inventario pueden aparecer como "Desactivados" en la aplicación, cuando en realidad están activados.
Compartir aplicaciones
Este paso comparte las aplicaciones del kit del CoE con el grupo para el rol de administrador. Seleccione Compartir todo para otorgar acceso. Cuando las aplicaciones se hayan compartido, seleccione Siguiente para continuar.
Publicar el panel de Power BI
Hay instrucciones disponibles sobre la publicación del panel de Power BI. Revise las instrucciones y pulse Siguiente para continuar.
Finalizar
Hay vínculos disponibles para proporcionar más información sobre las características del kit del CoE.
Contenido de los componentes principales
Centro de control para el administrador del CoE
Explorar más características
Información general sobre los entornos administrados