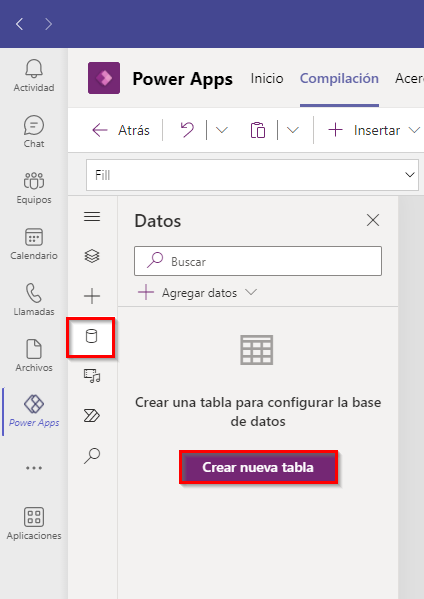Crear su primera tabla para almacenar datos
Ahora que ha aprovisionado un entorno de Dataverse for Teams para el equipo seleccionado, puede comenzar a crear soluciones. Power Apps, los flujos de Power Automate y los bots de chat son ineficaces sin datos que los impulsen, por lo que el primer paso es crear una tabla en su entorno para almacenar los datos.
Editor de tablas visuales de Power Apps
Para obtener acceso al editor de tablas visuales de Power Apps, siga estos pasos:
Mientras edita una aplicación en el editor de Power Apps para Teams, seleccione el botón de datos en el raíl lateral de Power Apps y luego el botón Crear nueva tabla.
Seleccione Comenzar con una tabla en blanco. Después de unos segundos, su tabla se aprovisionará y se mostrará en el editor de tablas visuales. Seleccione Editar propiedades de tabla. Introduzca EquipmentList en el campo Nombre para mostrar, ya que desea que la tabla contenga una lista de equipos. Introduzca una Descripción y haga clic en Guardar.
El editor de tablas visuales le permite completar rápidamente su tabla con las opciones + Nueva fila y + Nueva columna.
Utilizará este editor (Editar tabla) para introducir datos en la tabla. En los siguientes pasos se muestra cómo agregar una columna Ubicación que tendrá dos opciones: Engineering Bay y Testing Lab.
Seleccione + Nueva columna en la cinta de opciones del encabezado.
Aparecerá un panel Nueva columna en el lateral derecho de la pantalla. En la columna Nombre para mostrar, introduzca:
LocationPara indicar el tipo de datos que contendrá la tabla, en Tipo de datos, seleccione Opción > Opción.
Ahora, defina las opciones para esta columna seleccionando + Nueva opción en Opciones.
Cuando tenga dos filas para introducir sus opciones, introduzca la etiqueta para cada una de sus opciones:
Engineering BayyTesting Lab. A continuación, seleccione Guardar. (Tenga en cuenta que el valor se asignará automáticamente; sus valores serán diferentes a los valores mostrados en este ejemplo).En el editor de tablas, puede utilizar cualquiera de los siguientes tipos de datos.
Tipo de datos Descripción Texto Incluye líneas únicas y múltiples de texto sin formato, texto enriquecido, correo electrónico, número de teléfono, símbolo del valor y URL. Número Incluye número entero, decimal, flotante, código de idioma, duración y zona horaria. Fecha y hora Incluye opciones de fecha y hora o solo fecha. Búsqueda Hace referencia a una columna principal en otra tabla. Opción Permite a las personas seleccionar una opción de una lista, también incluye opciones de Sí/No. Divisa El comportamiento y el formato de las columnas están configurados para replicar la divisa. Autonumeración Define una secuencia numérica generada automáticamente. Archivo Le permite colocar una imagen o un archivo en la columna. Fórmula Una característica en versión preliminar que permite introducir una fórmula fx en la columna. A continuación, agreguemos algunos datos a nuestra lista. Para agregar varias filas a su tabla con datos, seleccione + Nueva fila.
Cuando haya terminado de editar la tabla, seleccione Guardar y cerrar en la esquina inferior derecha del editor para volver a la aplicación. Ahora que tiene datos, puede empezar a crear la aplicación.
Editor de tablas de Power Apps
De vez en cuando, querrá editar su tabla desde el editor de tablas. Aunque los tipos de columnas disponibles son idénticos, el editor de tablas le permite definir relaciones y vistas para sus datos.
Para abrir su tabla en el editor de tablas, seleccione Crear y Ver todo.
La pantalla mostrará todas las aplicaciones, los flujos y las tablas disponibles para este equipo. Seleccione Tablas y elija la tabla que quiere editar. Solo tiene que seleccionar la tabla para que aparezca el editor de tablas.
En el editor de tablas, puede agregar columnas y datos a su tabla a través del panel de columnas y datos, en la parte inferior de la pantalla. Tómese un momento para mirar las otras columnas, que se han creado con su tabla al seleccionar el botón +N más (donde "N" es un número entero). Verá marcas colocadas por las columnas que se muestran actualmente, así como otras que podría mostrar solo con seleccionar la casilla junto al nombre de la columna. Para la tabla EquipmentList que hemos creado, vamos a seleccionar la columna Location y, luego, Guardar.
Ahora debería ver su columna Ubicación en su tabla.
El editor de tablas también le permite arrastrar y soltar columnas para cambiar el orden. Seleccione su columna Ubicación y arrástrela hacia la izquierda de la columna Fecha de creación para que su lista se vea similar a la siguiente:
Información general sobre la interfaz de administración
Ahora que ha aprovisionado su entorno y ha creado una tabla con columnas, puede establecer la configuración administrativa para la tabla. Dataverse for Teams incluye una interfaz de administración para que el propietario del equipo pueda hacer esto. Los miembros del equipo no pueden cambiar los permisos.
Mientras edita su tabla mediante la opción Crear de Power Apps, seleccione Administrar permisos en el menú de la cinta de opciones. Esta opción no aparece si no tiene la propiedad de un equipo.
Aparecerá el panel Administrar permisos a la derecha de la pantalla. Aquí, puede definir diferentes niveles de acceso a la tabla y sus datos. Hay diferentes niveles de privilegios disponibles para los miembros del equipo y los compañeros que comparten esta tabla con ellos.
Hay cinco opciones de permisos:
Acceso completo: concede a los usuarios y grupos acceso completo para crear nuevos registros, leer todos los registros, y actualizar o eliminar registros. Este nivel de acceso solo debe concederse a los usuarios que necesitan un control total sobre los datos.
Colaborar: permite la creación de nuevos registros y la capacidad de leer registros existentes, pero niega la capacidad de actualizar registros existentes o eliminarlos a menos que hayan sido creados por el usuario. Este nivel de privilegio es útil para el usuario típico, que no debería tener acceso de nivel administrativo a los datos a los que se está conectando, pero que necesita poder crear nuevos registros en la tabla, así como editar o eliminar registros creados anteriormente. Este nivel de privilegio es el asignado más comúnmente a la mayoría de los casos de uso.
Referencia: otorga al usuario o grupo asignado la capacidad de leer la tabla, pero no la de interactuar con los datos de ninguna otra manera. Este nivel de privilegio es útil, por ejemplo, para tablas de búsqueda en las que un administrador define los datos, mientras que otros usuarios solo pueden leerlos como referencia para su trabajo.
Privado: nivel de privilegio único, porque permite a los usuarios o grupos crear nuevos registros en la tabla (algo que Referencia no hace), pero no permite que los usuarios o grupos lean registros que no hayan creado ellos mismos. También permite al usuario o grupo actualizar y eliminar sus propios registros, pero no los registros creados por otros usuarios. Este nivel de privilegio se utiliza mejor en situaciones en las que dentro de la tabla se mantiene información confidencial que no debe exponerse a los usuarios habituales.
Ninguno: niega el acceso por completo; el usuario o grupo no puede ver ni modificar registros de la tabla, y tampoco puede eliminarlos.
Todos los niveles de privilegio se pueden asignar a usuarios o grupos, según sus requisitos. No es raro agregar usuarios invitados a un equipo y es posible que esos usuarios necesiten tener un nivel de acceso diferente al de los usuarios internos de la organización. Por esta razón, Administrar permisos de tabla le permitirá administrar a los miembros por separado de los invitados.
Intente seleccionar una de las categorías del equipo de diseño (o usuarios/grupos en la sección Compañeros con acceso, si está disponible) y cambie el nivel de acceso. Si su equipo tiene varios propietarios, la opción Propietarios estará visible y podrá definir el acceso para esos usuarios. En la captura de pantalla anterior, a los miembros del equipo se les ha otorgado Acceso completo. Después de hacer cualquier cambio, seleccione Guardar para continuar.
Enhorabuena, ya ha creado correctamente una tabla de datos en Dataverse for Teams, ha agregado columnas a su tabla, ha usado el editor de tablas y ha administrado los permisos de la tabla. Hagamos una prueba de conocimientos rápida para confirmar lo que ha aprendido.