Laboratorio: Explorar el control de producción
Antes de comenzar el laboratorio, lea esto primero
Importante
Para este laboratorio, NO PUEDE iniciar sesión con sus propias credenciales. Ejecute los pasos que indicamos a continuación para iniciar sesión en su entorno de laboratorio con las credenciales correctas.
Asegúrese de que ha iniciado sesión en Microsoft Learn.
Seleccione Iniciar modo VM o Inicie sesión para iniciar el modo de VM en esta unidad.
En la pestaña Recursos de la barra lateral del laboratorio, seleccione el icono T, situado junto a Contraseña en el cuadro MININT, para que sea usted quien introduzca la contraseña de administrador de la máquina virtual.
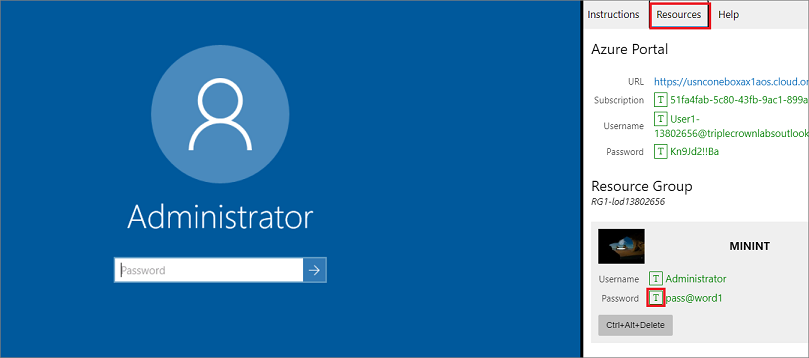
Seleccione Entrar.
Se abrirá Microsoft Edge. Espere a que vaya a la página Inicio de sesión de finanzas y operaciones.
En la página de Inicio de sesión de Microsoft en finanzas y operaciones, lleve el cursor al campo Nombre de usuario.
En la pestaña Recursos de la barra lateral del laboratorio, bajo la cabecera Azure Portal, seleccione el icono T, situado junto a Nombre de usuario y, a continuación, presione Entrar.
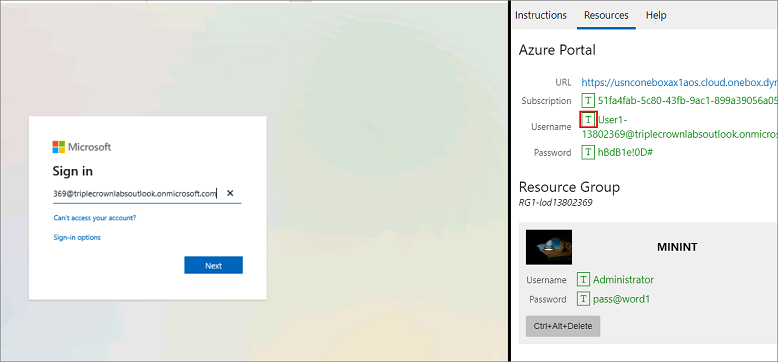
Ahora, el cursor del mouse estará en la página Contraseña.
En la pestaña Recursos de la barra lateral del laboratorio, bajo el encabezado de Azure Portal, seleccione el icono T situado junto a Contraseña y, a continuación, presione Entrar.
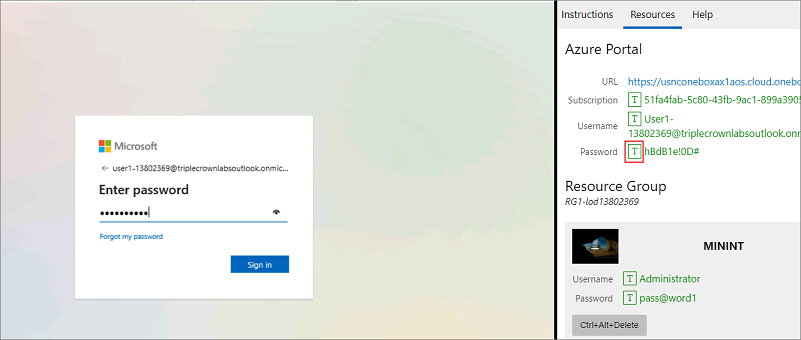
No debe mantener la sesión iniciada ni almacenar la contraseña en la máquina virtual.
Seleccione Aceptar en la página Permisos solicitados.
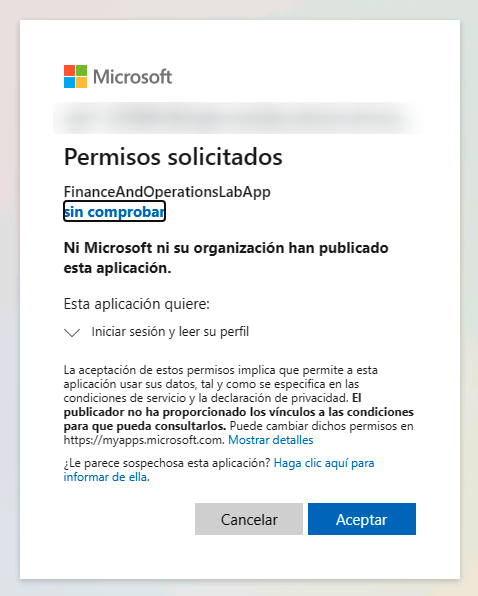
Para consultar las instrucciones del laboratorio, seleccione la pestaña Instrucciones de la barra lateral del laboratorio.
Ahora ya puede empezar a trabajar en este laboratorio.
Escenario: Definir parámetros de control de producción
El director de operaciones de USMF quiere hacer algunos cambios en las directivas. Le han informado de que no deben modificarse las rutas ni eliminarse sus aprobaciones. En cambio, se debe crear una nueva operación de ruta y se deben actualizar las fechas de vigencia. Su tarea consiste en actualizar los parámetros para cumplir con estos requisitos comerciales.
- Vaya a Control de producción > Configuración > Parámetros de control de producción.
- Establezca el control deslizante Bloquear la eliminación de la aprobación en Sí en el grupo Rutas.
- Establezca el control deslizante Bloquear edición en Sí en el grupo Rutas.
- Seleccione Guardar.
- Cierre todas las páginas.
Escenario: Crear grupos de producción
El director de operaciones de USMF quiere mayor visibilidad de los pedidos de producción retrasados. Le han dado instrucciones para realizar un seguimiento de:
- Pedidos de producción subcontratados a los que les faltan entregas
- Pedidos de producción en los que faltan materiales.
- Pedidos retrasados debido a fallos de máquina
Use la información proporcionada para crear tres nuevos grupos de producción para usar en nuevos pedidos de producción.
Crear un grupo de producción para trabajos subcontratados retrasados
- Abra Control de producción > Configuración > Producción > Conjuntos de producción.
- Seleccione Nuevo para crear un nuevo grupo.
- Introduzca Retraso-Sub en el campo Grupo.
- Introduzca Trabajo subcontratado retrasado en el campo Nombre.
Crear un grupo de producción para materiales que faltan
- Seleccione Nuevo para crear un nuevo grupo.
- Introduzca FALTAMAT en el campo Grupo.
- Introduzca Materiales que faltan en el campo Nombre.
Crear un grupo de producción para fallos de máquina.
- Seleccione Nuevo para crear un nuevo grupo.
- Introduzca FALLOMAQ en el campo Grupo.
- Introduzca Fallo de máquina en el campo Nombre.
- Seleccione Guardar.
- Cierre todas las páginas.
Escenario: Definir registros en el libro mayor para producción
En esta parte del laboratorio, creará un nuevo grupo de artículos para artículos de bicicleta y configurará el registro en el libro mayor para los pedidos de producción.
- La cuenta de inventario que se utiliza para las nuevas bicicletas terminadas será el número de cuenta de inventario de Productos terminados, 140200.
- La Cuenta de trabajo en curso será el número de cuenta de material de trabajo en curso de Producción, 150150.
Cree el grupo de artículos y configure los registros de pedidos de producción utilizando la información facilitada.
Crear un grupo de artículos para bicicletas
- Abra Gestión del inventario > Configurar > Inventario > Grupos de artículos.
- Seleccione Nuevo para crear un nuevo grupo de artículos.
- Introduzca Bicicleta en el campo Grupo de artículos.
- Introduzca Productos terminados de bicicletas en el campo Nombre.
- Cierre la página.
Configurar las cuentas de inventario de bienes terminados para los registros de producción
- Abra Gestión del inventario > Configurar > Contabilización > Registro.
- Seleccione la pestaña Producción.
- Haga clic en el botón Coste estimado de materiales consumidos en el panel izquierdo.
- Seleccione Nuevo para agregar una nueva fila.
- Seleccione Grupo en el campo Código de artículo.
- Seleccione Bicicleta en el campo Relación de artículo.
- Seleccione 140200 en el campo Cuenta principal.
- Seleccione el botón Coste estimado de artículos fabricados en el panel izquierdo.
- Seleccione Nuevo para agregar una nueva fila.
- Seleccione Grupo en el campo Código de artículo.
- Seleccione Bicicleta en el campo Relación de artículo.
- Seleccione 140200 en el campo Cuenta principal.
- Haga clic en el botón Coste de materiales consumidos en el panel izquierdo.
- Seleccione Nuevo para agregar una nueva fila.
- Seleccione Grupo en el campo Código de artículo.
- Seleccione Bicicleta en el campo Relación de artículo.
- Seleccione 140200 en el campo Cuenta principal.
- Seleccione el botón Coste de artículos fabricados en el panel izquierdo.
- Seleccione Nuevo para agregar una nueva fila.
- Seleccione Grupo en el campo Código de artículo.
- Seleccione Bicicleta en el campo Relación de artículo.
- Seleccione 140200 en el campo Cuenta principal.
- Cierre la página.
Configurar la cuenta de material de trabajo en curso de producción para registros de producción
- Abra Gestión del inventario > Configurar > Contabilización > Registro.
- Seleccione la pestaña Producción.
- Haga clic en el botón Coste estimado de materiales consumidos, trabajo en curso en el panel izquierdo.
- Compruebe que la fila esté configurada para Todo en el campo Código del artículo campo y que la Cuenta principal sea 150150.
- Seleccione el botón Coste estimado de artículos fabricados, trabajo en curso en el panel izquierdo.
- Compruebe que la fila esté configurada para Todo en el campo Código del artículo campo y que la Cuenta principal sea 150150.
- Haga clic en el botón Coste de materiales consumidos, trabajo en curso en el panel izquierdo.
- Compruebe que la fila esté configurada para Todo en el campo Código del artículo campo y que la Cuenta principal sea 150100.
- Seleccione el botón Coste de artículos fabricados, trabajo en curso en el panel izquierdo.
- Compruebe que la fila esté configurada para Todo en el campo Código del artículo campo y que la Cuenta principal sea 150100.
- Cierre la página.
Escenario: Definir registros en el libro mayor para recursos
Quiere crear una nueva categoría de costes con una tarifa por hora de 15,00 $ para producir bicicletas. Se debe asignar la nueva categoría de costes a un nuevo grupo de recursos para la producción de bicicletas. Su tarea será crear la categoría de costes y vincularla a la cuenta de gastos y la WIP cuenta correspondientes para el registro, y a continuación vincular la nueva categoría de costes con un nuevo grupo de recursos para la producción de bicicletas.
Crear una categoría compartida para el ensamblado de bicicletas
- Abra Control de producción > Configuración > Rutas > Categorías compartidas.
- Seleccione Nueva en el panel de acciones.
- Escriba Bicicleta en el campo Id. de categoría.
- Introduzca Ensamblado de bicicleta en el campo Nombre de categoría.
- Establezca el control deslizante Se puede usar en producción en Sí.
- Cierre la página.
Crear una nueva categoría de costes para el ensamblado de bicicletas
- Abra Control de producción > Configuración > Rutas > Categorías de costes.
- Seleccione Nueva en el panel de acciones.
- Seleccione Bicicleta en el campo Id. de categoría.
- Introduzca L2 para ensamblado en el campo Nombre de categoría.
- Seleccione la pestaña Configuración de categoría en el panel de acciones.
- Seleccione Precio.
- Seleccione Nuevo.
- En el campo Versión, seleccione 10 para Periodo fiscal actual.
- Seleccione 1 en el campo Sitio.
- Introduzca 15,00 en el campo Precio.
- Seleccione Guardar en el panel de acciones.
- Seleccione Activar. Aparecerá una advertencia que puede ignorar a los efectos de este laboratorio.
- Cierre la página.
Agregar registros contables a la categoría de costes
- En la página Categorías de costes, expanda la ficha desplegable Registros contables.
- En Coste estimado de fabricación absorbido, seleccione la cuenta 600500 Mano de obra directa aplicada.
- En Coste de fabricación absorbido, seleccione la cuenta 600500 Mano de obra directa aplicada.
- En Coste estimado de fabricación consumido, trabajo en curso, seleccione la cuenta 150200Producción trabajo en curso-mano de obra.
- En Coste de fabricación consumido, trabajo en curso, seleccione la cuenta 150100 Producción trabajo en curso-borrado.
- Cierre la página.
Crear un nuevo grupo de recursos para la producción de bicicletas
- Abra Control de producción > Configuración > Recursos > Grupos de recursos.
- Seleccione Nuevo para crear un nuevo grupo.
- Introduzca 1150 en el campo Grupo de recursos.
- Introduzca Ensamblado de bicicletas en el campo Descripción.
- Seleccione 1 en el campo Sitio.
Asignar la categoría de costes para la configuración, el tiempo de ejecución y las cantidades
- Expanda la ficha desplegable Operación.
- Seleccione Bicicleta en el campo Categoría de configuración.
- Seleccione Bicicleta en el campo Categoría de tiempo de ejecución.
- Seleccione Bicicleta en el campo Categoría de cantidad.
- Seleccione Guardar en el Panel de acciones.
- Cierre las páginas.
Escenario: Configurar precios de artículos
Usted es un administrador contable que supervisa un pedido que se envía a Acme Factory. Para lograr este objetivo, se deben modificar los detalles del artículo de prueba FIFO, se debe crear el pedido de compra, se debe actualizar el precio del artículo y se debe generar una factura.
Modificar detalles del artículo de prueba FIFO
- Vaya a la página Gestión de información de productos > Productos > Productos liberados.
- Seleccione el producto A0001 y abra los detalles.
- Seleccione Editar para modificar los detalles.
- Vaya a la ficha desplegable Comprar. (La ficha desplegable es una parte expandible y contraíble en una página y la ficha desplegable Compra aparece en el medio de la pantalla. No confunda esto con el botón Compra que aparece en el panel de acciones, que es la tira de botones en la parte superior de la pantalla).
- Actualice el precio de 12,00 a 16,49 en el campo Precio.
- Establezca el control deslizante Último precio de compra en Sí en la sección Actualización del precio.
- Para actualizar el precio de venta, expanda la ficha desplegable Vender.
- Introduzca 19,99 en el campo Precio en Precio de venta base.
- Seleccione Coeficiente de contribución en Modelo del precio de ventas en Actualización del precio.
- Introduzca 50,00 en el campo Coeficiente de contribución.
- Seleccione Precio de compra en el menú desplegable Precio base.
- Para administrar el último precio de coste del artículo, vaya a la ficha desplegable Administrar costes.
- Para Último precio de coste, establezca el control deslizante en Sí.
- Establezca el precio a 16,49 en el campo Precio.
- Seleccione Guardar.
- Cierre la página.
Crear un pedido de compra y actualizar el precio del artículo
- Vaya a la página Adquisiciones y abastecimiento > Pedidos de compra > Todos los pedidos de compra.
- Para crear un nuevo pedido de compra, seleccione Nuevo.
- Seleccione la Cuenta de proveedor1001.
- En la ficha desplegable General, seleccione Sitio 1 y Almacén 13 y, a continuación, seleccione Aceptar.
- Seleccione Agregar línea en la ficha desplegable Líneas de pedido de compra para agregar una línea al pedido de compra para A0001.
- Seleccione el Número de producto A0001 y, a continuación, introduzca 5 en el campo Cantidad.
- Actualice el Precio unitario a 21,00.
- Seleccione Guardar.
- Para confirmar el pedido de compra, vaya a la pestaña Comprar en el panel de acciones.
- Seleccione Confirmar en la sección Acciones.
Generar factura
- Vaya a Factura en el panel de acciones y seleccione Factura en la sección Generar.
- En la parte superior de la pantalla, seleccione Valor predeterminado de origen: Cantidad de recepción de producto.
- Seleccione Cantidad de pedido en lista desplegable y seleccione Aceptar.
- En la página Factura del proveedor, especifique el número 1217ABC en el campo Número.
- Ponga la fecha de hoy en el campo Fecha de registro.
- Desplácese hacia abajo para verificar el precio de venta y la información de cantidad en la ficha desplegable Líneas.
- En la parte superior, seleccione Actualizar estado de conciliación.
- Seleccione Registrar.
- Cierre la página.
- Vaya a Gestión de información de productos > Productos > Productos emitidos.
- Abra el artículo A0001 y vaya a la ficha desplegable Compra.
- Compruebe que el Precio se ha actualizado al último precio de pedido de compra.
- Vaya a la ficha desplegable Vender.
- Compruebe que la fecha del precio y el precio de venta base estén actualizados.
- Cierre todas las páginas.
Escenario: Crear y administrar recursos
La empresa USMF ha comprado un nuevo robot de embalaje para su taller de embalaje de altavoces. El robot de embalaje reducirá la necesidad de mano de obra en el taller de embalaje de altavoces. Por lo tanto, se puede reasignar a algunos trabajadores de este grupo para que realicen otro trabajo a medida que el nuevo robot de embalaje se vuelve completamente operativo.
Crear capacidades
- Vaya a Administración de la organización > Recursos > Capacidades de recursos.
- Seleccione Nueva.
- Introduzca Ensamblado GTL en el campo Capacidad y Ensamblado en el campo Descripción.
- Seleccione Nuevo.
- Introduzca Embalaje GTL en el campo Capacidad y Embalaje en el campo Descripción.
Asignar recursos a una capacidad
- Seleccione Ensamblado GTL en la lista de capacidades.
- Seleccione Agregar en la ficha desplegable Recursos.
- Seleccione 5110, Trabajador de ensamblado 1, en el campo Recurso.
- Introduzca 1 en el campo Prioridad.
- Acepte el Nivel predeterminado de 0,00.
- Repita los pasos del 2 al 5 para el recurso 5111.
- Cierre la página Capacidades de recursos.
Asignar capacidades a un recurso
- Vaya a Administración de la organización > Recursos > Recursos.
- Seleccione el recurso 5111 en la cuadrícula.
- Expanda la ficha desplegable Capacidades.
- Seleccione Ver > Todo.
- Seleccione Agregar.
- Introduzca Embalaje GTL en el campo Capacidad.
- Acepte la fecha de Vigencia predeterminada de la fecha de hoy.
- Acepte el Nivel predeterminado de 0,00.
- Introduzca 2 en el campo Prioridad.
- Seleccione Guardar.
- Cierre la página Recursos.
Cerrar el entorno de laboratorio
- Seleccione Listo en el panel Instrucciones de la barra lateral del laboratorio.
- En la ventana El laboratorio está completo, seleccione Continuar y luego seleccione Salir para volver a la siguiente unidad en el módulo.