Ejercicio: Escenarios de tiempo y gastos
En este ejercicio, va a realizar, por medio de varios usuarios, una serie de tareas de tiempo y gastos que se basan en diversos escenarios de la vida real.
En este ejercicio se utilizan datos de demostración estándar disponibles en Project Operations. Puede obtener acceso a un entorno de prueba de Project Operations seleccionando Comenzar en la esquina superior derecha de la página de Dynamics 365 Project Operations.
Tarea 1: Asignar aprobadores de proyectos
En esta tarea, designará Cuenta de administrador y Spencer Low como aprobadores de proyectos. Dichos aprobadores se encargarán de aprobar todas las entradas de tiempo y gastos que se presenten.
- Abra la pestaña (Proyecto) del navegador web, seleccione la pestaña Equipo y luego seleccione Cuenta de administrador. Seleccione el icono Más comandos y, a continuación, seleccione Editar.
- En la página Miembro del equipo del proyecto, en el cuadro Aprobador de proyecto, seleccione Sí y luego Guardar y cerrar.
- Repita los pasos 1 y 2 para Spencer Low.
Tarea 2: Entradas de tiempo
En esta tarea va a desempeñar el rol de Jacob Hancock, Responsable de consultoría, y se encargará de crear y presentar entradas de tiempo.
Crear una entrada de tiempo
Para crear una entrada de tiempo, siga los pasos que indicamos a continuación:
En el navegador web, seleccione el icono de configuración y luego elija Nueva ventana de incógnito (Google Chrome) o seleccione Ventana InPrivate nueva (Microsoft Edge).
En el nuevo navegador web, en el cuadro de dirección web, escriba office.com y pulse la tecla Entrar.
En la página web Bienvenido a Office, seleccione Iniciar sesión e inicie sesión como jacobh@<nombredesudominio>.
En la página Office 365, seleccione sucesivamente el icono de gofre y Dynamics 365.
En la página Inicio de Dynamics 365, seleccione Project Operations.
En la sección Mi trabajo, seleccione Entradas de tiempo en la página Mis entradas de tiempo semanales y luego elija + Nuevo. Jacob tiene que crear cinco entradas de tiempo para cubrir toda la semana.
En el panel Creación rápida: entrada de tiempo, rellene las opciones que indicamos a continuación, seleccione la flecha abajo (V) y, por último, Guardar y crear nuevo.
Opción Realice las acciones siguientes Fecha Seleccione el icono de calendario y luego el lunes de la semana en curso. Duración Seleccione 8 horas. Tipo Seleccione Trabajo. Proyecto Seleccione el icono de búsqueda y luego PP1 Adventure Works Prof Services Tarea de proyecto Seleccione el icono de búsqueda y luego Estimación de recursos. Repita el paso 7 cuatro veces más, aumentando la fecha en un día.
En la página Mis entradas de tiempo semanales, presione F5 para actualizar la página, luego seleccione la fila y, por último, elija Enviar.
Una vez que haya finalizado el procesamiento, observe que Estado de entrada ha cambiado a Enviado.
Aprobar una entrada de tiempo
En esta tarea, va a desempeñar el rol de jefe de proyecto en la cuenta de administrador, y se encargará de revisar y aprobar entradas de tiempo.
- En la pestaña del navegador (Proyecto) a la que está conectado como Cuenta administrador, en la sección Mi trabajo, seleccione Aprobaciones.
- En la página Entradas de tiempo pendientes de aprobación, seleccione todas las entradas y luego seleccione Aprobar. Seleccione Aceptar en el cuadro de diálogo.
- Una vez que haya finalizado el procesamiento, en el menú de navegación, seleccione Proyectos y luego el proyecto PP1 Adventure Works.
- En la página Proyecto, seleccione la pestaña Relacionado y luego la opción Datos reales.
- Revise la página Vista asociada de datos reales.
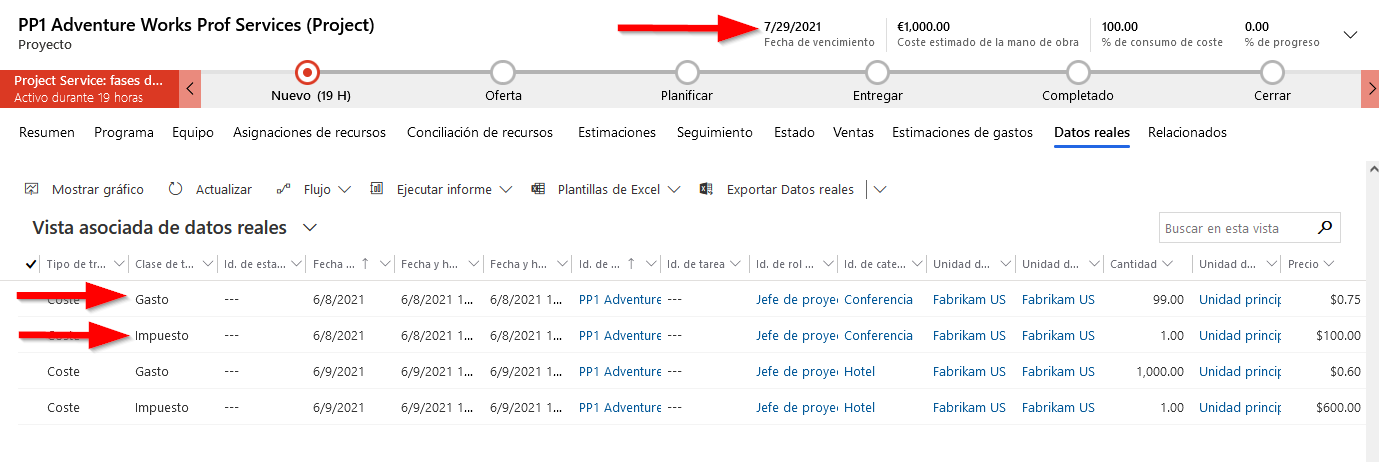
Nota
Cada día se producen dos transacciones: una para costes y otra para ventas.
Recuperar una entrada de tiempo
En esta tarea, desempeñará el rol de Jacob Hancock, Responsable de consultoría, y recuperará las entradas de tiempo aprobadas para cambiar el estado de la entrada del viernes, que pasará a vacaciones debido a un asunto familiar urgente.
Abra el navegador web donde Jacob Hancock haya iniciado sesión.
En la página Mis entradas de tiempo semanales, seleccione la fila y luego elija Recuperar.
En el cuadro de diálogo Recuperación de entradas aprobadas, en el cuadro Motivo de recuperación, escriba Asunto familiar urgente el viernes. Cambiaré la entrada por un día de vacaciones y después seleccione Sí.
Abra el navegador web de administración.
En el menú de navegación, seleccione Aprobaciones y cambie la vista a Solicitudes de recuperación pendientes de aprobación.
En la página Solicitudes de recuperación pendientes de aprobación, seleccione todas las entradas y luego las opciones Aprobar y Aceptar en el cuadro de diálogo.
Abra el navegador web de Jacob Hancock.
En la página Mis entradas de tiempo semanales, presione la tecla F5 para actualizar la página. Cuando Estado de entrada muestre Devuelta, podrá editar la entrada. Como no puede modificar solo una entrada, tendrá que eliminar la fila y volver a crear las entradas.
En la página Mis entradas de tiempo semanales, seleccione la fila, luego la opción Eliminar y, por último, Aceptar en el cuadro de diálogo Confirmar eliminación.
En la página Mis entradas de tiempo semanales, en la barra de menús, seleccione + Nuevo.
En el panel Creación rápida: entrada de tiempo, rellene las opciones que indicamos a continuación, seleccione la flecha abajo (V) y, por último, Guardar y crear nuevo.
Opción Realice las acciones siguientes Fecha Seleccione el icono de calendario y luego el lunes de la semana en curso. Duración Seleccione 8 horas. Tipo Seleccione Trabajo. Proyecto Seleccione el icono de búsqueda y luego PP1 Adventure Works Prof Services Tarea de proyecto Seleccione el icono de búsqueda y luego Estimación de recursos. Repita el paso 9 para martes, miércoles y jueves.
Para el viernes, rellene la configuración siguiente y seleccione Guardar y cerrar.
Opción Realice las acciones siguientes Fecha Seleccione Viernes. Duración Seleccione 8 horas. Tipo Seleccione Vacaciones. Descripción Escriba Asunto familiar urgente. Cuando haya terminado, presione la tecla F5 para actualizar la página, luego seleccione ambas filas, elija Enviar y, por último, seleccione Aceptar en el cuadro de diálogo.
Cambie al navegador web del administrador.
Cambie a la vista Entradas de tiempo pendientes de aprobación, seleccione todas las entradas y luego las opciones Aprobar y Aceptar en el cuadro de diálogo.
Cambie a la vista Ausencias/Vacaciones pendientes de aprobación, seleccione la entrada de vacaciones, seleccione Aprobar y, por último, Aceptar en el cuadro de diálogo.
Cancelar una aprobación de tiempo: tiempo no imputable
En esta tarea, va a desempeñar el rol de jefe de proyecto en la cuenta de administrador y cambiará una de las entradas de tiempo aprobadas de Jacob Hancock para que pase a ser una entrada de tiempo no imputable.
- Cambie la vista a Mis aprobaciones anteriores y seleccione la última entrada facturable/aprobada. Seleccione Cancelar aprobación y luego seleccione Aceptar en el cuadro de diálogo Cancelar aprobación.
- Cambie a la vista Entradas de tiempo pendientes de aprobación y, en el cuadro Tipo de facturación, seleccione No imputable y luego Aprobar.
- Cuando el procesamiento termine, seleccione Actualizar y compruebe que se visualicen el nombre del Aprobador y la Cuenta de administrador.
- Cambie a la vista Mis aprobaciones anteriores; verá que el tipo de facturación ha cambiado a No imputable.
Nota
También puede revisar la opción Vista asociada de datos reales en la página Proyectos > Proyectos para ver las entradas no imputables.
Tarea 3: Entradas de gastos
En esta tarea, desempeñará el rol de Jacob Hancock, Responsable de consultoría, y creará y enviará gastos de desplazamiento para el proyecto Adventure Works. Jacob va a impartir un taller en dos semanas y ha reservado un billete de avión para la ocasión.
Crear una entrada de gastos
Para crear una entrada de gastos, siga estos pasos:
Abra el navegador web de Jacob Hancock.
En la sección Mi trabajo, seleccione Gastos en la página Mis gastos y luego elija + Nuevo.
En el panel Creación rápida: gastos, rellene las opciones siguientes y luego seleccione Guardar y cerrar.
Opción Realice las acciones siguientes Fecha de transacción Seleccione el icono de calendario y luego la fecha del día en curso Proyecto Seleccione el icono de búsqueda y luego PP1 Adventure Works Prof Services Tarea de proyecto Seleccione el icono de búsqueda y luego Impartir talleres. Propósito del gasto Escriba Gastos de viaje. Categoría de gastos Seleccione Vuelo. Importe del impuesto sobre las ventas Escriba 39,00. En la página Mis gastos, seleccione la fila y luego elija Enviar. Una vez que haya finalizado el procesamiento, observe que Estado de gastos ha cambiado a Enviado.
Aprobar la entrada de gasto
En esta tarea, va a desempeñar el rol de jefe de proyecto en la cuenta de administrador, y se encargará de revisar y aprobar entradas de tiempo.
- Abra el navegador web de cuenta de administrador.
- En la sección Mi trabajo, seleccione Aprobación y después cambie la vista a Entradas de gastos para aprobación.
- En la página Entradas de gastos para aprobación, seleccione la entrada y luego las opciones Aprobar y Aceptar en el cuadro de diálogo.
- Una vez que haya finalizado el procesamiento, en el menú de navegación, en la sección Proyectos, seleccione Proyectos y luego el proyecto PP1 Adventure Works.
- En la página Proyecto, seleccione la pestaña Relacionado y luego la opción Datos reales.
- En la página Vista asociada de datos reales, busque la clase de transacción Gastos para ver las entradas de gastos aprobadas, una para coste y otra para ventas no facturadas. Puede hacer clic dos veces la entrada para ver los detalles del gasto.
Recuperar la entrada de gasto
En esta tarea, desempeñará el rol de Jacob Hancock, Responsable de consultoría, y recuperará la entrada de gasto aprobada para cambiar el Importe de impuesto a 89,00 USD.
- Abra el navegador web donde Jacob Hancock haya iniciado sesión.
- En la página Mis gastos, seleccione la fila y luego elija Recuperar.
- En el cuadro de diálogo Recuperación de entradas aprobadas, en el cuadro Motivo de recuperación, escriba El importe del impuesto es incorrecto. Tiene que ser 89,00 $; seleccione Sí.
- Abra el navegador web de administración.
- En el menú de navegación, en la sección Mi trabajo, seleccione Aprobaciones y cambie la vista a Solicitudes de recuperación pendientes de aprobación.
- En la página Solicitudes de recuperación pendientes de aprobación, seleccione la fila, y luego las opciones Aprobar y Aceptar en el cuadro de diálogo.
- Abra el navegador web de Jacob Hancock.
- En la página Mis gastos, presione la tecla F5 para actualizar la página, luego seleccione la fila y, por último, elija Editar.
- En la página Gastos de viaje, cambie Importe del impuesto sobre las ventas a 89,00 y luego seleccione Enviar.
- Abra el navegador web de administración.
- Cambie la vista a Entradas de gastos para aprobación, seleccione la entrada y luego las opciones Aprobar y Aceptar en el cuadro de diálogo.
Cancelar una aprobación de gasto: gasto no imputable
Molly Clark, gerente de cuentas, le ha informado de que la empresa no cargará los gastos de viaje a Adventure Works.
En esta tarea, va a desempeñar el rol de jefe de proyecto en la cuenta de administrador y cambiará una de las entradas de tiempo aprobadas de Jacob Hancock para que pase a ser una entrada de tiempo no imputable.
- Cambie la vista a Mis aprobaciones anteriores, seleccione la entrada Gastos de viaje, luego elija Cancelar aprobación y, por último, seleccione Aceptar en el cuadro de diálogo Cancelar aprobación.
- Cambie a la vista Entradas de gastos para aprobación y, en el cuadro Tipo de facturación, seleccione No imputable, luego Aprobar y, por último, Aceptar en el cuadro de diálogo.
- Cambie la vista a Mis aprobaciones anteriores. Tenga en cuenta que el tipo de facturación de Gastos viaje ha cambiado a No imputable.
- También puede revisar la opción Vista asociada de datos reales en la página Proyectos > Proyectos para ver las entradas no imputables.