Laboratorio: Explorar Dynamics 365 Supply Chain Management
Antes de comenzar el laboratorio, lea esto primero
Importante
Para este laboratorio, NO PUEDE iniciar sesión con sus propias credenciales. Ejecute los pasos que indicamos a continuación para iniciar sesión en su entorno de laboratorio con las credenciales correctas.
Asegúrese de que ha iniciado sesión en Microsoft Learn.
Seleccione Iniciar modo VM o Inicie sesión para iniciar el modo de VM en esta unidad.
En la pestaña Recursos de la barra lateral del laboratorio, seleccione el icono T, situado junto a Contraseña en el cuadro MININT, para que sea usted quien introduzca la contraseña de administrador de la máquina virtual.
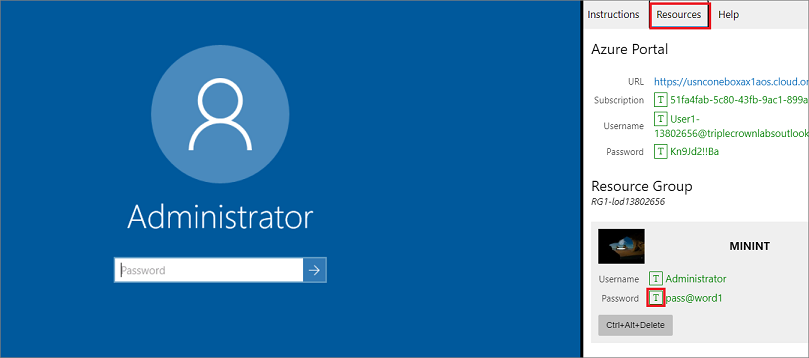
Seleccione Entrar.
Se abrirá Microsoft Edge. Espere a que vaya a la página Inicio de sesión de finanzas y operaciones.
En la página de Inicio de sesión de Microsoft en finanzas y operaciones, lleve el cursor al campo Nombre de usuario.
En la pestaña Recursos de la barra lateral del laboratorio, bajo la cabecera Azure Portal, seleccione el icono T, situado junto a Nombre de usuario y, a continuación, presione Entrar.
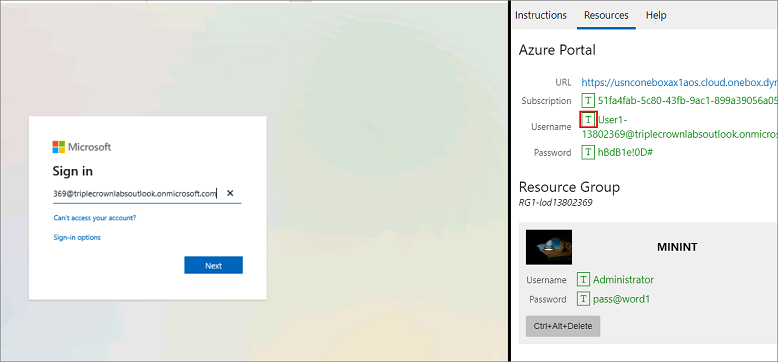
Ahora, el cursor del mouse estará en la página Contraseña.
En la pestaña Recursos de la barra lateral del laboratorio, bajo el encabezado de Azure Portal, seleccione el icono T situado junto a Contraseña y, a continuación, presione Entrar.
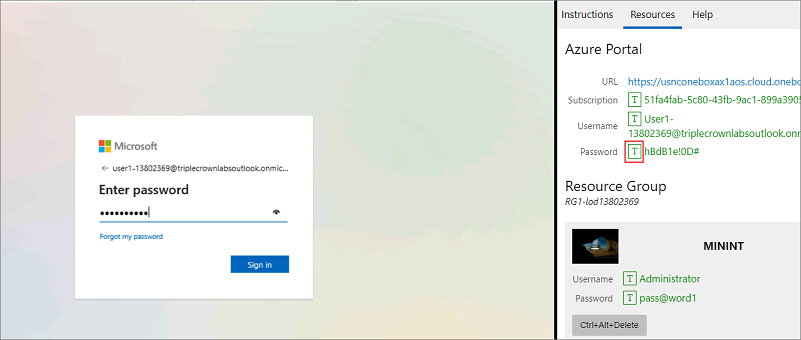
No debe mantener la sesión iniciada ni almacenar la contraseña en la máquina virtual.
Seleccione Aceptar en la página Permisos solicitados.
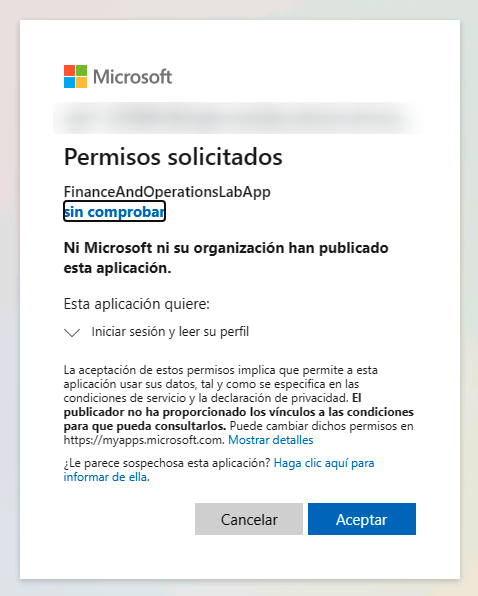
Para consultar las instrucciones del laboratorio, seleccione la pestaña Instrucciones de la barra lateral del laboratorio.
Ahora ya puede empezar a trabajar en este laboratorio.
Escenario
Ahora que ha aprendido los conceptos básicos de Dynamics 365 Supply Chain Management, así como los módulos y características que incluye, ha llegado el momento de explorar.
Una vez que haya iniciado sesión en el entorno de laboratorio, siguiendo las instrucciones anteriores, puede seleccionar iconos en la página de inicio para abrir áreas de trabajo. Por ejemplo, Preparación de pedidos de compra o Mantenimiento de producto emitido.
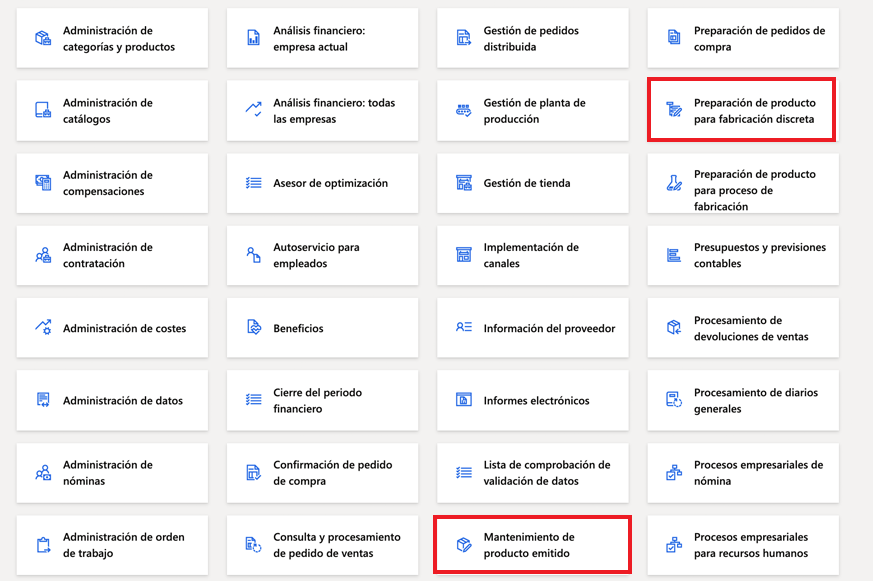
Seleccione la X en la parte superior derecha para cerrar un área de trabajo.
Seleccione el icono Módulos en el panel de navegación de la izquierda, abra un módulo y explore las diversas páginas que se incluyen en él. Por ejemplo, Gestión de inventario.
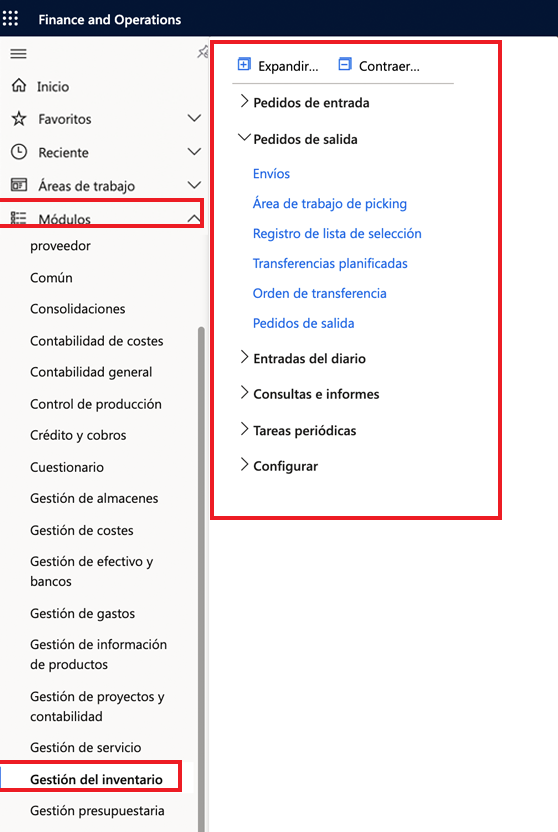
Nota
En este entorno de laboratorio hay más aplicaciones de Dynamics 365 instaladas que en Dynamics 365 Supply Chain Management. Por tanto, también verá módulos que no forman parte de Supply Chain Management.
Cuando haya terminado de explorar Dynamics 365 Supply Chain Management, puede cerrar el entorno de laboratorio.
Cerrar el entorno de laboratorio
- Seleccione Listo en el panel Instrucciones de la barra lateral del laboratorio.
- En la ventana El laboratorio está completo, seleccione Continuar y luego seleccione Salir para volver a la siguiente unidad en el módulo.