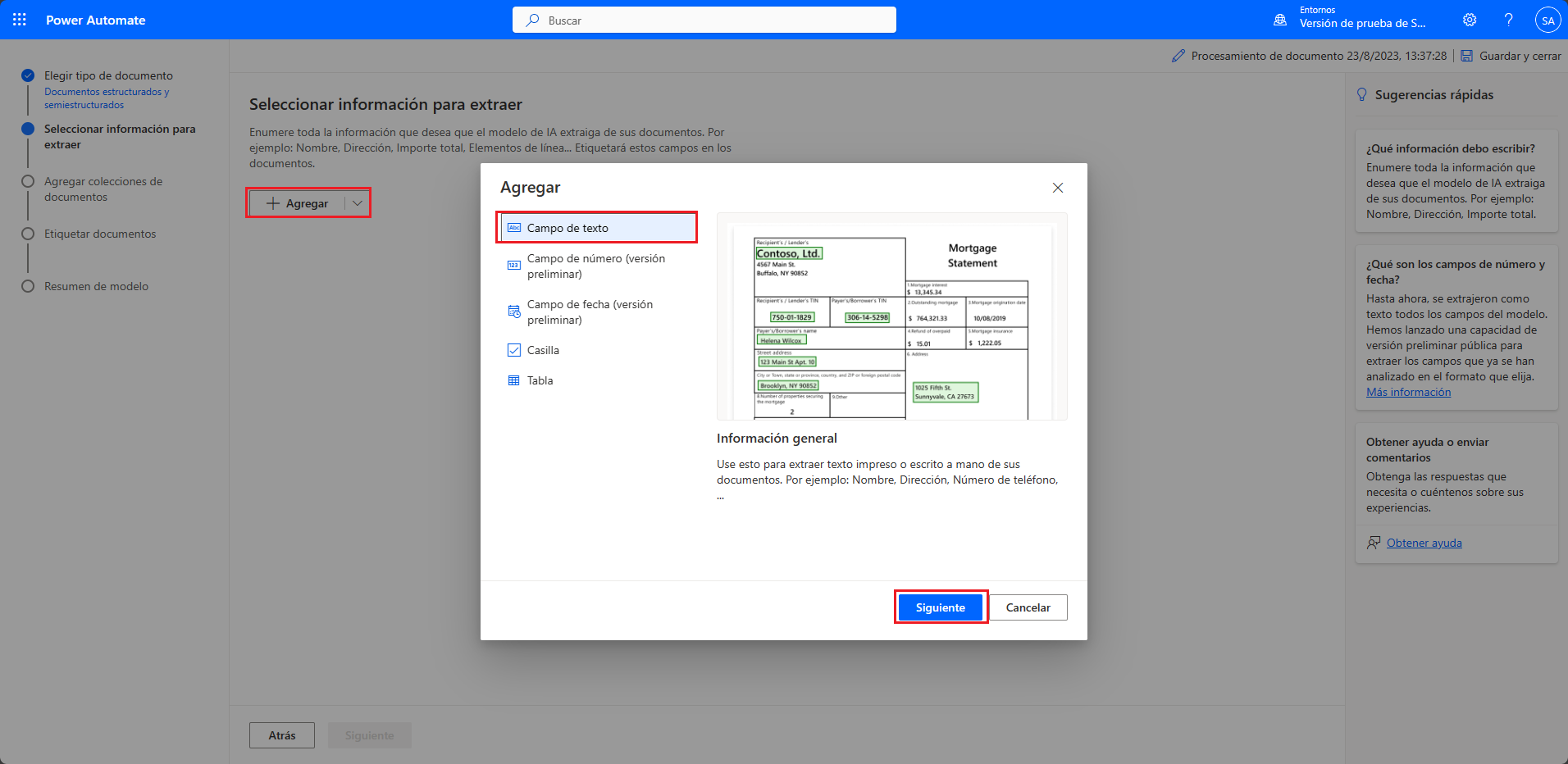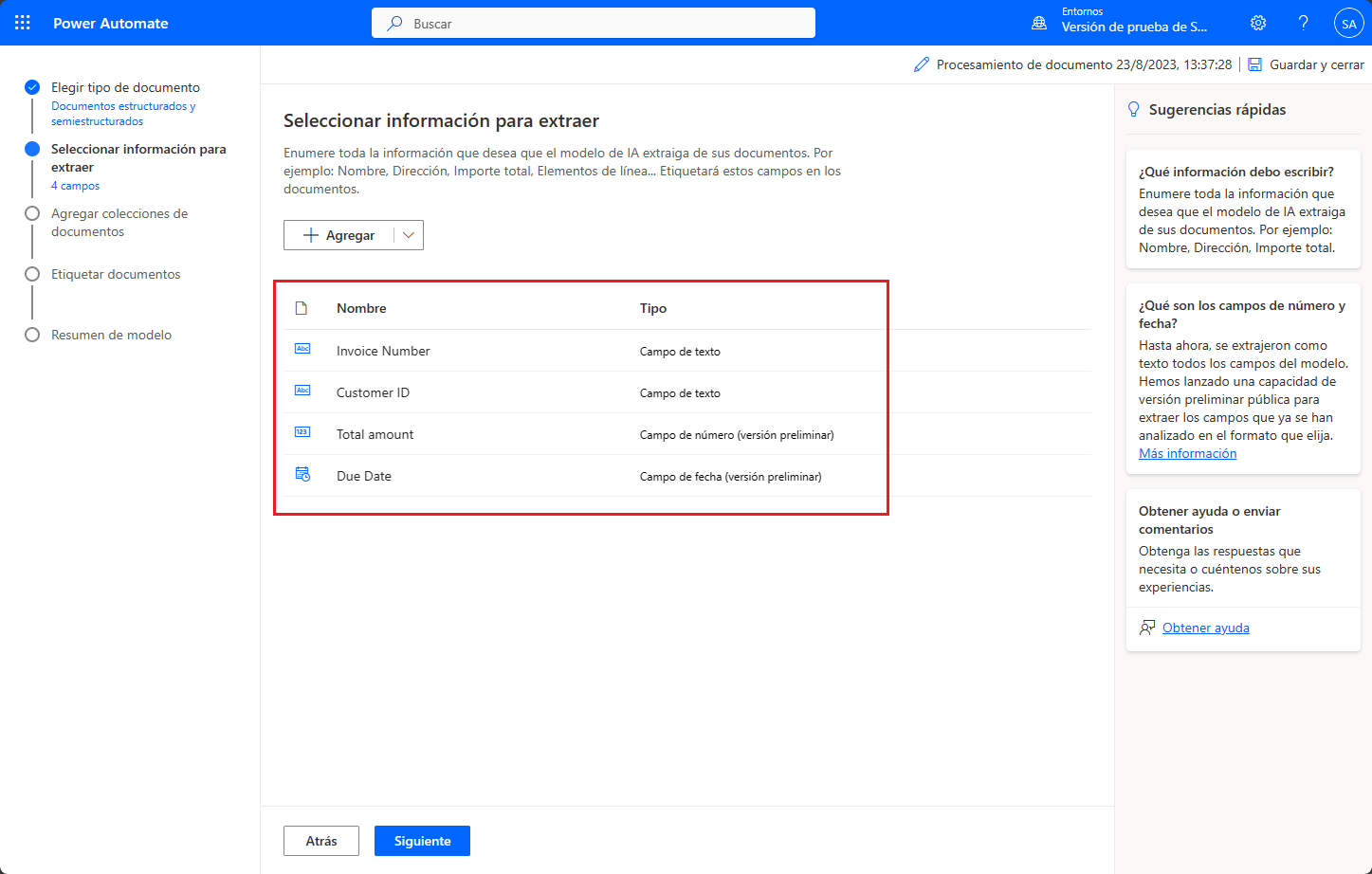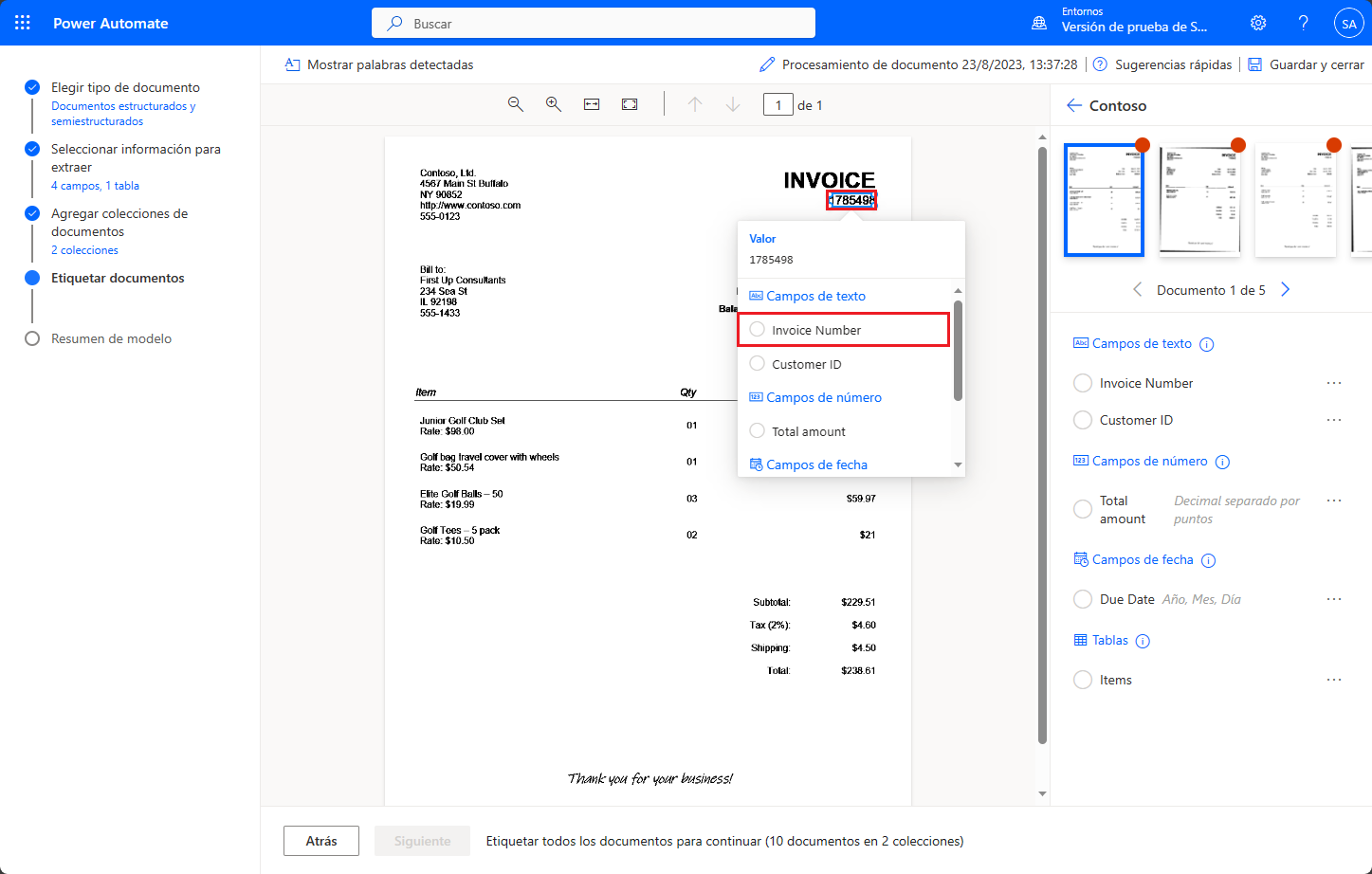Crear su primer modelo
Los siguientes procedimientos le muestran cómo crear un modelo de procesamiento de documentos en AI Builder. Con esta experiencia guiada recorrerá cada paso del proceso de creación de un modelo. Puede guardar el trabajo y volver en cualquier momento. El progreso se guardará automáticamente a medida que avance por los pasos.
Iniciar sesión en AI Builder
Siga estos pasos para iniciar sesión en AI Builder:
Vaya a Power Automate e inicie sesión con su cuenta de organización.
En el panel de navegación izquierdo, seleccione Centro de IA y Modelos de IA. Si no ve la opción Centro de IA, seleccione la opción Más; Centro de IA debería estar en la ventana emergente.
Seleccione Extraer información personalizada de documentos.
Si quiere crear el modelo con sus propios documentos, deberá tener al menos cinco ejemplos que usen el mismo diseño. Si no quiere, puede usar los datos de ejemplo que utilizaremos en esta experiencia guiada. Puede descargar los datos de ejemplo en versión inglesa o en versión japonesa
Seleccione Crear un modelo personalizado.
Elegir tipo de documento
Al seleccionar el tipo de documento, tiene tres opciones:
Documentos estructurados y semiestructurados. En los documentos estructurados y semiestructurados, los campos, las tablas, las casillas y otros elementos de un diseño determinado se encuentran en lugares similares. Ejemplos de documentos estructurados y semiestructurados: facturas, pedidos de compra, pedidos de entrega y documentos fiscales.
Documentos de forma libre y sin estructurar. En los documentos sin estructurar, no existe una estructura establecida y normalmente el número de párrafos es variable. Ejemplos de documentos no estructurados: contratos, declaraciones de trabajo, cartas, etc.
Facturas. Los documentos de factura son formularios estándar de cuentas de clientes. Este tipo de modelo viene con campos estándar y puede enseñarle a este modelo a extraer datos personalizados adicionales o actualizar los datos estándar. Como ejemplos de tales documentos pueden citarse las facturas y los pedidos de compra.
Seleccione Documentos estructurados y, después, Siguiente.
Seleccionar información para extraer
Puesto que queremos enseñar al modelo a extraer determinados campos y tablas, en este paso definiremos cuáles son.
Los datos de ejemplo proporcionados en versión inglesa o en versión japonesa son facturas de dos proveedores diferentes. Definiremos los siguientes campos para extraer:
Número de factura
Id. de cliente
Importe total
Fecha de vencimiento
Seleccione + Agregar y, luego, Campo Texto. A continuación, seleccione Siguiente.
Introduzca el nombre de campo Texto Número de factura, seleccione Listo y repita este paso para Id. de cliente.
Seleccione + Agregar y, a continuación, elija Campo Número (versión preliminar). A continuación, seleccione Siguiente.
Introduzca el nombre del campo Número Importe total y seleccione Listo.
Seleccione + Agregar y, a continuación, elija Campo Fecha (versión preliminar).
Introduzca el nombre del campo de fecha Fecha de vencimiento y seleccione Listo.
El modelo aprende a extraer estos campos de un documento.
También queremos extraer la descripción y el importe total de cada línea presente en la factura. Para hacerlo, definimos una tabla con el nombre Artículos, con las columnas Descripción y Total de artículos.
Seleccione Agregar y Tabla y, luego, seleccione Siguiente.
Defina Artículos como nombre de tabla. A continuación, definimos dos columnas: Descripción y Total de artículos.
Seleccione Columna1 y cámbiele el nombre a Descripción. Seleccione Confirmar.
Seleccione + Nueva columna e introduzca el nombre de columna Total de artículos. Luego, seleccione Agregar. Por último, seleccione Listo.
Seleccione Siguiente para continuar con el siguiente paso del modelo.
Definir colecciones y cargar documentos
Una colección es un grupo de documentos que comparten el mismo diseño. Cree tantas colecciones como documentos con diferentes diseños que desee que su modelo procese. Dado que tenemos dos proveedores de facturas y cada proveedor de facturas utiliza una plantilla de factura diferente, definiremos dos colecciones.
Seleccione Nueva colección y cambie el nombre de la primera colección por Adatum.
Agregue una segunda Nueva colección y póngale el nombre Contoso.
Ahora que hemos creado dos colecciones, tendremos que cargar al menos cinco muestras por cada colección.
Para la colección llamada Adatum, cargue los cinco documentos de la carpeta AI Builder Document processing Sample Data/Adatum/Train. Haga lo mismo con los documentos de entrenamiento de Contoso.
Seleccione el icono + en cada colección y agregue los cinco documentos "Entrenamiento" de cada empresa a la colección correspondiente.
Cuando haya cargado los documentos de ejemplo en cada colección, seleccione Siguiente para continuar.
Etiquetar documentos
Ahora ha llegado el momento de enseñar a su modelo de IA a extraer los campos y las tablas que ha definido. Empiece etiquetando los documentos de ejemplo que ha cargado. A medida que vaya etiquetando (o anotando) todos los campos esperados en cada documento, verá una marca sobre ese documento, y el punto rojo de la esquina superior desaparecerá.
Para comenzar el proceso de etiquetado, seleccione la colección Contoso en el panel derecho.
Etiquetar campos
Comencemos etiquetando los campos Número de factura, Fecha de vencimiento e Importe total que hemos definido. Para etiquetar un campo, dibuje un rectángulo alrededor del campo en el documento y seleccione el nombre de campo al que corresponde.
Puede cambiar el tamaño en cualquier momento para ajustar su selección.
Cuando pase el cursor sobre las palabras en sus documentos, aparecerán cuadros de color azul claro. Los cuadros indican que puede trazar un rectángulo alrededor de esas palabras para seleccionar un campo.
Campos o tablas que no están en documentos
No es necesario que todos los campos y tablas definidos se encuentren en todos los documentos. Por ejemplo, en la colección Contoso, no hay un campo Id. de cliente. Puede decirle al modelo de IA que algunos campos no existen. Para ello, vaya al campo o la tabla en el panel derecho y seleccione los puntos suspensivos (...) a la derecha del campo; luego, seleccione "No disponible en el documento".
Etiquetar tablas
Para etiquetar una tabla:
Dibuje un rectángulo alrededor de la tabla en el documento que le interese y seleccione el nombre de tabla al que corresponde.
El contenido del panel de la derecha cambiará.
Dibuje filas haciendo clic con el botón izquierdo entre los separadores de filas.
Dibuje columnas presionando Ctrl + clic con el botón izquierdo (o ⌘ clic con el botón izquierdo en macOS).
Una vez que se hayan establecido las filas y las columnas, asigne los encabezados que se extraerán seleccionando la columna del encabezado y asignándola a la columna deseada.
En el panel de la derecha, aparecerá una vista previa de la tabla con los datos extraídos.
Si el encabezado de la tabla está etiquetado, seleccione Omitir primera fila para que no se extraiga el encabezado de la tabla como contenido de la tabla.
Etiquetar todos los documentos
Cuando haya terminado de etiquetar un documento, pase al siguiente para etiquetarlo haciendo clic en las flechas de navegación debajo de la vista previa del documento, en la parte superior derecha.
Una vez que haya terminado de etiquetar una colección, vuelva a la lista de colecciones para etiquetar la segunda colección.
Resumen y entrenamiento del modelo
Cuando haya etiquetado todos los documentos de todas las colecciones, siga estos pasos:
Seleccione el botón Siguiente en la parte inferior de la pantalla.
Revise el Resumen de modelo. En Información para extraer, verá que "Id. de cliente" y "Fecha de vencimiento" solo han aparecido en cinco ejemplos de diez, mientras que lo demás se puede encontrar en los diez ejemplos.
Si todo parece estar bien, seleccione Entrenar.
Siguientes pasos
Ahora que ha creado un modelo de procesamiento de documentos en AI Builder, aprenderá a probar el modelo y a usarlo en Power Apps y Power Automate.