Ejercicio: Crear una aplicación basada en modelo
En el ejercicio del módulo anterior de esta ruta de aprendizaje, creó la tabla Clientes potenciales en Microsoft Dataverse e importó los clientes potenciales existentes.
Escenario
En este ejercicio usará esos datos para crear una aplicación basada en modelo.
Después de haber creado la tabla Clientes potenciales, consulte el ejercicio anterior. Esta aplicación ayuda a mantener a los administradores actualizados sobre los clientes potenciales actuales y los ingresos previstos.
Crear la aplicación basada en modelo para la tabla de clientes potenciales
Necesita la tabla Clientes potenciales del ejercicio anterior para crear la aplicación basada en modelo de este ejercicio.
Inicie sesión en Power Apps a través de la cuenta de su organización.
Seleccione el entorno que quiera, o bien vaya al Centro de administración de Power Apps para crear uno nuevo.
En la página principal, seleccione Comenzar con un diseño de página y luego Página en blanco con navegación.
Introduzca lo siguiente para el nombre y seleccione Crear.
Nombre:
Prospect EntrySeleccione + Agregar página.
En Elegir contenido para la página, seleccione Tabla de Dataverse y luego Siguiente.
Con Seleccionar tabla existente seleccionado, desplácese por la lista o introduzca
Prospecten el campo de búsqueda para encontrar su tabla de Posibles interesados.Seleccione Posibles interesados y, luego, Agregar. Después de unos momentos, la nueva aplicación aparecerá en la pantalla del editor de aplicaciones.
Seleccione Publicar (al seleccionar publicar, se guardan los cambios y se publica). Ahora que tiene una aplicación, trabajemos en algunas características para esta.
Crear un gráfico
Dentro de su aplicación, seleccione la pestaña Datos de la cinta de opciones de navegación del lado izquierdo.
Seleccione o expanda En la aplicación y luego busque o seleccione su tabla Posibles interesados; después, seleccione los puntos suspensivos a la derecha y elija la opción Abrir. Esto abre su editor de tablas en una pestaña separada del explorador.
Seleccione Gráficos en Experiencias de datos.

Seleccione Nuevo gráfico en la cinta de opciones del encabezado. El editor Gráfico: nuevo aparece como una nueva pestaña en el explorador. La siguiente captura de pantalla le ayuda a navegar a través de los siguientes cuatro pasos.

Introduzca
Forecasted Revenue by Stagecomo nombre del gráfico.En Entradas de leyenda (serie), active la casilla a la izquierda de este elemento y seleccione la columna Ingresos previstos. En el menú desplegable justo a la derecha, puede seleccionar varios elementos agregados diferentes para mostrar, como Avg, Sum, Min, Max, Count:All y Count:Non-empty. Aparece un gráfico de muestra una vez que selecciona el eje Horizontal.
En Etiquetas del eje horizontal (categoría), seleccione la columna Fase. Al poco tiempo, verá que aparece un gráfico de muestra debajo del nombre del gráfico que introdujo en el paso 5 anterior. En este momento, puede ajustar el agregado para ver cómo se ven las diferentes selecciones de agregados. En nuestro ejemplo mostramos el agregado Count:All.
Seleccione Guardar y cerrar. La pestaña del editor de gráficos se cierra y lo devuelve a la tabla Gráficos. Puede seleccionar Listo en el cuadro emergente Se está creando un gráfico nuevo. Después de unos momentos, la tabla de Gráficos reflejará el nuevo gráfico (es posible que deba actualizar el explorador).
Vuelva a la pestaña del navegador del diseñador de aplicaciones y seleccione el botón Mostrar gráfico, en la cinta de opciones del encabezado de la pantalla de la aplicación. Puede aparecer como un icono la primera vez que lo busque, pero está cerca de la siguiente imagen. El botón Mostrar gráfico cambia al botón Ocultar gráfico para que el usuario pueda activarlo o desactivarlo. Si tiene datos en la tabla, se mostrará el gráfico que acaba de crear representado de la siguiente manera:

En el editor de la aplicación, seleccione Publicar. A continuación, vamos a agregar un formulario que permita la entrada de datos.
Crear el formulario
Vuelva a la pantalla principal Tablas. Si aún tiene abierta la pestaña del explorador de listas Gráficos, vaya a esa pestaña y seleccione el nombre de la tabla a la izquierda de > Gráficos para volver al editor de tablas. De lo contrario, puede seguir los mismos dos primeros pasos que hicimos en la sección anterior Crear un gráfico.
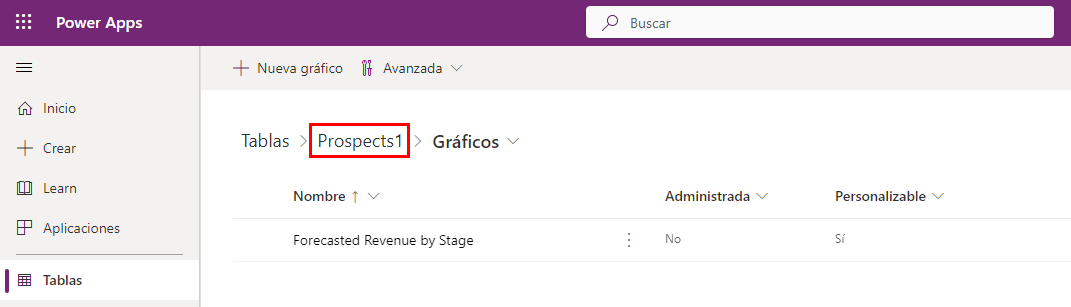
Seleccione Formularios en Experiencias de datos.

Seleccione la flecha desplegable situada junto a + Nuevo formulario en el encabezado y luego elija Formulario principal.
Seleccione o arrastre la columna Fase desde la izquierda y colóquela debajo de la columna Propietario en la parte central. La función "arrastrar y colocar" está disponible para que mueva por el formulario cualquier columna de la tabla. Sin embargo, basta con seleccionar las columnas para que se agreguen debajo del elemento resaltado en la visualización del formulario.
Seleccione la columna Importe del contrato y agréguela debajo de la columna Fase.
Seleccione la columna Probabilidad y agréguela debajo de la columna Importe del contrato.
Seleccione la columna Ingresos previstos y agréguela debajo de la columna Probabilidad.
Con Ingresos previstos todavía seleccionado, mire la pestaña Propiedades en el lado derecho de la pantalla. Seleccione la casilla para Columna de solo lectura. Cuando se complete, su formulario ahora debe tener un aspecto similar a esta captura de pantalla:

Seleccione Guardar y publicar en la cinta de opciones de la parte superior.
Vuelva a la pantalla Tablas>Clientes potenciales>Formularios; para ello, seleccione el botón con la etiqueta Atrás en la parte superior izquierda de la cinta de opciones. Ahora vamos a establecer como predeterminado el formulario que acaba de crear para su aplicación.
Seleccione Configuración del formulario en la cinta de opciones Formularios y luego Orden de formularios en la ventana emergente. Asegúrese de que el conjunto de formularios que está eligiendo sea Formulario principal y busque el nuevo formulario "Clientes potenciales". Puede arrastrar y colocar para cambiar el orden de los formularios. Mueva el nuevo formulario arriba del formulario con el nombre Información, tal y como se muestra en la siguiente imagen. A continuación, seleccione Guardar y publicar.

Ahora, vuelva a la pestaña del navegador del creador de aplicaciones, vaya a la pantalla Inicio, donde tiene los datos de Clientes potenciales, y seleccione + Nuevo para mostrar el nuevo formulario principal.
Nota
Es posible que deba actualizar la aplicación para asegurarse de que esté usando el nuevo formulario como predeterminado.
Seleccione Nuevo:

Su nuevo formulario listo para datos:
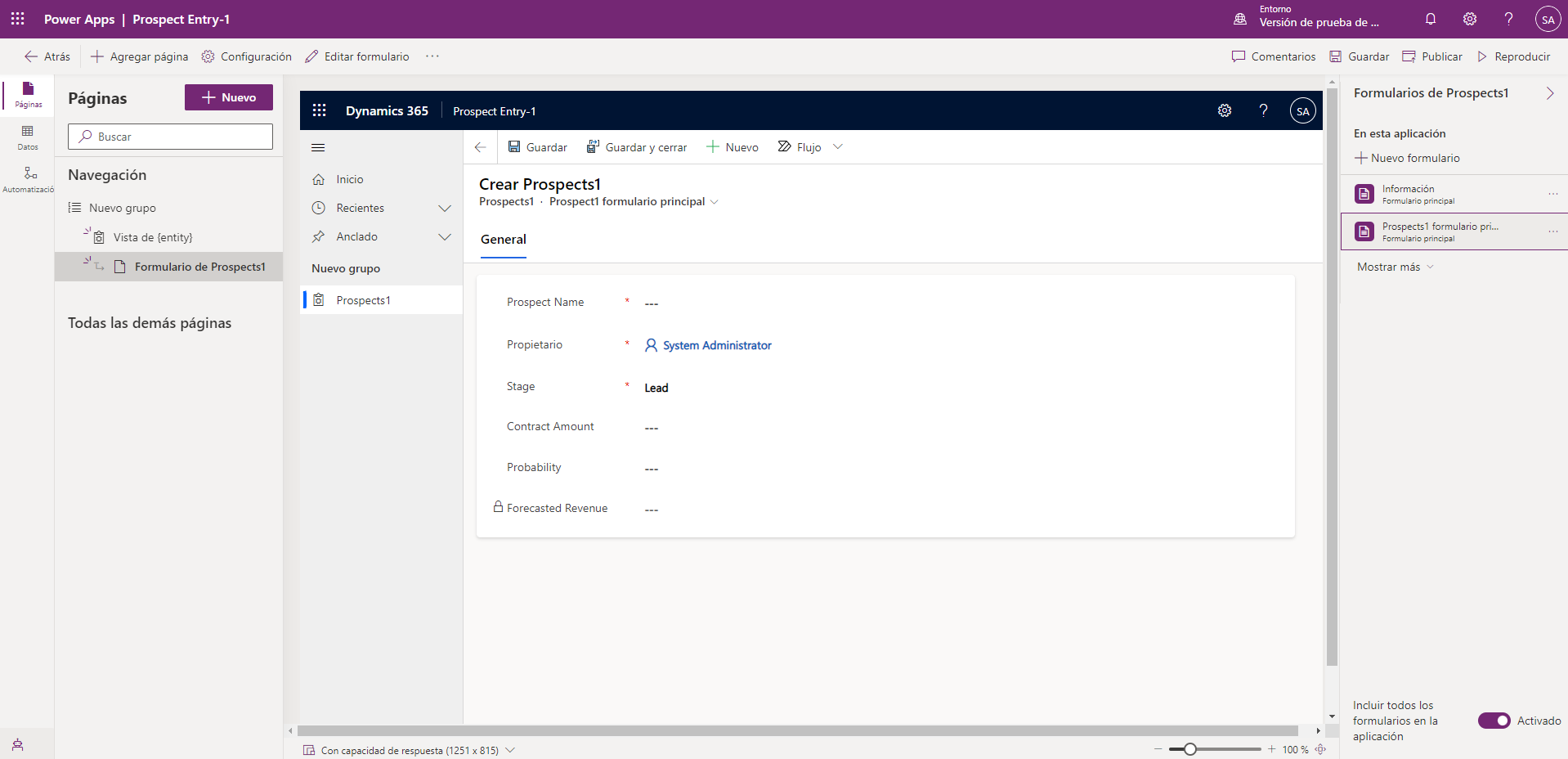
Tenga en cuenta que los campos Nombre del cliente potencial, Fase, Importe del contrato y Probabilidad son editables y que el campo Ingresos previstos es de solo lectura.
Por último, Publique su aplicación.
Enhorabuena Ha creado correctamente una nueva aplicación basada en modelo con sus datos. Su nueva aplicación incluye un gráfico para ver una representación de sus datos y un formulario para la entrada de los mismos.