Ejercicio: configuración de propiedades para todo el inquilino
Cambio del nombre para mostrar del inquilino
Vaya a Azure Portal e inicie sesión con una cuenta de administrador global para el directorio.
Seleccione el icono de hamburguesa del menú Mostrar portal y, a continuación, seleccione Microsoft Entra ID.
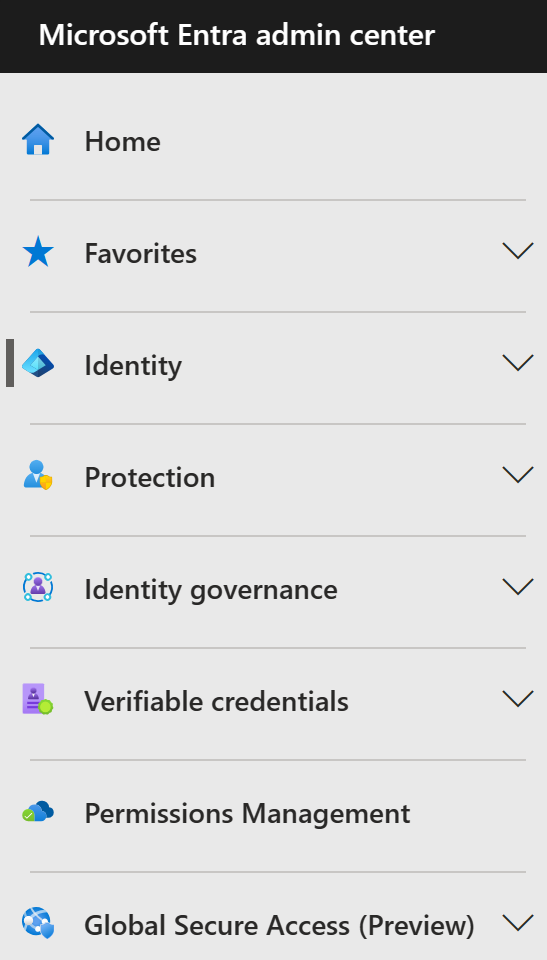
En la sección Administrar del menú de navegación izquierdo, seleccione Propiedades.
En el cuadro Nombre, cambie el nombre del inquilino. Por ejemplo, Empresa de marketing Contoso se puede cambiar a Empresa de marketing de Contoso 2.
Seleccione Guardar para actualizar las propiedades del inquilino.
Búsqueda del país o la región asociados al inquilino
En la pantalla Microsoft Entra ID, en la sección Administrar, seleccione Propiedades.
En Propiedades de inquilino, busque País o región y revise la información.
Importante
El país o la región se especifican cuando se crea el inquilino. Esta configuración no puede modificarse más tarde.
Búsqueda de la ubicación asociada al inquilino
La información de ubicación se encuentra en el cuadro de diálogo Propiedades de Microsoft Entra ID, al igual que el país o la región.
En la pantalla Propiedades, en Propiedades de inquilino, busque Ubicación y revise la información.
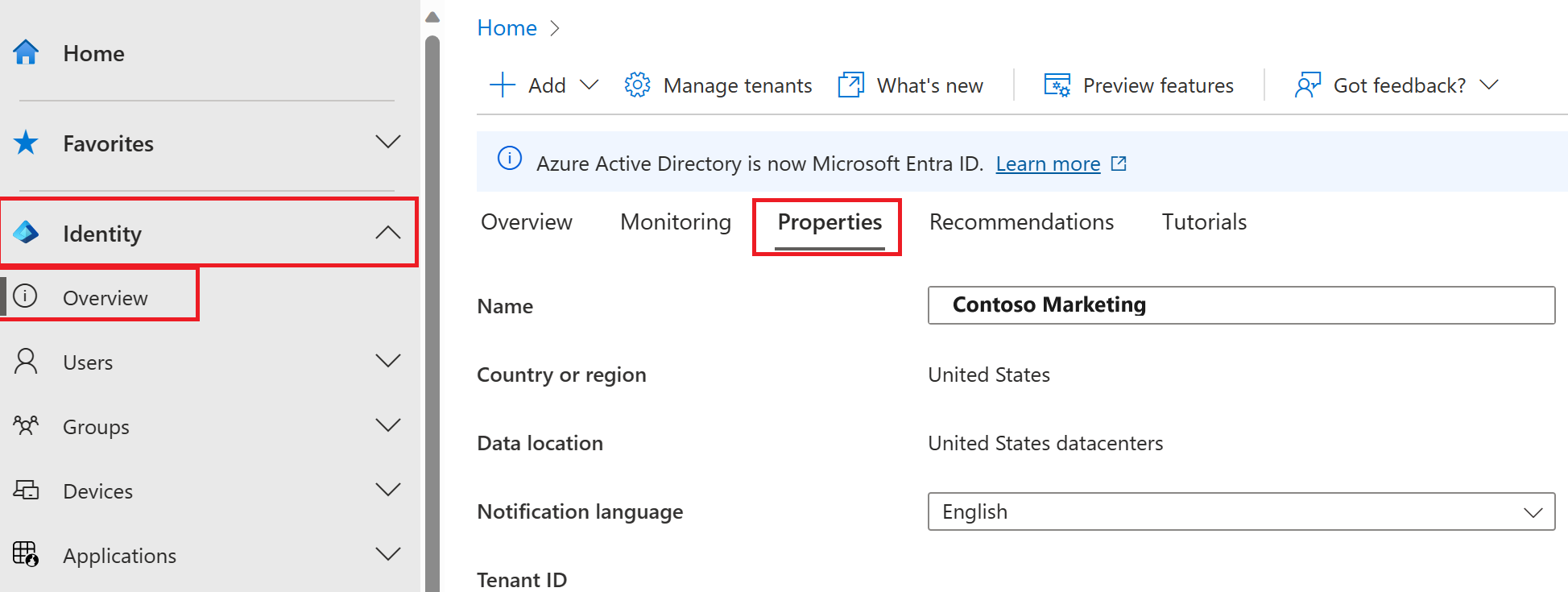
Búsqueda del identificador de inquilino
Las suscripciones de Azure tienen una relación de confianza con Microsoft Entra ID. Se confía en Microsoft Entra ID para autenticar los usuarios, servicios y dispositivos de la suscripción. Cada suscripción tiene un identificador de inquilino asociado y hay varias maneras de encontrarlo.
En la pantalla Microsoft Entra ID, en la sección Administrar, seleccione Propiedades.
En Propiedades de inquilino, busque Identificador de inquilino. Id. de inquilino es el identificador único del inquilino.
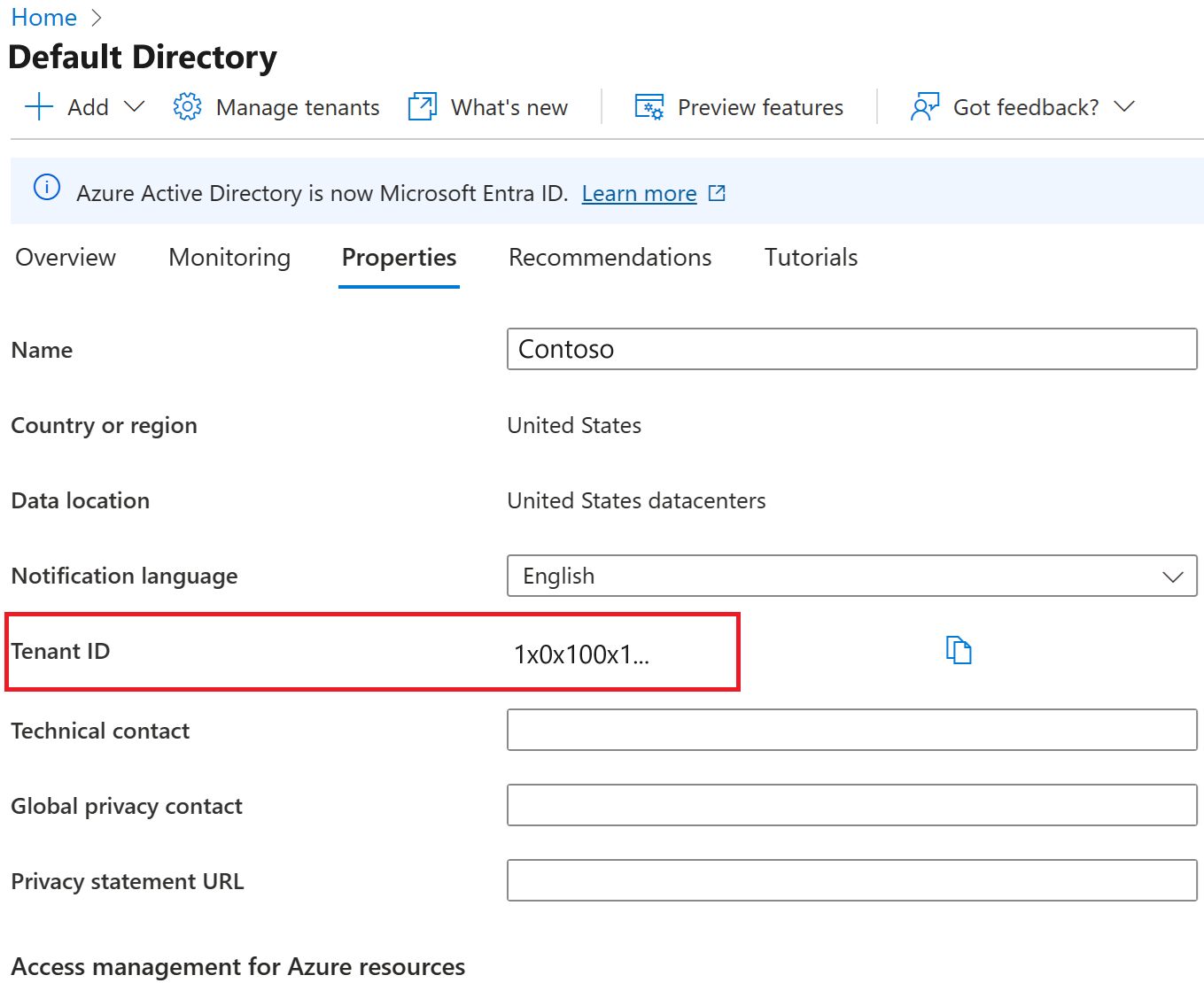
Cambio del contacto técnico y adición de la información de privacidad, el contacto de privacidad global y la dirección URL de la declaración de privacidad
Microsoft recomienda agregar su contacto de privacidad global y la declaración de privacidad de su organización, de modo que los empleados internos e invitados externos puedan revisar las directivas. Dado que las declaraciones de privacidad se crean de forma única y específica para cada negocio, es recomendable ponerse en contacto con un abogado para obtener ayuda.
Nota:
Para más información sobre cómo ver o eliminar datos personales, consulte Solicitudes de titulares de los datos de Azure. Para más información, vea el Portal de confianza de servicios.
Puede agregar la información de privacidad de su organización en el área de Propiedades de Microsoft Entra ID. Para acceder al área de propiedades y agregar la información de privacidad:
En la pantalla Microsoft Entra ID, en la sección Administrar, seleccione Propiedades.
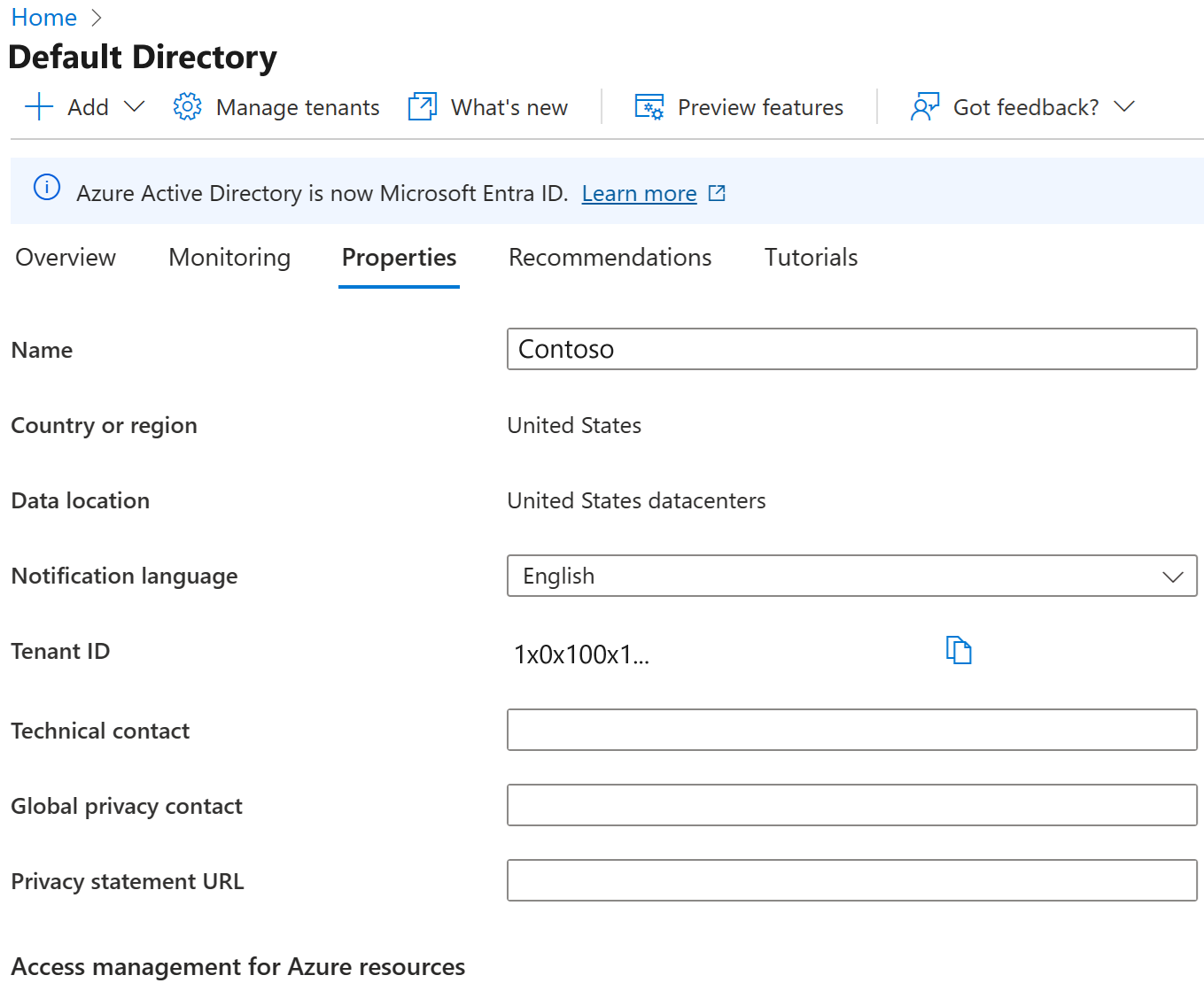
Agregar la información de privacidad de sus empleados:
Contacto técnico. Escriba la dirección de correo electrónico de la persona de contacto para el soporte técnico de su organización.
Contacto de privacidad global. Escriba la dirección de correo electrónico de la persona de contacto para consultas sobre privacidad de los datos personales. Esta persona también es quien se pone en contacto con Microsoft si se produce una vulneración de datos. Si no aparece ninguna persona aquí, Microsoft se pone en contacto con los administradores globales.
URL de la declaración de privacidad. Escriba el vínculo del documento de su organización que describe la forma en que su organización controla la privacidad de datos interna y externa del invitado.
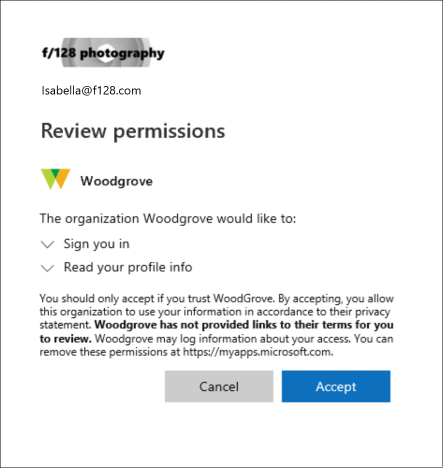
Seleccione Guardar.