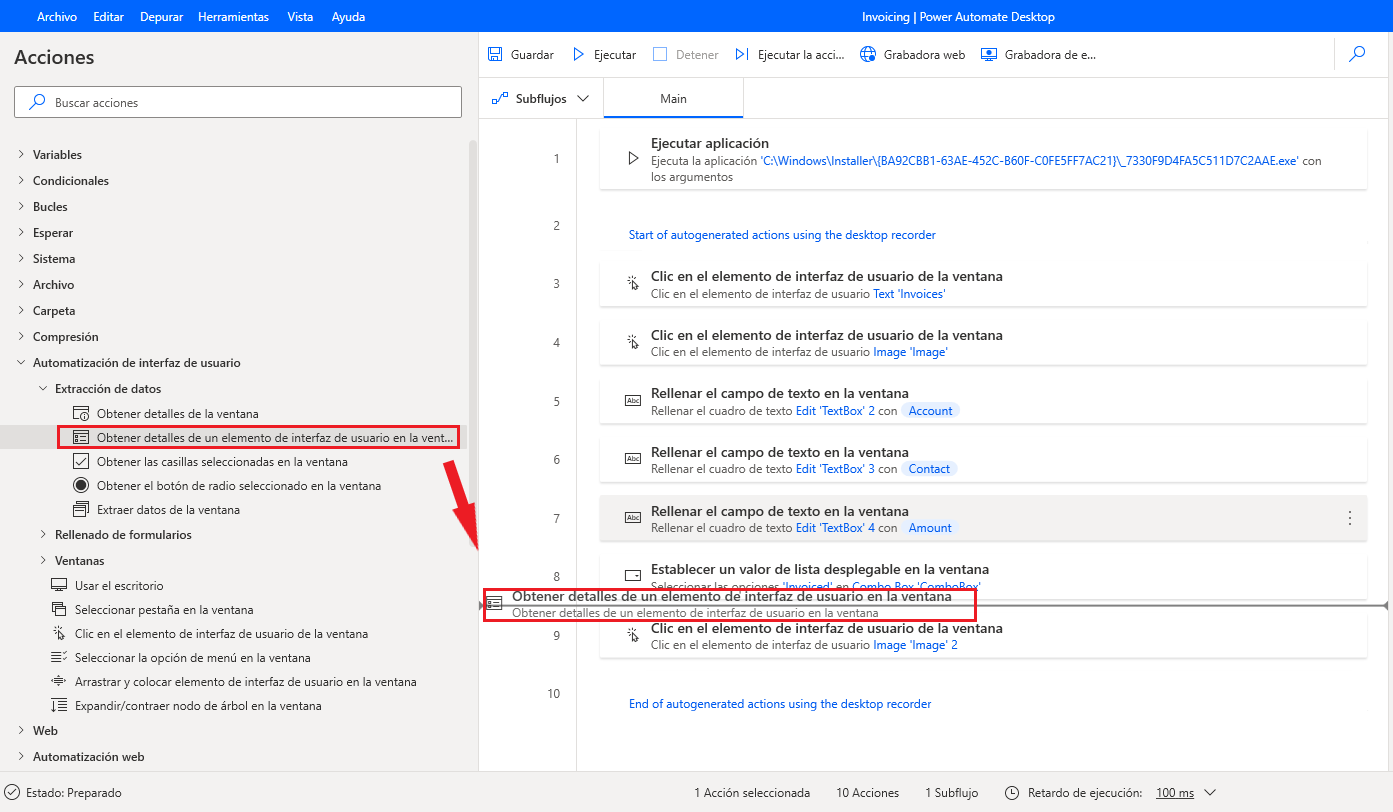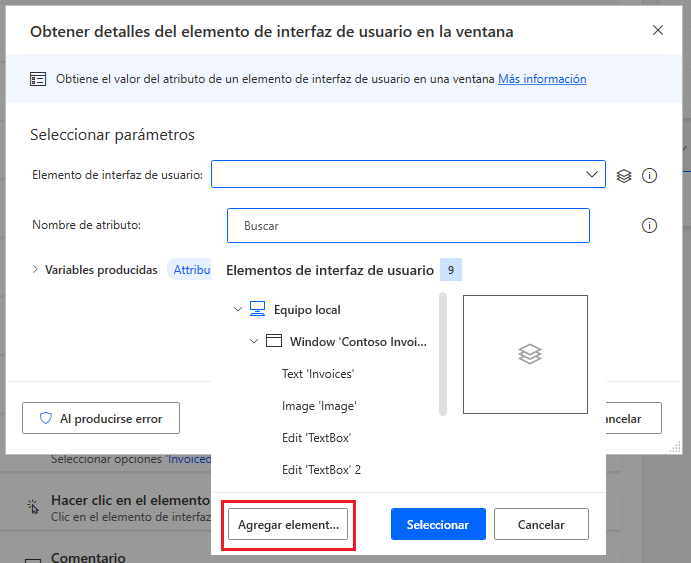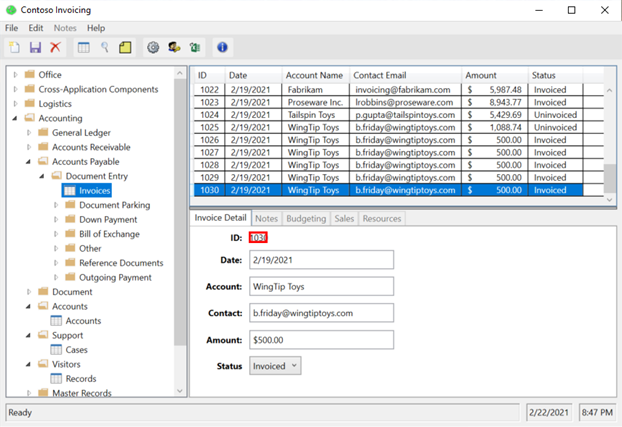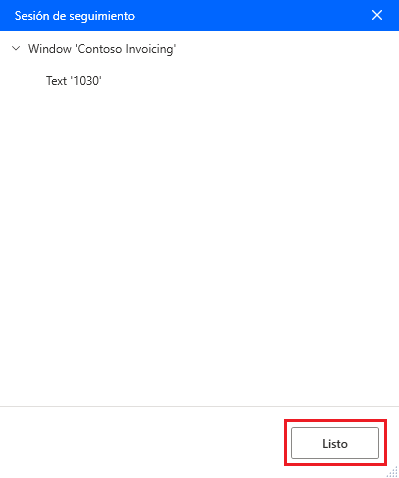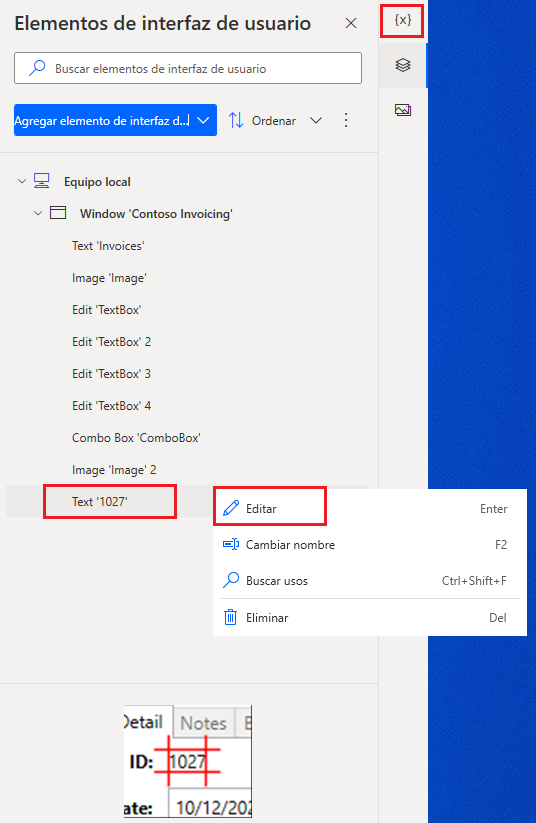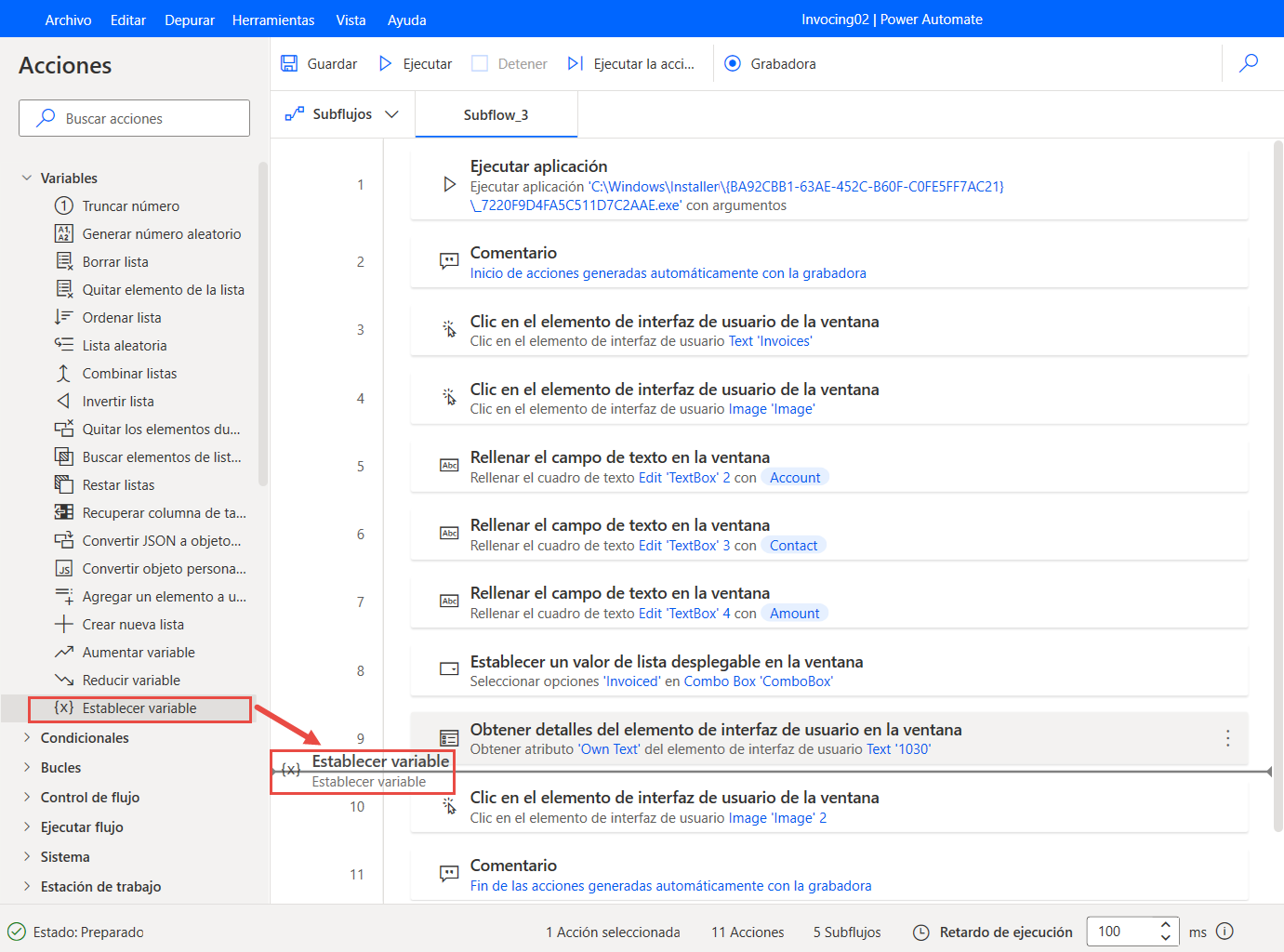Agregar elementos de la interfaz de usuario y realizar pruebas
Ahora, es posible establecer una variable de salida usando un elemento de la interfaz de usuario. El elemento de la interfaz de usuario generará un valor, pero deberá almacenarlo para su uso ulterior, que es para lo que sirve la variable de salida.
Las variables de entrada ya tenían pasos asociados, pero resulta difícil definir este tipo de variables cuando se graban acciones porque el objetivo es obtener información y no realizar una acción, como, por ejemplo, hacer una selección. Se requiere una nueva acción dentro del proceso para establecer una variable de salida.
En el siguiente vídeo de demostración verá los pasos que seguirá en esta unidad.
Asegúrese de que, durante este proceso, se ejecute la aplicación de escritorio relevante para su flujo. En el panel Acciones, expanda Automatización de interfaz de usuario y Extracción de datos. Seleccione y arrastre Obtener detalles de un elemento de interfaz de usuario en la ventana al paso apropiado de su flujo (para el flujo Contoso Invoicing, esta ubicación será entre los pasos 8 y 9).
En el siguiente cuadro de diálogo, seleccione el menú desplegable Elemento de la interfaz de usuario y, a continuación, seleccione Agregar un nuevo elemento de interfaz de usuario.
El diseñador de Power Automate se minimizará y podrá ver su aplicación de escritorio y una pequeña ventana que contiene la sesión de seguimiento. A diferencia del registro de acciones, la sesión de seguimiento pretende que usted seleccione un elemento para capturarlo. Puede realizar acciones sin que ello afecte a la sesión de seguimiento. Para elegir el elemento, coloque el cursor encima hasta que aparezca un borde rojo, mantenga presionada la tecla Ctrl y, a continuación, seleccione el elemento (en este caso Id. de factura) para registrarlo en la sesión de seguimiento.
Cuando el elemento seleccionado aparezca en la ventana, Sesión de seguimiento, seleccione Listo.
La ventana Sesión de seguimiento se ocultará y quedará a la vista el diseñador de Power Automate y el cuadro de diálogo de edición para el cuadro de diálogo Obtener detalles del elemento de interfaz de usuario en la ventana. Seleccione Guardar.
Esta acción creará automáticamente una variable llamada AttributeValue como salida, a la que podrá hacer referencia en acciones posteriores dentro de Power Automate para escritorio.
Cuando recuperó el elemento (Id. de factura) de la aplicación, se devolvió un valor específico basado en una nueva factura que se estaba creando. Para asegurarse de que su valor pueda ser dinámico, deberá completar algunos pasos más.
Seleccione el icono de papel apilado a la derecha de la pantalla. Busque el elemento que ha seleccionado. El elemento debe comenzar con Texto y el texto que agregó debe estar entre comillas simples, como se muestra en la siguiente captura de pantalla. Seleccione los puntos suspensivos (...) y, en el menú, seleccione Editar.
En el siguiente cuadro de diálogo, si pasa el cursor sobre el texto, aparecerán los puntos suspensivos (...). Seleccione los puntos suspensivos y, a continuación, seleccione Editar selector.
Seleccione el elemento que desee editar y, a continuación, asegúrese de que no esté seleccionado el Nombre igual a 1030 (o su texto). Este factor permite que el valor sea dinámico en lugar de estático. Seleccione Actualizar y, a continuación, cierre el cuadro de diálogo Editar selector.
Ahora que está recopilando un elemento dinámico de interfaz de usuario, puede establecer la variable de salida. En el Panel de acciones, expanda Variables y, a continuación, seleccione y arrastre Establecer variable después del paso Obtener detalles del elemento de interfaz de usuario en la ventana.
Ahora ya puede establecer la variable de salida que definió en la unidad anterior. Cuando establece una variable de salida, podrá usarla en procesos posteriores, como en un flujo de nube. Para establecer la variable, coloque su nombre entre dos símbolos de porcentaje: %InvoiceID%. Puede completar el campo Para de manera similar o mediante el botón {x}. Seleccione Guardar.
Si olvida los nombres de las variables, siempre puede verlas al seleccionar {x} en la esquina superior derecha del diseñador de Power Automate.
Ahora sabe cómo definir y establecer las variables de entrada y salida. Estas variables le permitirán hacer que sus flujos de escritorio sean más eficaces y dinámicos.
Haga clic en Guardar y Ejecutar en su flujo para ver su trabajo en acción.