Ejercicio: Creación de un archivo de Jupyter Notebook en Visual Studio Code y ejecución de un programa sencillo
Ahora que ha instalado todo lo que necesita, puede crear un archivo de Jupyter Notebook y comenzar la codificación.
Creación de un archivo Jupyter Notebook
Para empezar, cree una carpeta para organizar fácilmente todos los archivos de Jupyter que va a crear. Elija una ubicación de fácil acceso en el equipo, como la carpeta de documentos o el escritorio, y cree una carpeta con un nombre similar a Jupyter files o Python.
Cree un archivo de Jupyter Notebook que ejecutará el código de Python:
- Abra Visual Studio Code.
- Seleccione Archivo>Nuevo archivo (o presione
Ctrl-N). Se abre un archivo en blanco. - Guárdelo como archivo de Jupyter:
- Seleccione Archivo>Guardar (o escriba
Ctrl-S). - Asigne al archivo el nombre que prefiera.
- Seleccione la ubicación Guardar como en la carpeta que acaba de crear.
- Cambie el tipo de archivo a "Jupyter" en el menú desplegable. También puede agregar la extensión de archivo
.ipynb, que cambia el tipo de archivo a "Jupyter" de manera automática.
- Seleccione Archivo>Guardar (o escriba
Sabrá que ha funcionado si ve el nombre de archivo seguido de ".ipynb" en la parte superior izquierda de la pantalla y el archivo muestra celdas en lugar de la vista sólida del editor cuando se abre en Visual Studio Code.
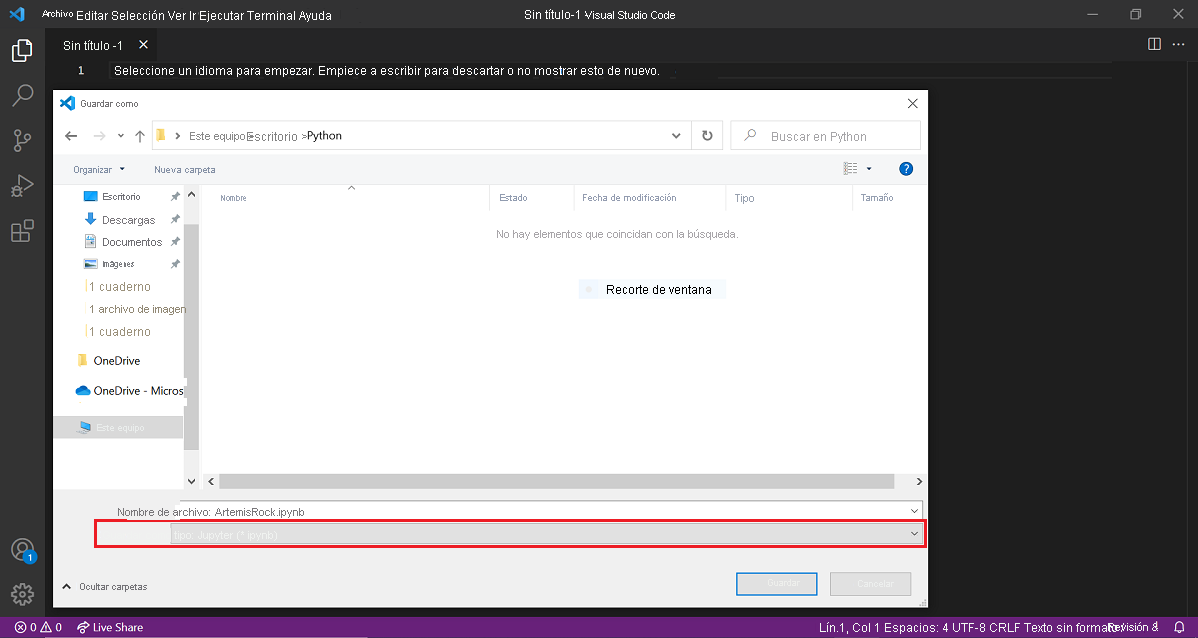
Nota:
Si el archivo no muestra celdas, pero sigue mostrando la vista sólida del editor en su lugar, intente cerrar VS Code y seleccione Abrir con código para abrir el archivo .ipynb. A continuación, si el código indica que el archivo está en "modo restringido", active la casilla Modo restringido que se encuentra en la esquina inferior izquierda y, luego, seleccione Confiar.
Configuración del entorno de Python
Cuando tiene un archivo de Jupyter Notebook, debe elegir el entorno de Python que va a usar. Es posible que Visual Studio Code haya reconocido a Python una vez que lo instala. Pero si no es así, elija Select Kernel (Seleccionar kernel) en la esquina superior derecha de la pantalla y, después, seleccione el entorno de Python.
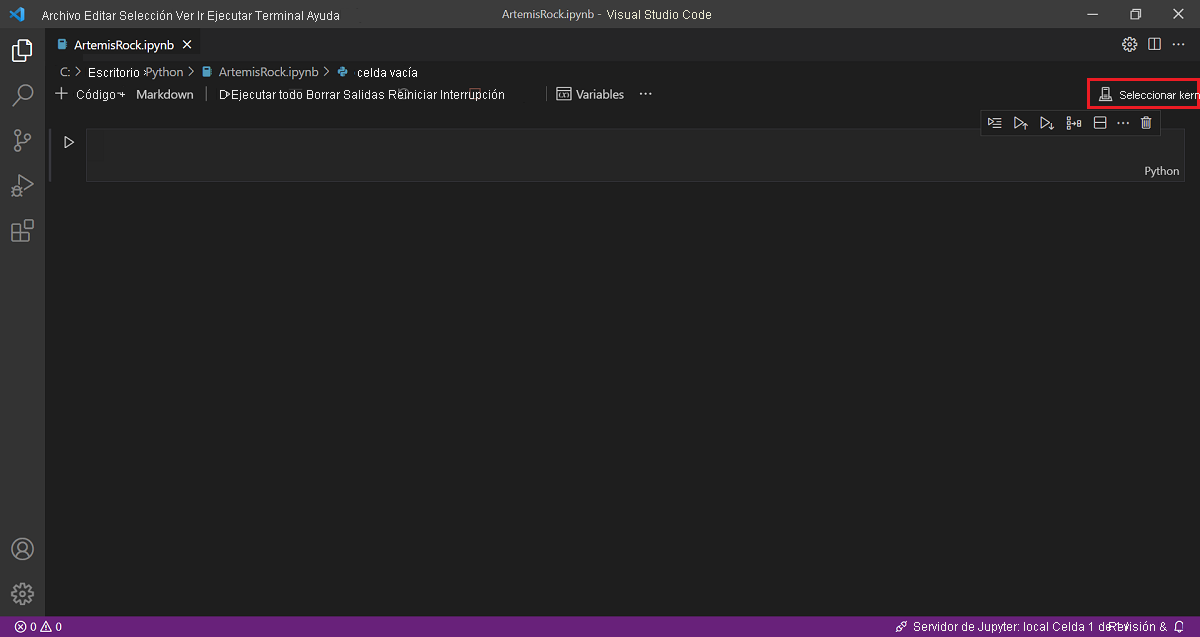
Ahora en VS Code se muestra la versión de Python seleccionada.
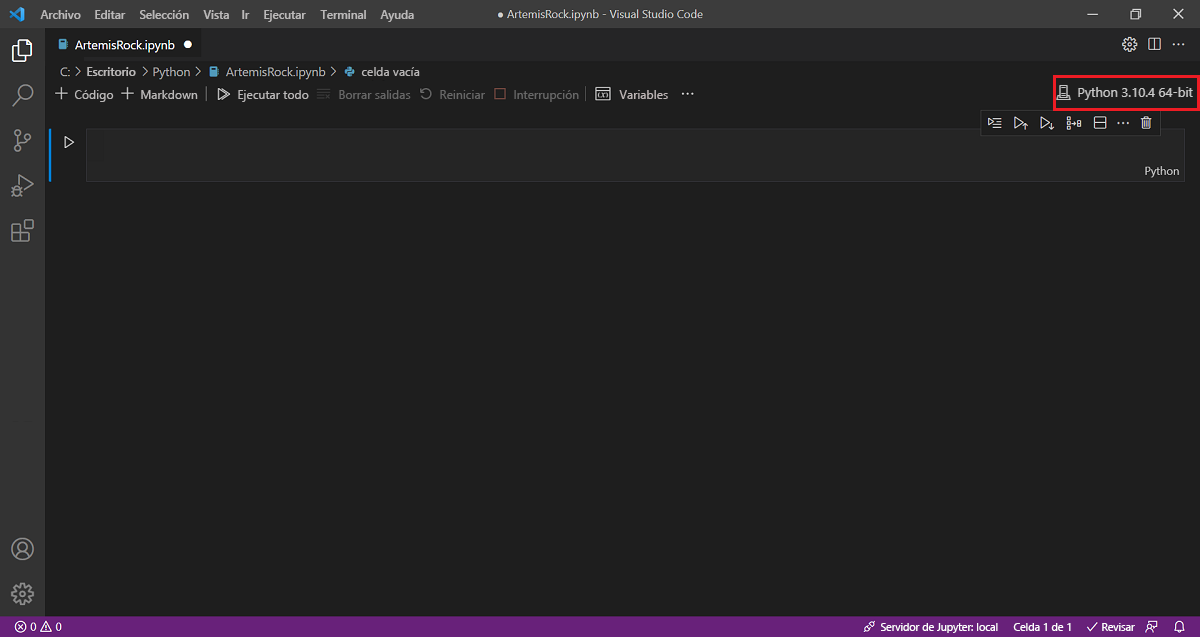
A continuación, tendrá que agregar cuadernos de Jupyter Notebook a la ruta de acceso.
- Escriba "2+2" en la primera línea del editor.
- Seleccione el botón de reproducción situado a la izquierda de la celda. Aparece una ventana en la que se le pide que instale cuadernos de Jupyter Notebook.
- Seleccione Instalar para iniciar la instalación. La instalación puede tardar hasta cinco minutos, por lo que es posible que tenga que esperar.
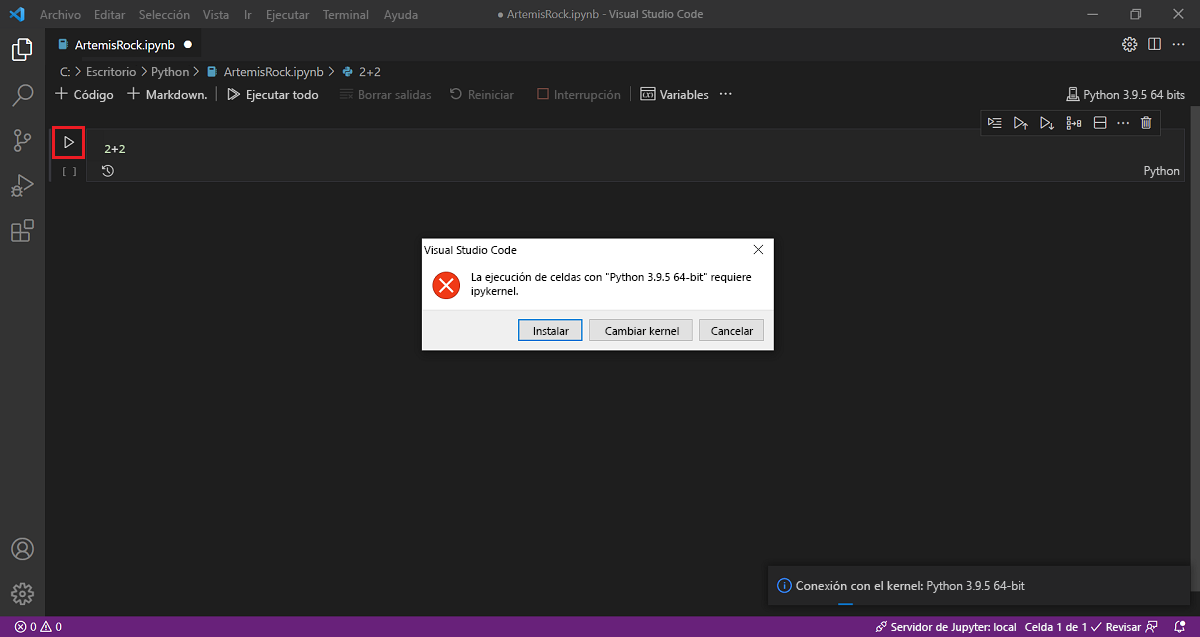
Ahora se debería instalar Jupyter Notebook en el equipo. Antes de continuar, asegúrese de que el kernel de Jupyter Notebook también se ejecuta con la versión correcta de Python. Puede ver la versión en la esquina superior derecha de Visual Studio Code. Asegúrese de que, al volver a seleccionar el botón de reproducción, el programa imprime "4".
Información sobre Jupyter Notebook
En Jupyter Notebook para Visual Studio Code se incluye documentación de calidad sobre cómo usar el entorno. En los cuadernos de Jupyter Notebook, el código se escribe en celdas.
- Seleccione un botón Más en la parte superior del archivo para crear una celda debajo de la actual. Puede crear una celda de Código o una de Markdown.
- Seleccione la papelera que hay encima de una celda para eliminarla.
- Arrastre la celda desde el lado izquierdo para subir o bajar la celda respecto de las celdas que la rodean.
- Use el botón de reproducción a la izquierda de cada celda para ejecutarla.
Después de ejecutar una celda, aparecerá un número entre corchetes. Con este número podrá hacer un seguimiento de las células que ejecuta. Esto es importante porque, como recordará, puede volver a ejecutar las celdas de un cuaderno de Jupyter Notebook, lo que podría cambiar las variables o el estado del programa.
Si observa la parte superior del archivo, verá que puede seleccionar Ejecutar todo para ejecutar todas las celdas del cuaderno a la vez. Por último, puede seleccionar el botón Interrumpir de color rojo para forzar la detención del programa en cualquier momento.
Escritura y ejecución de un programa sencillo
Ahora probará la configuración mediante la escritura de un sencillo programa "Hola mundo". En la primera celda, escriba el código siguiente y, después, seleccione el botón de reproducción.
"Hello World"
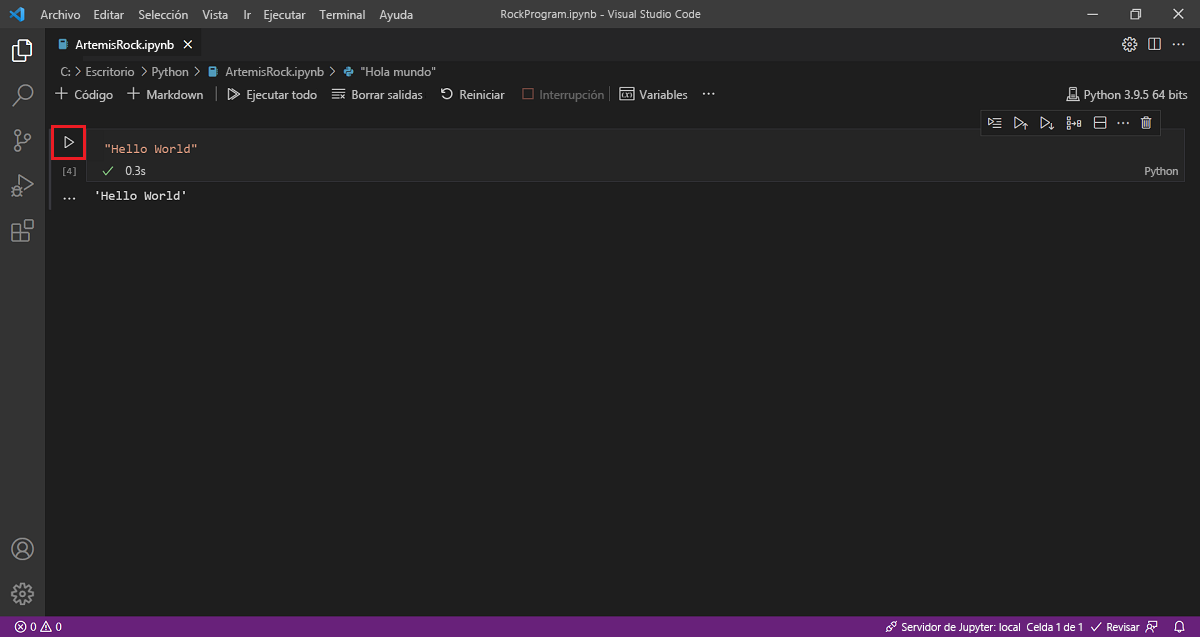
Debajo de la celda que ejecutó, debería haber una salida en la que se muestra Hola mundo.
Enhorabuena. Acaba de programar un equipo para que genere texto. Siguiente paso: piratear el sistema central, o quizás mejor comenzar por obtener más información sobre los aspectos fundamentales de Python.