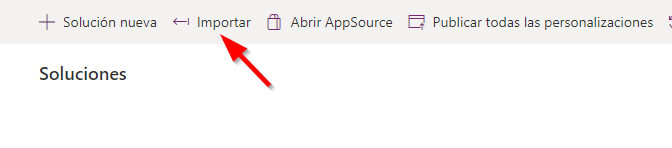Ejercicio: Recopilar y analizar datos de telemetría
En el escenario de este ejercicio, se le pidió que recopilara datos de telemetría de la aplicación Programa de estimación de costos. Ha decidido usar Application Insights para recopilar y analizar los datos de telemetría.
Tareas
Las tareas que realizará en este ejercicio son las siguientes:
Agregar un seguimiento que rastreará los trabajos vistos.
Agregar un seguimiento que rastreará los trabajos desde los errores de validación.
Objetivos
Los objetivos de este ejercicio son mostrarle cómo:
Crear una aplicación de Application Insights en Azure.
Conectar una aplicación de lienzo a Application Insights.
Agregar seguimientos a la aplicación.
Consultar los registros de seguimiento.
Requisitos previos
Asegúrese de cumplir los siguientes requisitos previos antes de comenzar con este ejercicio:
Un entorno con Microsoft Dataverse instalado
Una suscripción a Microsoft Azure: Azure - Registro
Ejercicio 1: Importar una solución
En este ejercicio, importará una solución a su entorno. Esta solución contiene una aplicación de lienzo funcional. La modificará más tarde para agregar seguimiento a ciertas acciones del usuario y luego analizar los resultados.
Tarea: Importar una solución
En esta tarea, importará una solución a su entorno.
Para completar este ejercicio, necesitará descargar el archivo ZIP. Seleccione la descarga cuando se abra el vínculo.
Vaya al portal del creador de Power Apps y seleccione el entorno que desea utilizar para este laboratorio.
Seleccione Soluciones > Importar.
Seleccione Examinar.
Seleccione la solución ContosoCostEstimator_1_0_0_1.zip y luego elija Abrir.
Seleccione Siguiente.
Seleccione Importar y espere a que se complete la importación de la solución.
Ejercicio 2: Configurar la aplicación
En este ejercicio, configurará la aplicación para Application Insights. Si tiene una suscripción de Azure activa que esté asociada al usuario del laboratorio, siga los pasos de esta sección. Si no tiene una suscripción de Azure activa, se le pedirá que la agregue mientras realiza estos pasos. La suscripción gratuita a Azure que se ofrece será suficiente para completar este laboratorio.
Tarea: Crear una aplicación de Application Insights
En esta tarea, creará una aplicación de Application Insights en Microsoft Azure, que requiere una suscripción a Azure activa. Si todavía no dispone de una suscripción a Azure, puede registrarse.
Vaya al portal de Microsoft Azure y seleccione Crear un recurso.
Busque y seleccione Application Insights.
Seleccione Crear.
Seleccione su suscripción y luego elija Crear nuevo en la lista desplegable Grupo de recursos.
Introduzca fl_insights como Nombre y luego seleccione Aceptar. Reemplace fl con sus iniciales.
Introduzca Insights_Lab como Nombre, seleccione su Región y luego elija Revisar + crear.
Seleccione Crear y luego espere a que se cree el recurso.
Seleccione Ir al recurso.
Copie la Clave de instrumentación.
Vaya al portal del creador de Power Apps y seleccione el entorno que está utilizando para este laboratorio.
Seleccione Soluciones y luego seleccione para abrir la solución Programa de estimación de costos de Contoso que importó.
Seleccione para abrir la aplicación Programa de estimación de costos. La aplicación debería abrirse en el estudio de aplicaciones.
Seleccione Aplicación, vaya al panel Propiedades y luego pegue la clave de instrumentación que copió del campo Clave de instrumentación.
Seleccione Archivo > Guardar.
Seleccione Publicar.
Seleccione Publicar esta versión y luego espere a que se complete la publicación.
Seleccione el botón Atrás.
Seleccione Reproducir.
Asegúrese de que la aplicación cargue los datos.
Cierre la vista preliminar.
No se vaya de esta página.
Ejercicio 3: Editar y agregar un seguimiento
En este ejercicio, agregará un seguimiento a la aplicación modificando fórmulas que ya forman parte de la aplicación funcional desde Power Apps.
Tarea: Agregar un seguimiento
En esta tarea, agregará un seguimiento a la aplicación.
Expanda OpenJobsPage.
Expanda JobsListGallery y, a continuación, seleccione icon2.
Anexe el valor OnSelect de icon2 con la siguiente fórmula. Este seguimiento rastreará qué trabajos se están viendo.
;Trace("Job Viewed",TraceSeverity.Information,{JobId:ThisItem.JobId, JobName:ThisItem.JobName})Seleccione la página Nuevo trabajo en la Vista de árbol.
Seleccione el botón Guardar trabajo.
Vaya a la barra de fórmulas, seleccione OnSelect y luego expanda la barra de fórmulas.
Seleccione Aplicar formato al texto.
Desplácese hacia abajo y localice UpdateContext. Deben mostrarse dos apariciones.
Agregue la siguiente fórmula después de la primera aparición de UpdateContext.
; Trace( "Validation Failed", TraceSeverity.Warning, { JobName: IsBlank(TextInputClientName.Text), ContactName: IsBlank(TextInput1_15.Text), Phone: IsBlank(TextInputPhone.Text), Email: IsBlank(TextInputEmail.Text), AppointmentDate: IsBlank(TextInputDate.Text), AppointmentTime: IsBlank(TextInputTime.Text) } )Vaya a la segunda aparición de UpdateContext y agregue la misma fórmula.
Seleccione Archivo > Guardar.
Seleccione Publicar.
Seleccione Publicar esta versión y luego espere a que se complete la publicación.
Cierre la ventana o pestaña del explorador del estudio de aplicaciones.
Ejercicio 4: Ejecutar la aplicación publicada
En este ejercicio, ejecutará la aplicación publicada, que activará el seguimiento que agregó. Además, le dará datos para analizar en los pasos que siguen.
Tarea: Ejecutar la aplicación
En esta tarea, ejecutará la aplicación que publicó.
Vaya al portal del creador de Power Apps y asegúrese de que se encuentra en el entorno correcto.
Seleccione Aplicaciones y, a continuación, elija la opción para iniciar la aplicación Programa de estimación de costos.
Seleccione para abrir un trabajo.
Seleccione el botón Atrás.
Abra otro trabajo y luego seleccione el botón Atrás de nuevo.
Abra algunos trabajos más.
Seleccione el icono más (+) para agregar un trabajo.
Seleccione Guardar trabajo sin proporcionar datos, lo que le dará datos para analizar en qué momento el usuario no siguió la ruta de entrada de datos esperada.
Proporcionar un Nombre de cliente y luego seleccione Guardar trabajo.
Proporcione un Correo electrónico y luego seleccione Guardar trabajo.
Proporcione una Dirección y luego seleccione Guardar trabajo.
Proporcione la información de Ciudad y Estado, y luego seleccione Guardar trabajo.
Proporcione la información de Código postal y Teléfono, y luego seleccione Guardar trabajo.
El trabajo debería guardarse.
Cree otro trabajo, pero esta vez proporcione un nombre de contacto y luego deje algunos de los campos obligatorios vacíos.
Ejercicio 5: Ver Application Insights
En este ejercicio verá Application Insights.
Tarea: Ver Application Insights
En esta tarea, verá Application Insights.
Vaya al portal de Microsoft Azure y asegúrese de que se encuentra en el entorno correcto.
Seleccione para abrir el recurso Insights_Lab que creó.
Desplácese hacia abajo hasta la sección Uso y seleccione Usuarios.
Debería mostrarse al menos un usuario. Si no se muestra al menos un usuario, edite la aplicación nuevamente, asegúrese de haber proporcionado la clave de instrumentación correcta y luego publíquela de nuevo.
En el gráfico, desplácese hacia abajo y seleccione Ver más información en la parte inferior izquierda.
Deben mostrarse al menos cinco eventos. Si no aparecen al menos cinco eventos, vuelva al ejercicio 4 y complételo de nuevo. Espere cinco minutos antes de continuar.
Desplácese hacia abajo y seleccione Ver la escala de tiempo del usuario.
Se debe mostrar información sobre la ubicación de uso y los eventos. Seleccione para expandir la sesión.
Ver los eventos mostrados.
Vaya a la sección Supervisión y seleccione Registros.
Cierre la ventana emergente Consultas.
No se vaya de esta página.
Ejercicio 6: Consultar los registros
En este ejercicio, consultará los registros.
Tarea: Consultar los registros
En esta tarea, consultará los registros.
Escriba pageViews y luego seleccione Ejecutar.
Vaya a la pestaña Resultados.
Deben mostrarse los seguimientos. Desplácese hacia arriba o abajo y hacia la izquierda o derecha para ver lo que se rastreó.
Expanda uno de los resultados y luego seleccione para expandir customDimensions.
Cambie la consulta a seguimientos y luego seleccione Ejecutar de nuevo.
Expanda uno de los resultados y luego seleccione para expandir customDimensions.
Filtre por registros de validación. Reemplace la consulta con la siguiente lógica de consulta y luego seleccione Ejecutar.
traces | where message =="Validation Failed"Expanda uno de los resultados y luego seleccione para expandir customDimensions.
Consulte los trabajos sin un nombre de contacto. Pegue la siguiente consulta y luego seleccione Ejecutar.
Debería obtener seguimientos sin nombre de contacto.