Ejercicio: Crear una aplicación básica basada en modelo
En esta unidad va a crear una aplicación basada en modelo mediante una de las entidades estándar que están disponibles en el entorno de Microsoft Power Apps.
Importante
Este laboratorio práctico asume que tiene una instancia de Dataverse con la que puede trabajar. Si no tiene una instancia con la que pueda trabajar, puede obtener un plan de prueba de 30 días de Power Apps aquí.
Importante
Si se registra para una prueba de Power Apps con la dirección de correo electrónico de su empresa y su empresa ya está usando Power Apps, su prueba se agregará al suscriptor actual de su organización. Si su cuenta actual de Microsoft aún no tiene los permisos necesarios, es posible que no pueda agregar tablas a su versión de prueba. En estos casos, puede registrarse para obtener una nueva cuenta de prueba que no utilice su cuenta profesional o educativa. Puede encontrar instrucciones sobre cómo hacer esto aquí.
Crear una aplicación basada en modelo
Crear una nueva aplicación basada en modelo
Inicie sesión en Power Apps a través de la cuenta de su organización.
Seleccione el entorno que desea usar o cree uno nuevo.
Con la navegación del lado izquierdo, seleccione + Crear.
En la página Crear la aplicación, en la sección Comenzar desde, seleccione Aplicación vacía.
En la pestaña Crear, seleccione Aplicación en blanco basada en Dataverse y, a continuación, haga clic en Crear.
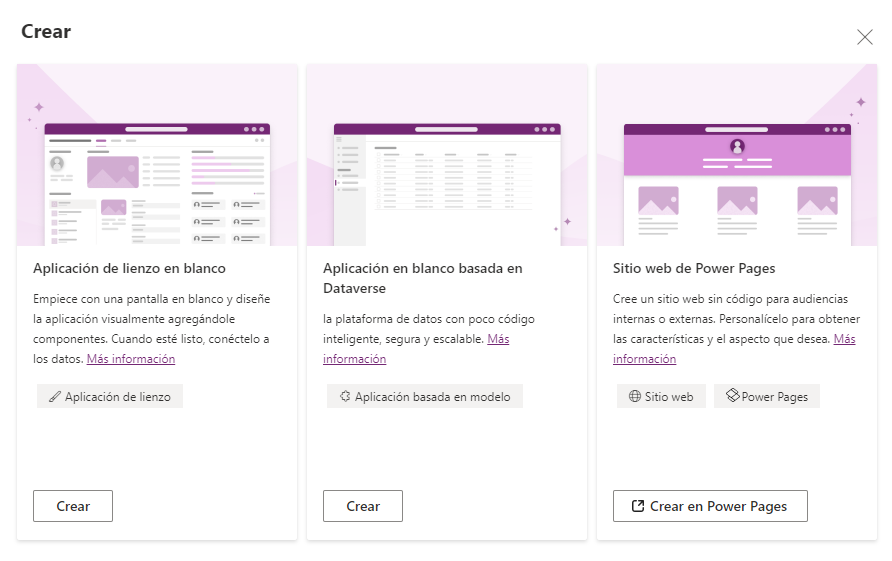
En la página Nueva aplicación basada en modelo, escriba un nombre y una descripción para la aplicación (por ejemplo, introduzca "Mi primera aplicación" como nombre y "Esta es mi primera aplicación basada en modelo" como descripción).
Después de unos minutos, aparecerá su nueva aplicación.
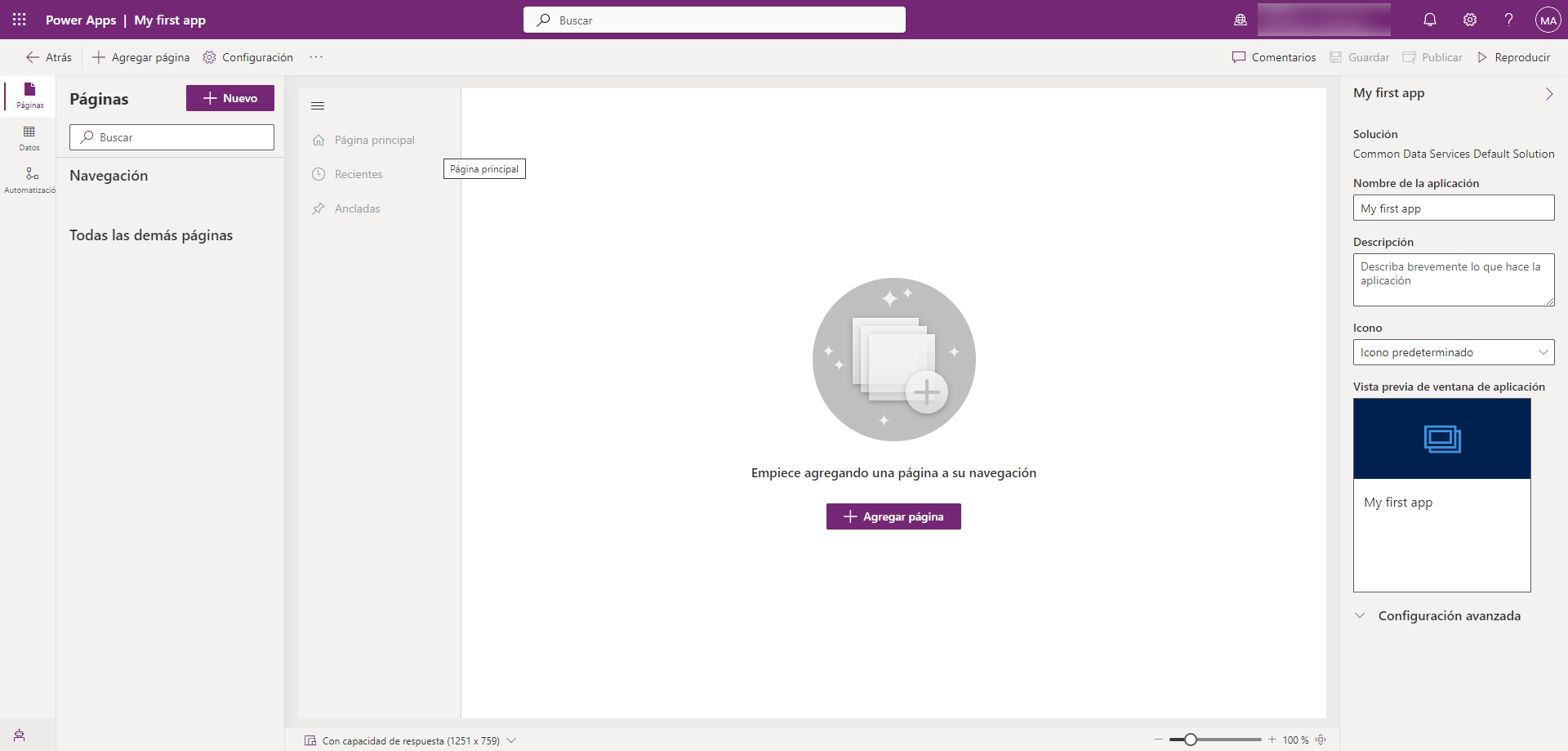
Agregar una tabla Cuenta a la aplicación
Puede agregar páginas a la aplicación con el diseñador de aplicaciones.
Si es necesario, utilice la navegación de la izquierda para seleccionar el botón para mostrar u ocultar nombres de menú (son tres líneas horizontales) a fin de ver los nombres de los menús.
Seleccione el texto Group1. En el lado derecho de la pantalla, cambie el Título a Clientes.
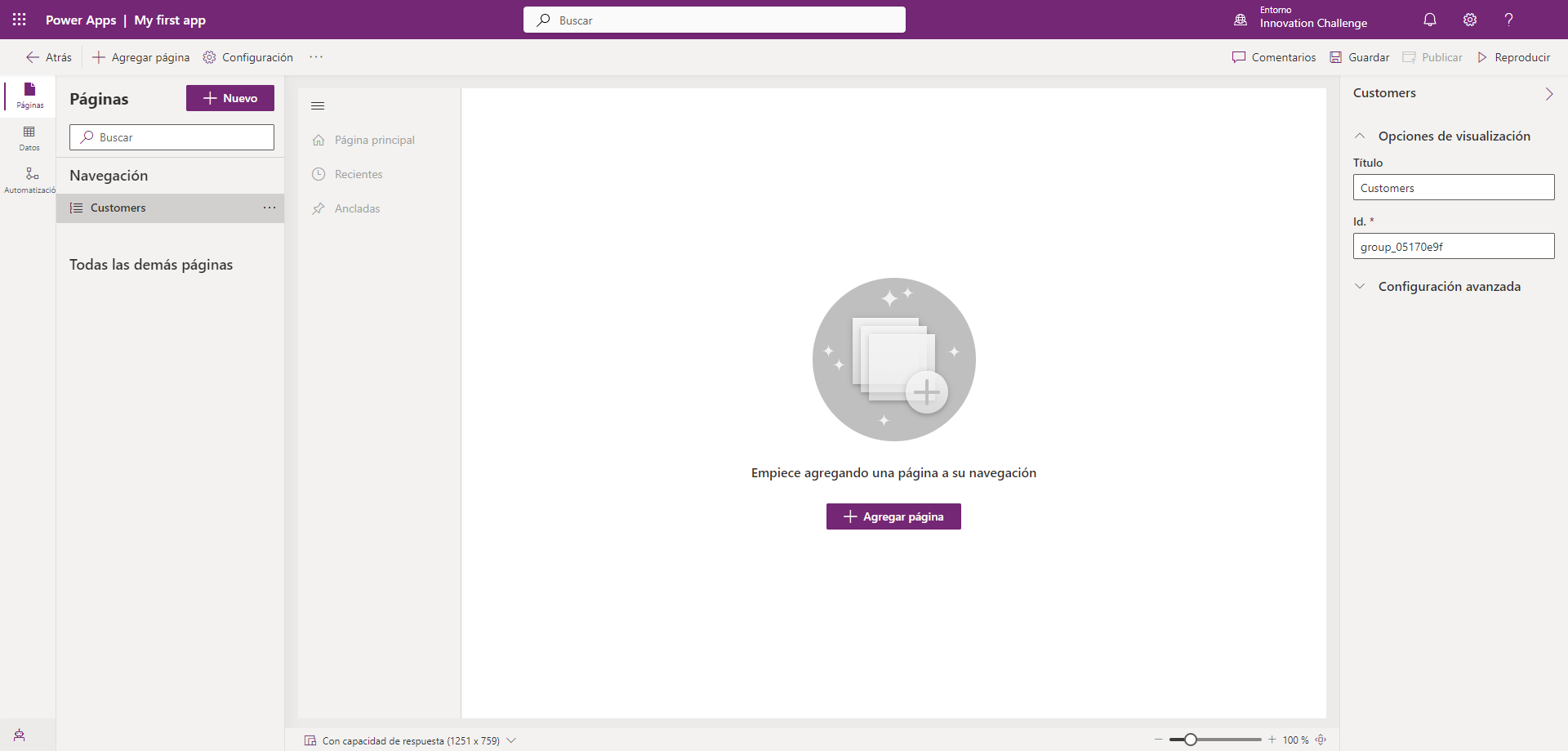
Con la barra de comandos de la parte superior, seleccione el botón + Agregar página.
En la pantalla Agregar página, seleccione Vista y formulario basados en tablas y, luego, seleccione el botón Siguiente.
En la pantalla Agregar vista de tabla y páginas de formulario, seleccione Cuenta y Agregar.
Nota
Es posible que su entorno no contenga una tabla de cuentas. Si ese es el caso, necesitará crear una. Utilice la navegación de la izquierda y seleccione Dataverse, expanda y seleccione Tablas. En la barra de acción superior, seleccione Nueva tabla. En el formulario que aparece, agregue Cuenta en el campo Nombre para mostrar y Guardar.
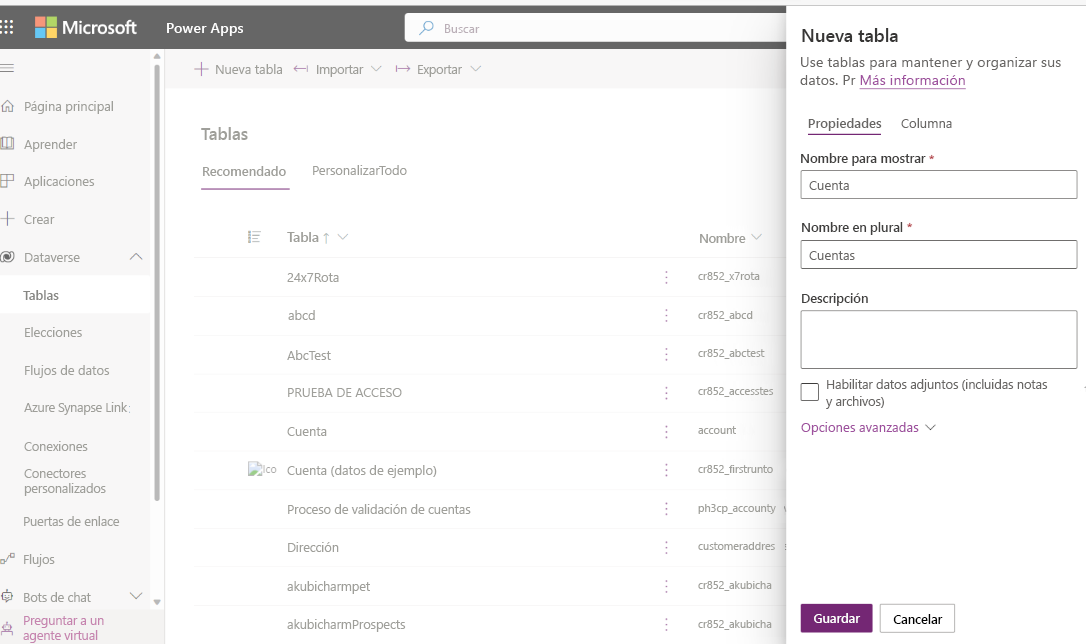
Agregar formularios y vistas a su aplicación
Ahora que hemos agregado una tabla a nuestra aplicación, vamos a especificar qué vistas y formularios de cuenta deben usarse con la aplicación.
Con la navegación del lado izquierdo, seleccione Páginas.
Expanda Cuenta y seleccione el formulario Cuenta.
En el lado derecho de la pantalla, seleccione Agregar formulario.
Seleccione Cuenta en la lista de formularios que aparecerá.
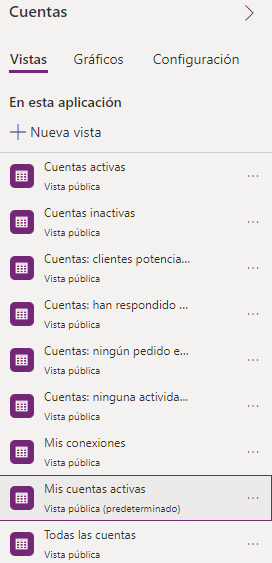
En Páginas, a la izquierda, seleccione la vista Cuenta.
En el lado derecho de la pantalla, seleccione Agregar vista.
Seleccione la vista Mis cuentas activas.
Vuelva a seleccionar Agregar vista.
Seleccione Cuentas activas.
Seleccione Agregar vista.
Seleccione Cuentas inactivas.
Mis cuentas activas
Cuentas activas
Cuentas inactivas
Agregar la página Contacto a la aplicación
A continuación, vamos a agregar otra tabla a nuestra aplicación. En este caso, vamos a agregar la tabla Contactos, ya que un cliente puede ser una cuenta o un contacto.
En la barra de comandos, seleccione el botón Agregar página.
En la pantalla Agregar página, elija Vista y formulario basados en tablas y luego seleccione el botón Siguiente.
En el campo Búsqueda, introduzca Contacto y luego seleccione la tabla Contacto.
Seleccione el botón Agregar.
Guardar y publicar la aplicación
Ahora que ha creado correctamente su primera aplicación basada en modelo, vamos a empezar a usarla.
En la barra de comandos de la parte superior, seleccione el botón Guardar.
Una vez que se haya guardado la aplicación, seleccione el botón Publicar.
Para probar la aplicación, seleccione el botón Reproducir.
Nota
Es posible que no tenga ningún dato en su entorno. Seleccione Cuenta o Contacto y agregue algunos registros de ejemplo para probar el funcionamiento.