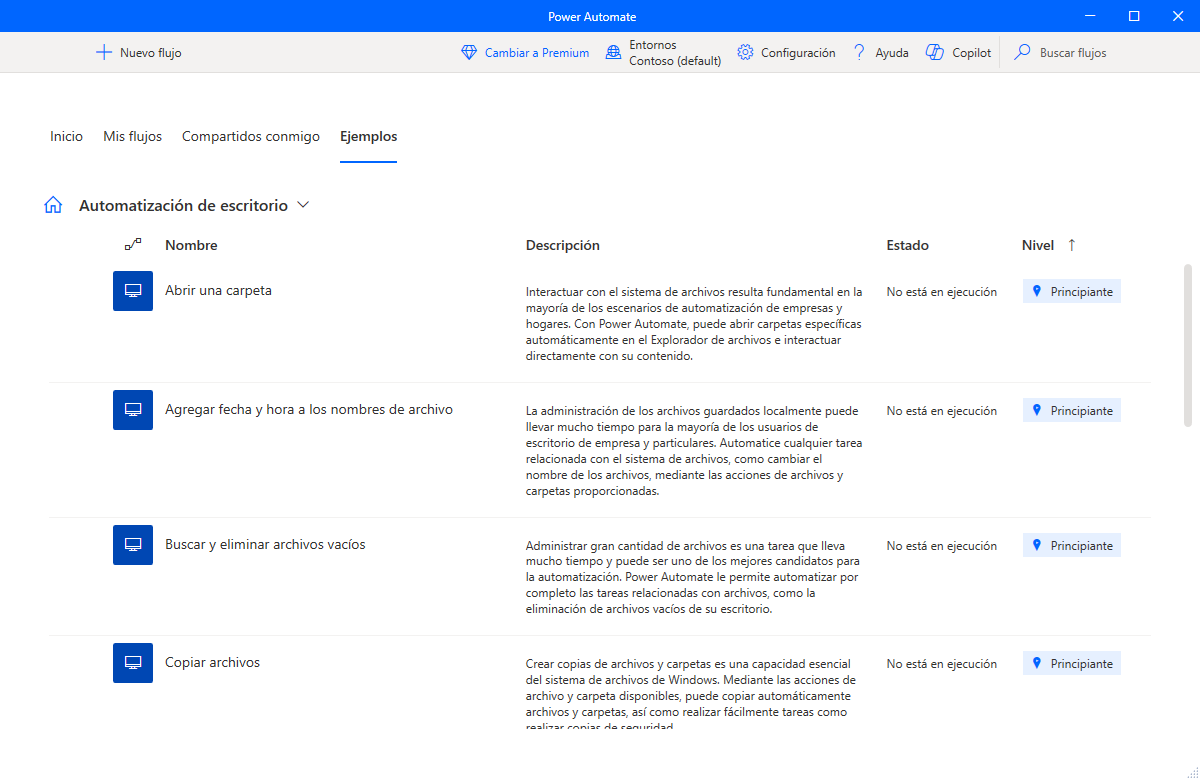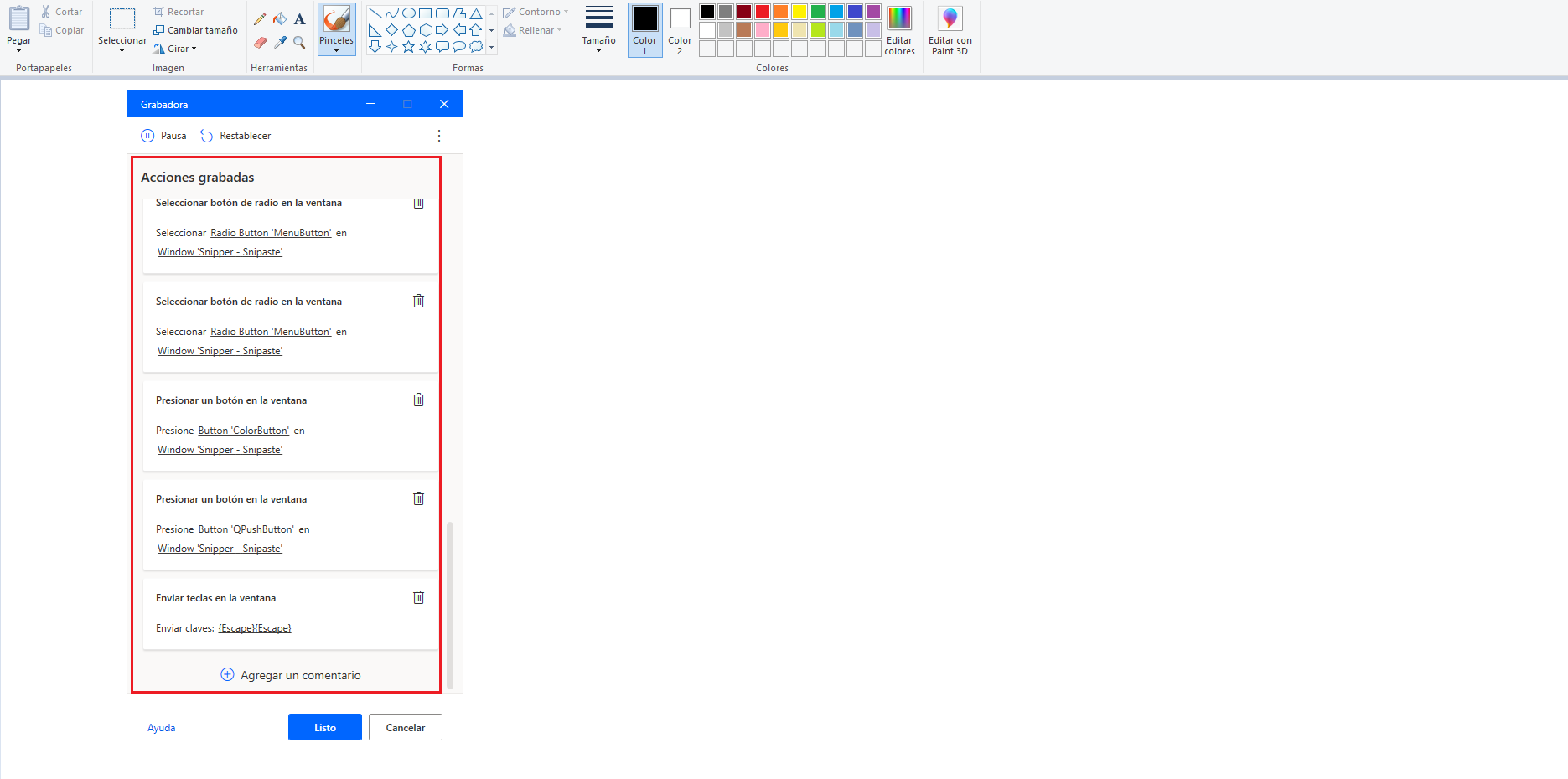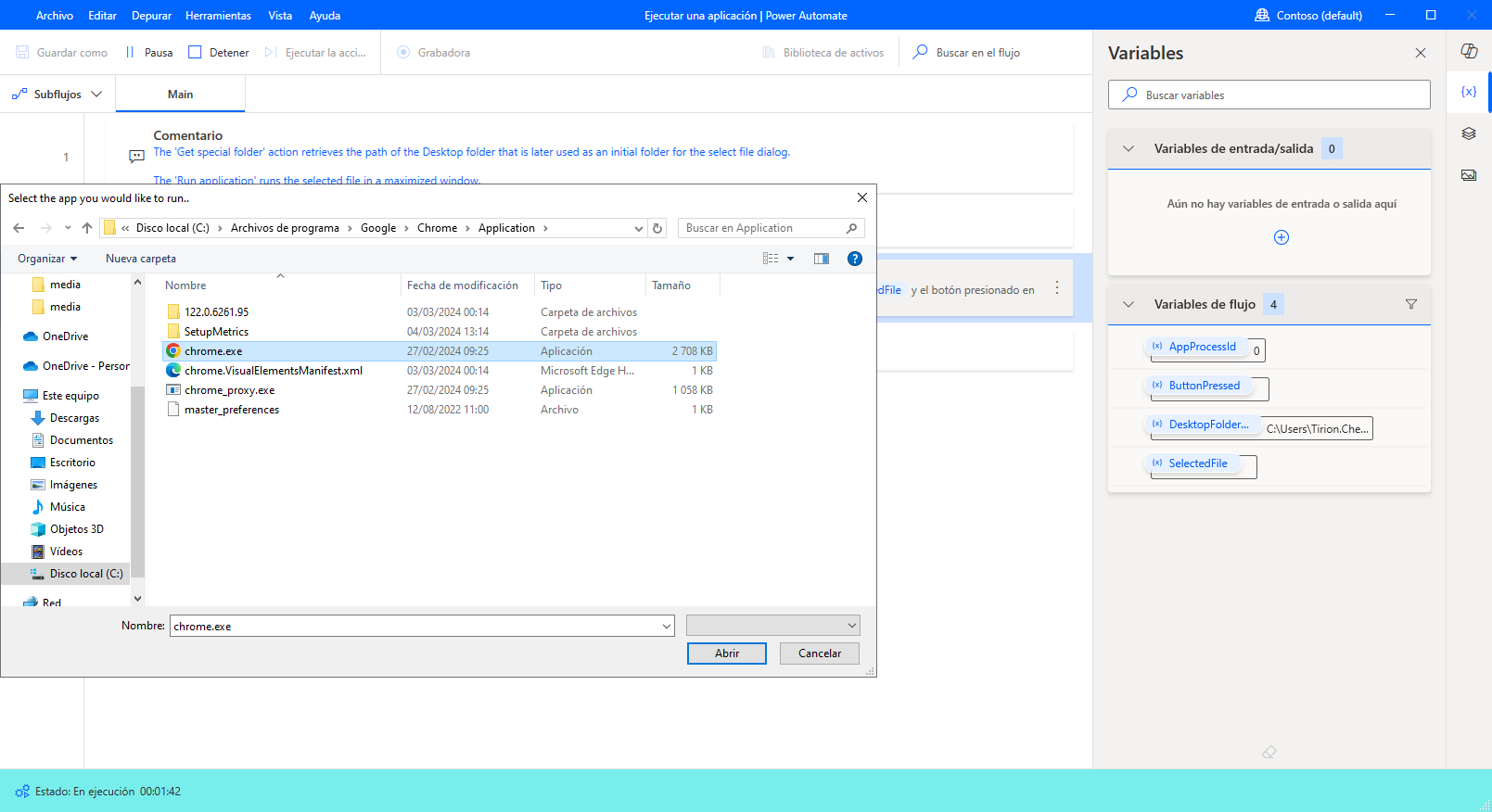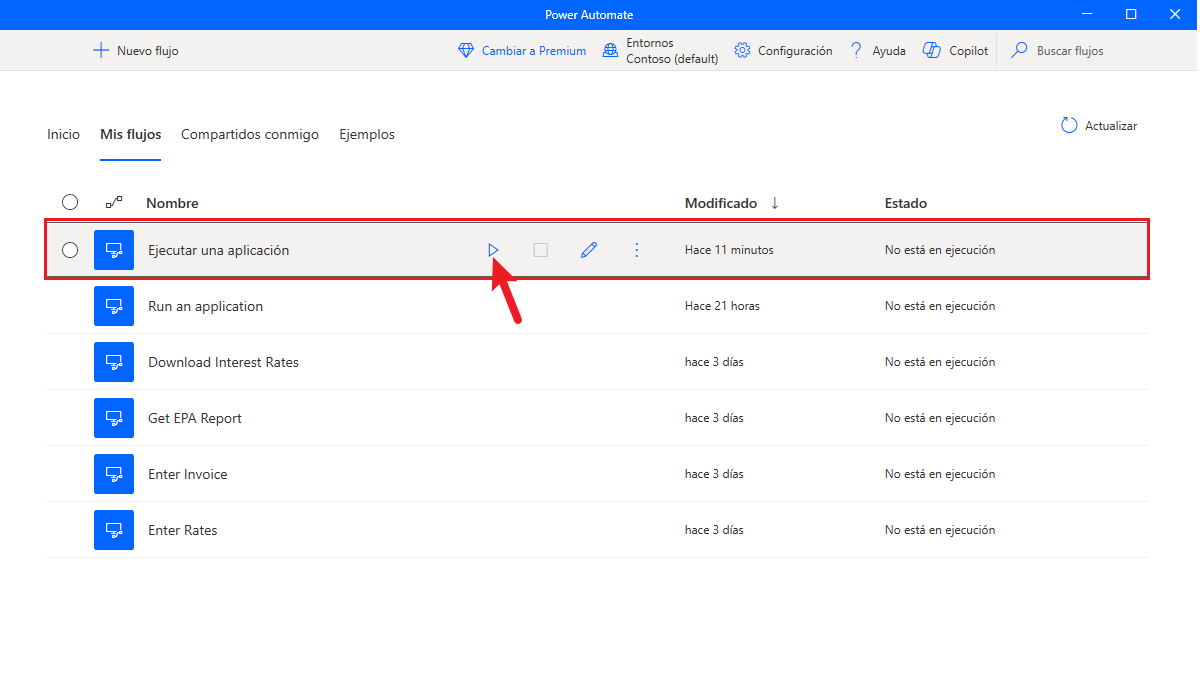Crear un flujo de escritorio
Mientras que los flujos de nube se ejecutan en la nube mediante conectores para conectarse a las API, los flujos de escritorio se ejecutan en una máquina local. Power Automate para escritorio es una aplicación instalada en su ordenador y registra flujos de escritorio de Power Automate que se ejecutan directamente en la máquina. Una vez creados, los flujos de escritorio se pueden desencadenar manualmente o mediante flujos de nube. Por ejemplo, un flujo de escritorio que automatiza la interacción de un usuario con una hoja de cálculo de Excel podría desencadenarse manualmente. Un flujo de escritorio que crea una factura suele desencadenarse automáticamente, ya que los detalles de la factura probablemente provendrán de otro lugar.
Echemos un vistazo general al proceso para crear una automatización de flujo de escritorio.
Los flujos de escritorio se crean mediante la aplicación de Power Automate para escritorio. Esta es una aplicación que se instala en el ordenador en el que el flujo de escritorio realiza la operación.
Al igual que los flujos de nube, existen varias plantillas de flujo de escritorio que puede usar para empezar a crear flujos de escritorio. Estas plantillas están disponibles en la sección Ejemplos. Los ejemplos se dividen en escenarios habituales.
En la imagen, ve una captura de pantalla de los ejemplos de Automatización de escritorio. Los ejemplos van desde principiante hasta avanzado.
Ahora está listo para trabajar con uno de los ejemplos, como el flujo que abre un archivo. Desea copiar el original para asegurarse de no modificarlo.
La creación de flujos de escritorio se realiza en el diseñador de Power Automate de escritorio.
El diseñador se presenta de la siguiente manera:
Barra de herramientas: contiene operaciones básicas para usar con acciones, como Guardar, Deshacer, Copiar, Depurar y Pegar. También contiene botones para iniciar las grabadoras de IU/web y para controlar la ejecución del proceso, como Iniciar, Pausa y Detener.
Subflujos: le permite crear subflujos en el flujo principal.
Panel de acciones: incluye todas las acciones de Power Automate de escritorio, así como una barra de búsqueda que le ayuda a encontrar acciones específicas haciendo coincidir el nombre de la acción con la cadena de texto.
Espacio de trabajo: contiene todas las acciones que se han agregado al proceso hasta el momento. Las funciones se dividen en pestañas.
Variables de entrada / salida: contiene todas las variables que creó en el proceso.
Variables de flujo: lista de variables creadas por el proceso.
Este flujo ayuda al usuario a abrir archivos. Abre un cuadro de diálogo de archivo donde el usuario puede seleccionar un determinado archivo para abrirlo. Una vez que selecciona el archivo, se abre. Es un ejemplo básico, pero ayuda a ilustrar bien los conceptos de flujo de escritorio.
Puede agregar más acciones expandiendo una categoría de acción, seleccionando la acción que desea y arrastrando la acción al espacio de trabajo. En la imagen, hemos expandido el grupo de Excel para mostrar una lista de acciones de Excel. Si queremos que un flujo abra una determinada hoja de cálculo de Excel, seleccionamos la acción Iniciar Excel.
Otra forma de agregar acciones es usar la grabadora. La grabadora le permite grabar los pasos que ejecuta dentro de los sitios web, en el escritorio o dentro de las aplicaciones. A medida que realiza acciones como abrir una aplicación y completar datos, la grabadora realiza un seguimiento de los pasos que realizó. Una vez que pueda completar la operación que desea, esos pasos se almacenan y guardan. Los pasos se pueden editar fácilmente dentro del diseñador.
A medida que crea un flujo de escritorio, desea probarlo para asegurarse de que funciona según lo previsto. Puede probar su flujo en cualquier momento seleccionando el botón Ejecutar. Los pasos grabados se reproducen en el orden en que se definieron en el flujo. En la imagen, el flujo muestra un cuadro de diálogo de archivo abierto donde el usuario puede seleccionar el archivo para abrirlo.
Una vez creado, un usuario individual puede ejecutar manualmente este flujo de escritorio seleccionándolo en su aplicación de Power Automate para escritorio, o puede desencadenarlo automáticamente un flujo de nube. En la imagen, puede ver un ejemplo de ejecución manual de un flujo de escritorio desde la aplicación Power Automate para escritorio.
Ahora que le hemos guiado a través de los pasos generales para crear un flujo de escritorio, vamos a mostrar el proceso. En la siguiente demostración con clics, creamos un flujo de escritorio que abre una aplicación de facturas y crea una nueva factura.
Demostración con clics: Crear un flujo de escritorio de Power Automate con Copilot
En esta demostración con clics, se le guiará a través del proceso de creación de un flujo de escritorio con Copilot.