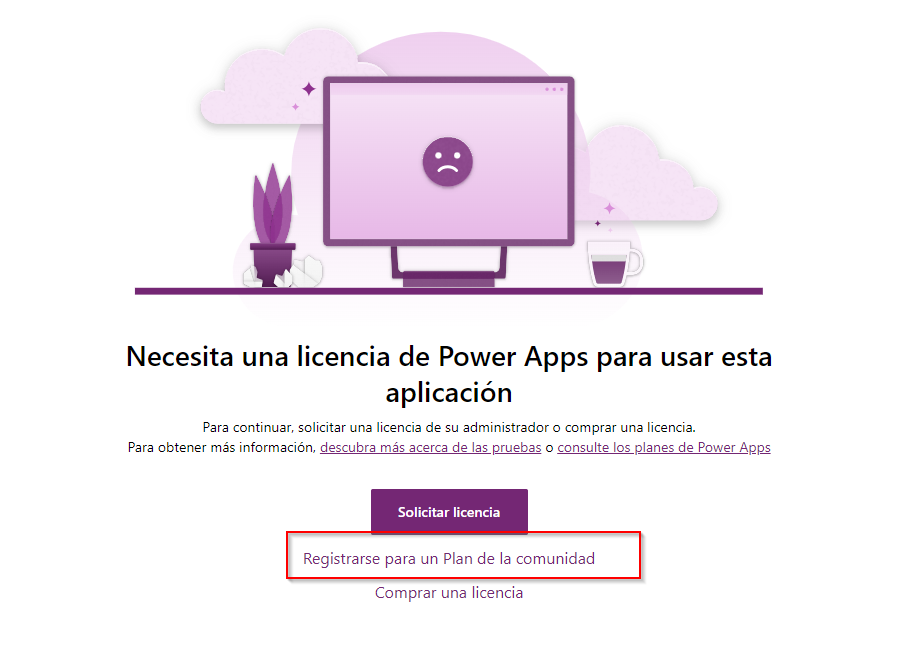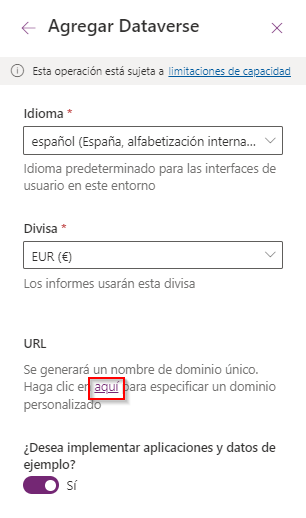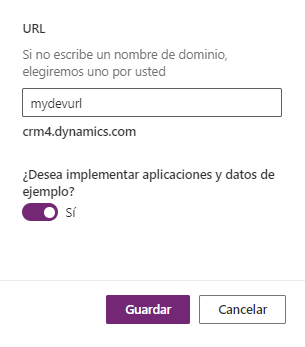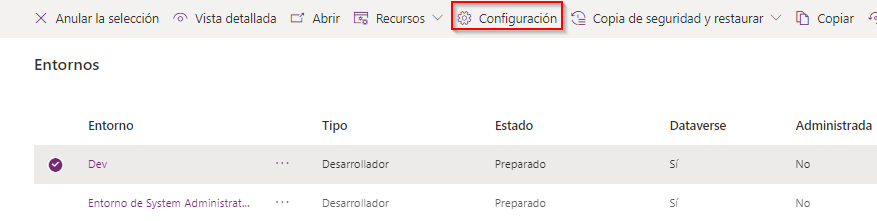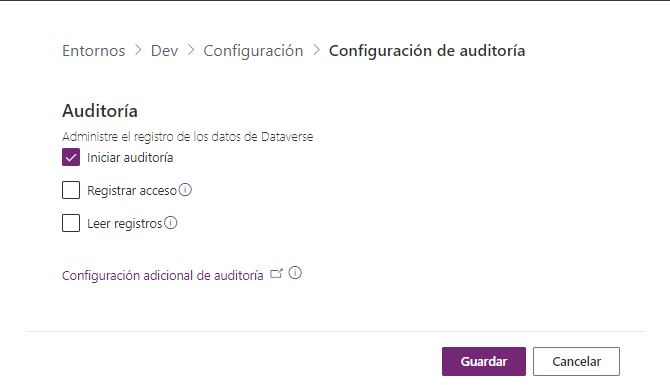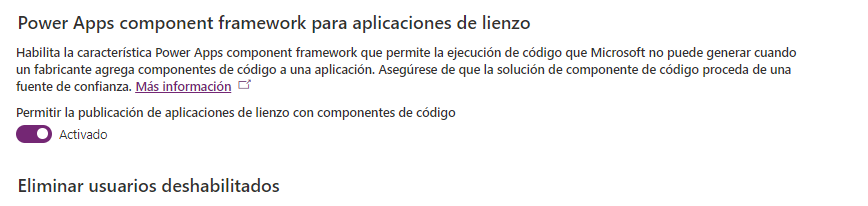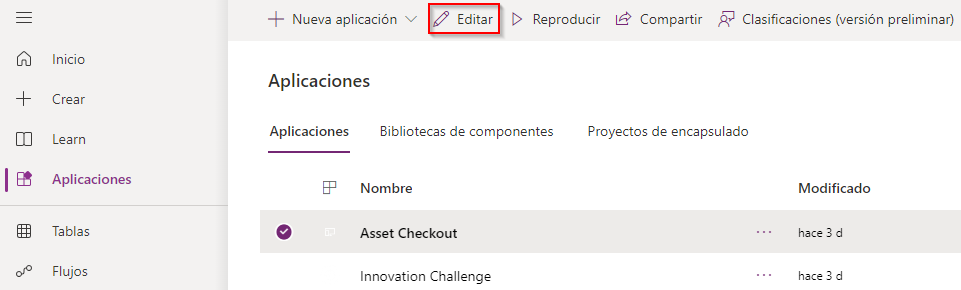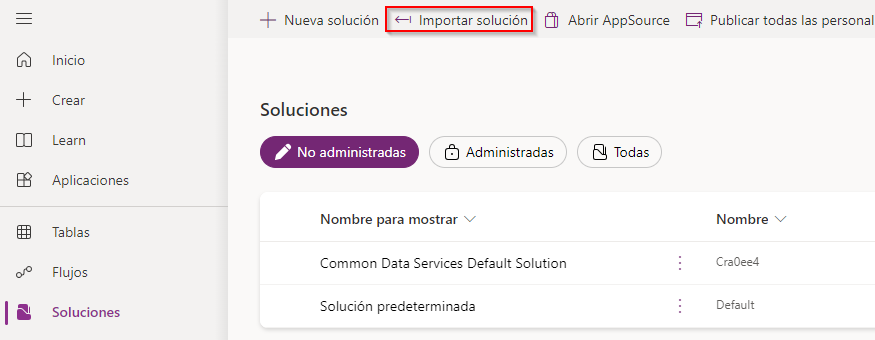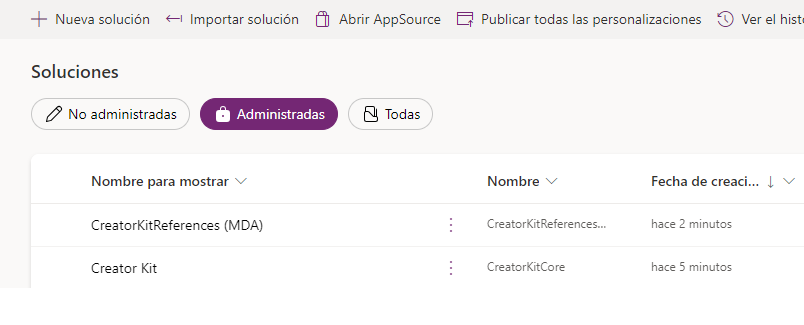Ejercicio: Preparar el entorno de desarrollo
En este ejercicio, se registrará en un plan de desarrollo de Power Apps y aprenderá a crear entornos de Power Platform y configurar sus ajustes.
Tarea 1: Suscribirse al plan de desarrollo
Vaya a Plan de desarrollo de Power Apps y seleccione Agregar un entorno de desarrollo.
Seleccione Registrarse para un Plan de la comunidad.
Seleccione su región y, a continuación, Aceptar.
Vaya al Centro de administración de Power Platform y seleccione Entornos.
Debería ver el entorno recién creado.
Ahora creará un nuevo entorno de desarrollo. Seleccione el botón de entorno + Nuevo.
Introduzca Desarrollo para Nombre, seleccione su región, seleccione Desarrollador para Tipo y luego seleccione Siguiente.
Seleccione un idioma, seleccione una moneda, seleccione Sí para Implementar aplicaciones y datos de muestra y luego seleccione el botón aquí debajo de la URL.
Puede proporcionar su propia dirección URL única aquí. Proporcionar su propia dirección URL hará que sea más fácil de recordar. Seleccione Guardar.
Ahora debería ver su nuevo entorno en la lista de entornos.
No se vaya de esta página.
Tarea 2: Revisar y configurar los ajustes del entorno
Espere hasta que el estado del entorno cambie a Listo. Debería ver una notificación cuando su nuevo entorno esté listo.
Seleccione el entorno de desarrollo que acaba de crear y, a continuación, seleccione el botón Configuración del entorno.
Tómese uno o dos minutos para revisar todas las diferentes configuraciones del entorno que tiene a su disposición.
Expanda la sección Auditoría y registros y seleccione Configuración de auditoría.
Marque la casilla Iniciar auditoría y seleccione Guardar.
Regrese la configuración del entorno.
Expanda la sección Producto y seleccione Características.
Desplácese hacia abajo hasta la sección Power Apps Component Framework para aplicaciones de lienzo.
Active Permitir la publicación de aplicaciones de lienzo con componentes de código.
Desplácese hacia abajo y seleccione Guardar.
Tarea 3: Ejecutar Power Apps de muestra desde Maker Portal
Vaya al Power Apps Maker Portal y seleccione el entorno de desarrollo que creó.
Seleccione Aplicaciones, seleccione la aplicación basada en modelo Comprobación de recursos y luego seleccione Editar.
Tómese unos minutos para revisar las diferentes áreas del diseñador de aplicaciones basadas en modelos.
Una vez que haya terminado, seleccione el botón <- Atrás.
Ahora debería estar de nuevo en la lista de aplicaciones. Seleccione la aplicación Comprobación de recursos y luego Reproducir para iniciar la aplicación.
Dedique algo de tiempo a familiarizarse con la experiencia del usuario de la aplicación basada en modelos si es nuevo en el mundo de las aplicaciones basadas en modelos.
Cierre la aplicación basada en modelo.
Tarea 4: Importar y revisar el kit para creadores
Descargue la solución Creator Kit Core desde aquí y guárdela en su máquina.
Descargue Creator Kit Reference (MDA) desde aquí y guárdela en su máquina.
Vaya al Power Apps Maker Portal y seleccione el entorno de desarrollo que creó.
Seleccione Soluciones y luego el botón Importar solución.
Seleccione el botón Examinar.
Seleccione la solución CreatorKitCore que descargó y luego Abrir.
Seleccione Siguiente.
Seleccione Importar y espere a que se complete la importación de la solución. Debería ver una notificación cuando se complete la importación.
Una vez completada la importación de la solución, seleccione Soluciones y luego el botón Importar solución de nuevo.
Seleccione el botón Examinar.
Seleccione la solución CreatorKitReferencesMDA que descargó y luego Abrir.
Seleccione Siguiente.
Seleccione Importar y espere a que se complete la importación de la solución. Debería ver una notificación cuando se complete la importación.
Ahora debería tener ambas soluciones que importó en la vista de soluciones.
Seleccione Aplicaciones e inicie Creator Kit Reference App.
Seleccione Permitir si se le solicita permiso.
La aplicación muestra varios componentes de PCF. Vaya a la categoría Básico y seleccione Icono.
Lea la descripción y los procedimientos recomendados.
Vea los distintos casos de uso para los componentes de iconos.
Tómese unos minutos para revisar algunos de los otros componentes.
Puede revisar el código de diferentes componentes en GitHub.