Administrar el acceso de invitado en Microsoft Teams
Con el acceso de invitado, puede proporcionar acceso a equipos, documentos de canales, recursos, chats y aplicaciones a personas que no pertenezcan a la organización, sin perder por ello el control sobre los datos corporativos.
Nota
Si solo quiere buscar, llamar, chatear y configurar reuniones con personas de otras organizaciones, use el acceso externo. El acceso externo facilita que los usuarios externos de Teams de todo un dominio puedan hacer búsquedas, llamar, chatear y organizar reuniones con usted en Teams. También puede usar el acceso externo para comunicarse con los usuarios externos que todavía usen Skype Empresarial (en línea o local) o Skype (en la versión preliminar).
Un invitado es un usuario que no es empleado, estudiante ni es un miembro de su organización. Tampoco tiene una cuenta profesional o educativa con su organización. Por ejemplo, los invitados pueden incluir socios, proveedores o consultores. Cualquier persona que no forma parte de su organización puede agregarse como un invitado en Teams. Esto significa que cualquier usuario con una cuenta de empresa (es decir, una cuenta de Azure Active Directory) o una cuenta de correo electrónico de consumidor (con Outlook.com, Gmail.com u otros) puede participar como invitado en Teams con acceso a las experiencias de canales y equipos.
Los invitados de Teams están cubiertos por la misma protección de cumplimiento y auditoría que el resto de Microsoft 365. El acceso de invitado está sujeto a los límites de servicio de Azure AD y de Microsoft 365. Como administrador de Teams, tiene control total sobre las características y los servicios a los que un invitado puede o no acceder.
Importante
Incluso si activa el acceso de invitado en Teams, también debe asegurarse de que el acceso de invitado está habilitado en Azure AD.
Configuración de acceso de invitados
Llamadas de invitado
| Valor | Predeterminado | Descripción |
|---|---|---|
| Realizar llamadas privadas | Activado | Si está Activado, los invitados pueden realizar llamadas de punto a punto en Teams; si está Desactivado, no pueden hacerlo. |
Reunión de invitados
| Valor | Predeterminado | Descripción |
|---|---|---|
| Vídeo IP | Activado | Si está Activado, los invitados pueden usar el vídeo en sus llamadas y reuniones; si está Desactivado, no pueden hacerlo. |
| Modo de uso compartido de la pantalla | Toda la pantalla | Si está Deshabilitado, los invitados no pueden compartir su pantalla en Teams. Si se establece en Una sola aplicación, los invitados solo pueden compartir una única aplicación en su pantalla. Si se establece en Pantalla completa, los invitados pueden elegir entre compartir una aplicación o toda la pantalla. |
| Reunirse ahora | Activado | Si está Activado, los invitados pueden usar la característica Reunirse ahora en Teams; si está Desactivado, no pueden hacerlo. |
Mensajería de invitado
| Valor | Predeterminado | Descripción |
|---|---|---|
| Editar los mensajes enviados | Activado | Si está Activado, los invitados pueden editar los mensajes que se enviaron previamente; si está Desactivado, no pueden hacerlo. |
| Eliminar mensajes enviados | Activado | Si está Activado, los invitados pueden eliminar los mensajes que se enviaron previamente; si está Desactivado, no pueden hacerlo. |
| Eliminar chat | Activado | Si está Activado, los invitados pueden eliminar el chat |
| Chat | Activado | Si está Activado, los invitados pueden usar chat en Teams; si está Desactivado, no pueden hacerlo. |
| Imágenes Giphy en conversaciones | Activado | Si está Activado, los invitados pueden usar Giphys en las conversaciones; si está Desactivado, no pueden hacerlo. |
| Clasificación del contenido de Giphy | Moderado | Cuando se configura como Permitir todo el contenido: los invitados podrán insertar todos los Giphy en chats, independientemente de la clasificación de contenido. Si se establece en Moderado, los invitados pueden insertar Giphys en los chats, pero se les restringirá de forma moderada el contenido para adultos. Si se establece en Estricto, los invitados pueden insertar Giphys en los chats, pero se les restringirá insertar contenido para adultos. |
| Memes en conversaciones | Activado | Si está Activado, los invitados pueden usar memes en las conversaciones; si está Desactivado, no pueden hacerlo. |
| Stickers en conversaciones | Activado | Si está Activado, los invitados pueden usar adhesivos en las conversaciones; si está Desactivado, no pueden hacerlo. |
| Lector inmersivo para mensajes | Activado | Si está Activado, los invitados pueden ver los mensajes en el lector inmersivo; si está Desactivado, no pueden hacerlo. |
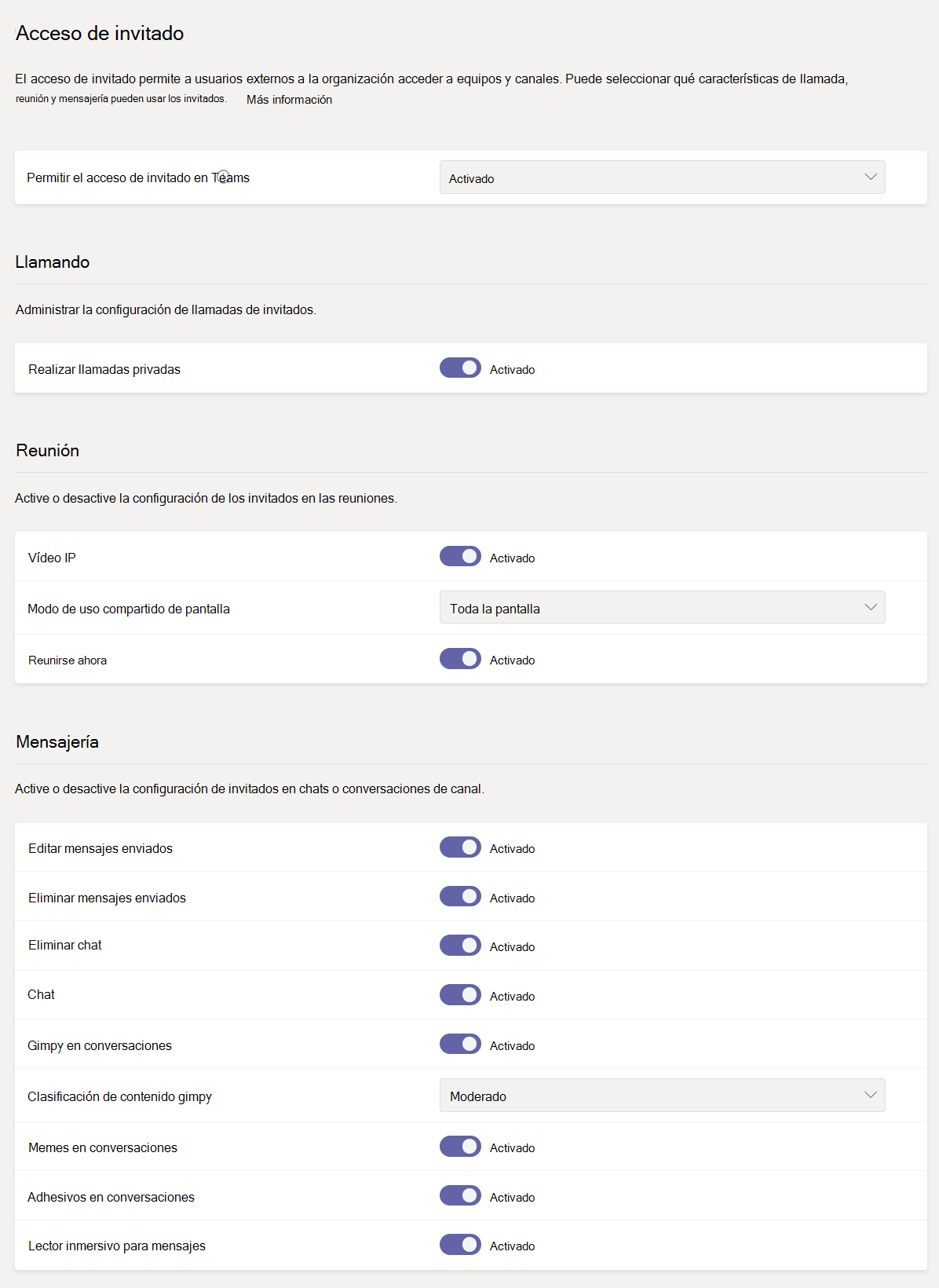
Configuración del acceso de invitado
Usar plantillas del centro de administración de Teams
Inicie sesión en el Centro de administración de Microsoft Teams.
Seleccione Usuarios > Acceso a invitados
Establezca Permitir el acceso de invitados en Teams como Activado.
En Llamadas, Reunión y Mensajería seleccione Activado o Desactivado según se requiera, según las funciones que quiera permitir para los usuarios invitados.
Haga clic en Guardar.
Usar PowerShell
También puede usar PowerShell para alternar el acceso de invitado con el cmdlet Set-CsTeamsClientConfiguration. Por ejemplo, para permitir a los usuarios invitados globalmente, ejecute el siguiente cmdlet:
Set-CsTeamsClientConfiguration -AllowGuestUser $True -Identity Global
A continuación, puede usar los siguientes cmdlets para personalizar la configuración de acceso de invitado:
Set-CsTeamsGuestCallingConfiguration
Set-CsTeamsGuestMeetingConfiguration
Set-CsTeamsGuestMessagingConfiguration