Administrar el acceso a las aplicaciones de Teams a nivel de la organización
Como administrador, la página Administrar aplicaciones del Centro de administración de Microsoft Teams es donde se controlan qué aplicaciones estarán disponibles para los usuarios de su organización al permitirlas y bloquearlas.
Los diferentes tipos de aplicaciones que los usuarios finales pueden usar en Teams son:
Aplicaciones proporcionadas por Microsoft
Microsoft proporciona muchas aplicaciones para mejorar la productividad y la colaboración. Tanto usted como los usuarios finales pueden encontrar estas aplicaciones si buscan a Microsoft como publicador en el centro de administración o como proveedor en la tienda de Teams.
Aplicaciones de terceros (validadas por Microsoft)
Los desarrolladores de aplicaciones crean aplicaciones de terceros y Microsoft valida las funcionalidades básicas, la facilidad de uso y la seguridad básica de las aplicaciones antes de que estas aplicaciones estén disponibles en la tienda de Teams.
Aplicaciones personalizadas creadas por su propia organización.
Las aplicaciones creadas por los desarrolladores de su organización se denominan aplicaciones personalizadas. El desarrollo de este tipo de aplicaciones se encarga de los requisitos específicos de su organización y usted tendrá la forma de controlar el permitir o denegar dichas aplicaciones.
La página Administrar aplicaciones muestra todas las aplicaciones disponibles y el estado actual de la aplicación de nivel de organización. El estado de la aplicación incluye:
- Permitido: la aplicación está disponible para todos los usuarios de la organización.
- Bloqueado: la aplicación está bloqueada y no está disponible para los usuarios de la organización.
- Bloqueada en toda la organización: la aplicación está bloqueada en la configuración de la aplicación para toda la organización.
- Bloqueada por el publicador: la aplicación está deshabilitada del publicador.
Administrar la configuración de la aplicación para toda la organización
Use la configuración de la aplicación en toda la organización para controlar si los usuarios podrán instalar aplicaciones de terceros y si podrán cargar o interactuar con aplicaciones personalizadas en la organización. La configuración de aplicaciones para toda la organización rige el comportamiento de todos los usuarios e invalida cualquier otra directiva de permisos de aplicación asignada a los usuarios. Puede usarla para controlar las aplicaciones malintencionadas o problemáticas.
En la página Administrar aplicaciones, selecciona Configuración de la aplicación para toda la organización. Después, podrá configurar las opciones que desee en el panel.
En Aplicaciones personalizadas, desactive o active Mostrar aplicaciones personalizadas.
Cuando esta configuración esté activada, los usuarios con una licencia F obtendrán la experiencia de la aplicación de primera línea personalizada. Esta experiencia anclará las aplicaciones más relevantes de Teams para los trabajadores de primera línea. Esta característica está disponible para las licencias F.
En Aplicaciones de terceros, desactive o active la siguiente configuración para controlar qué aplicaciones de terceros se podrán instalar en la organización:
Aplicaciones de terceros: esta configuración controla si los usuarios pueden usar aplicaciones de terceros. Si desactiva esta configuración, los usuarios no podrán instalar ni usar aplicaciones de terceros. Para las aplicaciones que permitiste, el estado se muestra como Permitido pero deshabilitado en toda la organización.
Nota
Cuando las aplicaciones de terceros estén desactivadas, los webhook salientes seguirán habilitados para todos los usuarios, pero podrá controlarlos a nivel de usuario al permitir o bloquear la aplicación de webhook saliente a través de directivas de permisos de aplicación.
Nuevas aplicaciones de terceros publicadas en la tienda: esta configuración controlará si las nuevas aplicaciones de terceros que se publiquen en la tienda de aplicaciones de Teams estarán disponibles automáticamente en Teams. Solo puede establecer esta opción si permite aplicaciones de terceros.
En Aplicaciones personalizadas, desactive o active Interacción con aplicaciones personalizadas. Esta configuración controla si los usuarios pueden interactuar con aplicaciones personalizadas.
Selecciona Guardar para que la configuración de la aplicación en toda la organización suba a efecto.
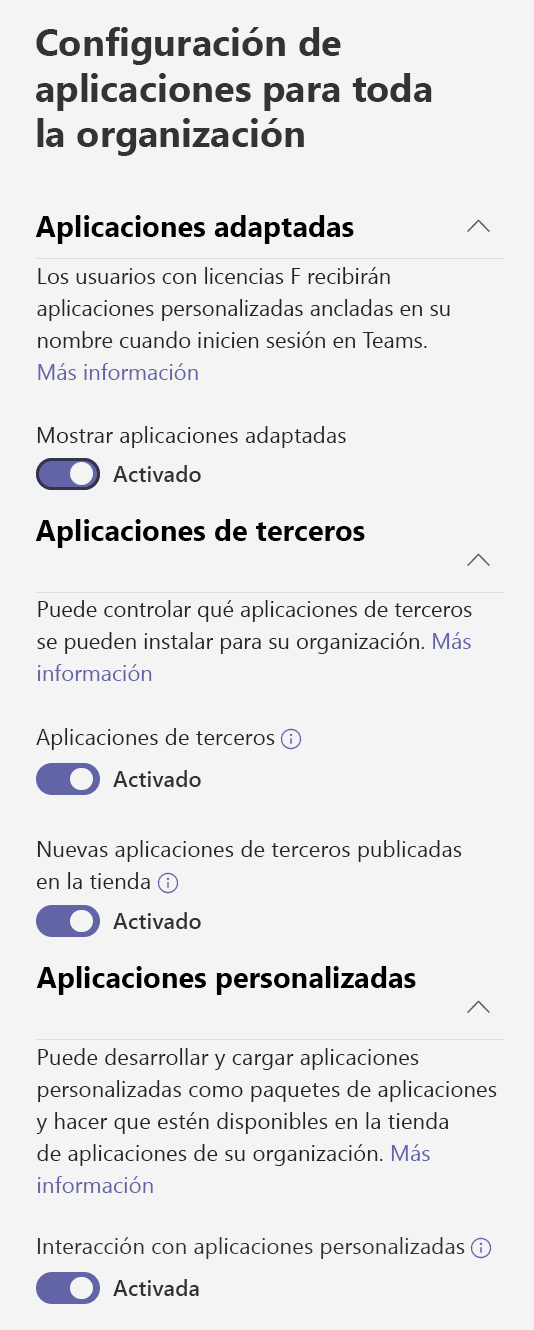
Administración del acceso a aplicaciones individuales
Cuando bloquee una aplicación, todas las interacciones con esa aplicación se deshabilitarán y la aplicación no aparecerá en Teams para los usuarios de la organización.
Cuando bloqueas o permites una aplicación en la página Administrar aplicaciones, esa aplicación se bloquea o se permite para todos los usuarios de la organización. Cuando bloquee o permita una aplicación en una directiva de Teams de permisos de aplicación, se bloqueará o se permitirá para los usuarios que tengan asignada esa directiva.
Para que un usuario pueda instalar e interactuar con cualquier aplicación, deberá permitir la aplicación a nivel de la organización en la página Administrar aplicaciones y en la directiva de permisos de la aplicación asignada al usuario.
Para permitir o bloquear aplicaciones, seleccione una o varias aplicaciones y, a continuación, seleccione Permitir o Bloquear.

Administrar el acceso a aplicaciones de Microsoft Power Platform
Las aplicaciones de Microsoft Power Platform de los creadores de aplicaciones de la organización se agregan automáticamente a Microsoft Teams.
Los creadores de aplicaciones pueden controlar quién puede acceder a sus aplicaciones mediante la característica de uso compartido de Power Apps y la característica de uso compartido de Power Virtual Agents.
Los administradores de Microsoft Teams pueden controlar si las aplicaciones de Microsoft Power Platform se muestran en la sección Compilado por sus compañeros de la página Aplicaciones de Microsoft Teams.
Las aplicaciones Shared Power Apps y Shared Power Virtual Agent Apps de la tienda de aplicaciones de la organización representan todas las aplicaciones creadas en esa plataforma en particular. Si bloquea una o las dos aplicaciones para toda la organización o para usuarios específicos, los usuarios no podrán ver ninguna aplicación de esas plataformas en la sección Compilado por sus compañeros ni podrán instalarlas en Microsoft Teams.
Un usuario verá una aplicación en la sección Compilado por sus compañeros si la aplicación cumple una de las siguientes condiciones.
| Power Apps | Power Virtual Agents |
|---|---|
|
|
Los usuarios instalan las aplicaciones de Microsoft Power Platform de la misma manera en que se instala cualquier otra aplicación de Microsoft Teams. Tenga en cuenta que los usuarios solo pueden instalar aplicaciones en los contextos para los que tienen permisos, por ejemplo, un equipo de su propiedad, un chat del que formen parte o su ámbito personal.
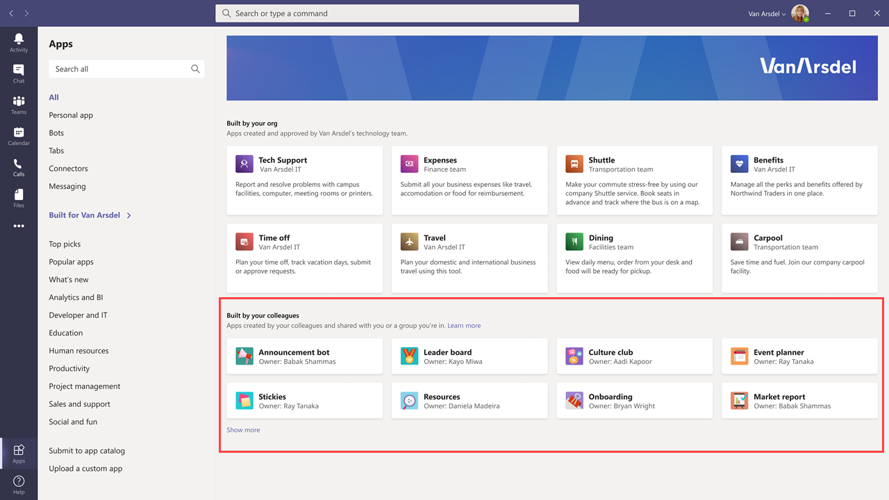 .
.
Agregar una aplicación a un sitio
Usas el botón Agregar al equipo para instalar una aplicación en un equipo. Ten en cuenta que solo puedes instalar aplicaciones que se puedan instalar en un ámbito de grupo. El botón Agregar al equipo no está disponible para aplicaciones que solo se pueden instalar en el ámbito personal.

- Busca la aplicación que quieras y, a continuación, selecciona la aplicación seleccionando a la izquierda del nombre de la aplicación.
- Seleccione el botón Agregar a un equipo.
- En el panel Agregar al equipo, busque el equipo al que desea agregar la aplicación, seleccione el equipo y, a continuación, seleccione Aplicar.