Crear y administrar directivas de permisos de la aplicación
Como administrador, puede usar las directivas de permisos de aplicación para controlar qué aplicaciones están disponibles para los usuarios de Microsoft Teams de su organización. Puede permitir o bloquear todas las aplicaciones publicadas por Microsoft, por terceros o por su organización. Cuando bloquee una aplicación, los usuarios que tienen la directiva no pueden instalarla desde la tienda de aplicaciones de Teams. Debe ser un administrador global o un administrador de servicio de Teams para administrar estas directivas.
Las directivas de permisos de las aplicaciones se administran en el Centro de administración de Microsoft Teams. Puede usar la directiva global (configuración predeterminada para toda la organización) o crear y asignar directivas personalizadas a usuarios individuales o a usuarios de un grupo.

De manera predeterminada, todas las aplicaciones están permitidas en la directiva global. Esto incluye las aplicaciones publicadas por Microsoft, por terceros y por su organización. Los usuarios de la organización obtendrán automáticamente la directiva global, a menos que cree y asigne una directiva personalizada. La configuración de las aplicaciones de toda la organización en la página Administrar aplicaciones anula la directiva global y cualquier directiva personalizada que se cree y se asigne a los usuarios.
Por ejemplo, si desea bloquear todas las aplicaciones de terceros y permitir aplicaciones específicas de Microsoft para el equipo de RRHH de su organización. En primer lugar, debe ir a la página Administración de aplicaciones y asegurarse de que las aplicaciones que desea permitir para el equipo de RRHH están permitidas a nivel de la organización. A continuación, cree una directiva personalizada denominada Directiva de autorización de la aplicación de RRHH, configúrela para bloquear y permitir las aplicaciones que desee, y asígnela a los usuarios del equipo de RRHH.
Creación de una directiva de permisos de aplicación
Si desea controlar qué aplicaciones están disponibles para distintos grupos de usuarios de la organización, cree y asigne una o más directivas de permisos de aplicación personalizadas. Puede crear y asignar directivas personalizadas independientes en función de si las aplicaciones son publicadas por Microsoft, por terceros o por su organización. Debe saber que después de crear una directiva personalizada, no podrá cambiarla si las aplicaciones de terceros están deshabilitadas en la configuración de la aplicación para toda la organización.
En el panel de navegación izquierdo en el Centro de administración de Microsoft Teams, vaya a Aplicaciones de Teams > Directivas de permisos.
Seleccione Agregar.
Escriba un nombre y una descripción para la directiva.
En Aplicaciones de Microsoft, Aplicaciones de terceros, y Aplicaciones personalizadas, seleccione una de las siguientes opciones que aparecen en el siguiente gráfico:

Si ha seleccionado Permitir aplicaciones específicas y bloquear todas las demás, agregue las aplicaciones que desea permitir:
- Seleccione Permitir aplicaciones.
- Busque las aplicaciones que desea permitir, y luego seleccione Agregar. Los resultados de la búsqueda se filtran según el editor de la aplicación (aplicaciones de Microsoft, aplicaciones de terceros o aplicaciones de Tenant).
- Una vez que haya elegido la lista de aplicaciones, seleccione Permitir.
Del mismo modo, si ha seleccionado Bloquear aplicaciones específicas y permitir todas las demás, busque y agregue las aplicaciones que desea bloquear.
Haga clic en Guardar.
Editar una directiva de permisos de aplicación
Puede usar el Centro de administración de Microsoft Teams para editar una directiva, incluidas las directivas globales y personalizadas que cree.
En el panel de navegación izquierdo del Centro de administración de Microsoft Teams, vaya a Aplicaciones de Teams > Directivas de permisos.
Seleccione la directiva seleccionando a la izquierda del nombre de la directiva, y luego seleccione Editar.
Realice los cambios que desee. Puedes administrar la configuración en función del editor de la aplicación y agregar y eliminar aplicaciones en función de la configuración de permitir o bloquear.
Haga clic en Guardar.
Asignar una directiva de permisos de aplicación personalizada a los usuarios
Puede usar el Centro de administración de Microsoft Teams para asignar una directiva personalizada a uno o varios usuarios. Como alternativa, puede usar el módulo PowerShell de Skype Empresarial para asignar una directiva personalizada a grupos de usuarios, como todos los usuarios de un grupo de seguridad o de distribución.
Asignar una directiva de permisos de aplicación personalizada a un usuario
Para asignar usuarios a directivas de permisos de aplicaciones, puede asignar usuarios a una directiva, o puede asignar directivas a un usuario.
Debe realizar los siguientes pasos para asignar usuarios a una directiva:
- En el panel de navegación izquierdo en el Centro de administración de Microsoft Teams, vaya a Aplicaciones de Teams > Directivas de permisos.
- Seleccione la directiva personalizada seleccionando a la izquierda del nombre de la directiva.
- Seleccione Asignar usuarios.
- En el panel Administrar usuarios, busque el usuario por su nombre para mostrar o por su nombre de usuario, seleccione el nombre y, después, haga clic en Agregar. Repita este paso por cada usuario que quiera agregar.
- Cuando haya terminado de agregar usuarios, seleccione Aplicar.
También puede realizar los siguientes pasos para asignar una directiva a un usuario:
En el panel de navegación izquierdo del Centro de administración de Microsoft Teams, vaya a Usuarios.
Seleccione el usuario seleccionando a la izquierda del nombre de usuario, y luego seleccione Editar configuración.
En Directiva de permisos de aplicaciones, seleccione la directiva de permisos de aplicaciones que desee asignar y, a continuación, seleccione Aplicar.
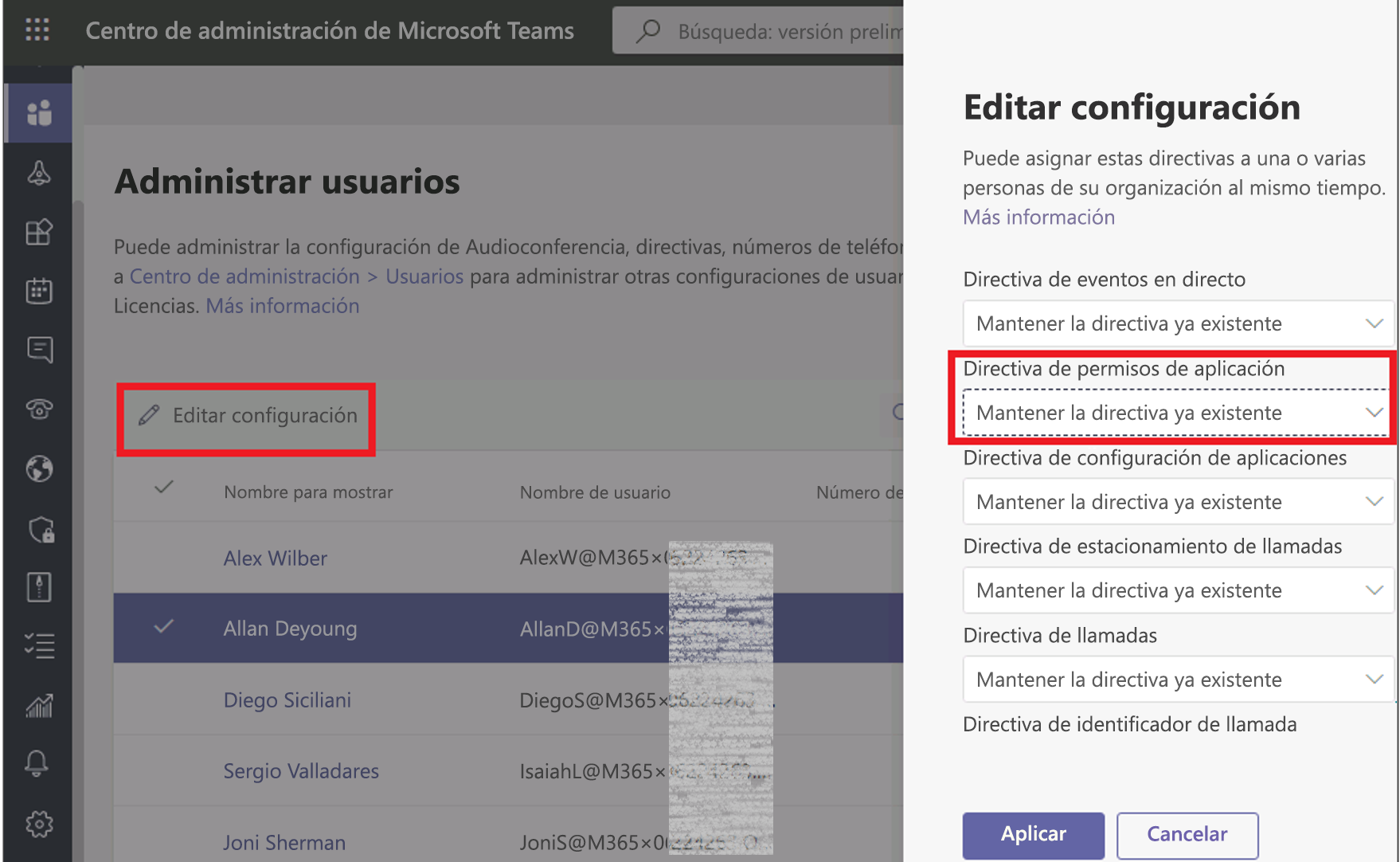
Asignar una directiva de permisos de aplicación personalizada mediante PowerShell
Es posible que desee asignar una directiva de permisos de aplicación personalizada a varios usuarios con PowerShell para la automatización. Por ejemplo, puede querer asignar una directiva a todos los usuarios de un grupo de seguridad. Puede hacerlo conectándose al módulo PowerShell de Azure Active Directory y al módulo PowerShell de Skype Empresarial y utilizando el Grant-CsTeamsAppPermissionPolicy cmdlet.
Por ejemplo, si desea asignar una directiva de permisos de aplicaciones personalizada llamada Directiva de permisos de aplicaciones de RRHH a todos los usuarios del grupo de proyectos de RRHH de Contoso, deberá ejecutar el siguiente comando:
$group = Get-AzureADGroup -SearchString "Contoso HR Project"
$members = Get-AzureADGroupMember -ObjectId $group.ObjectId -All $true | Where-Object {$_.ObjectType -eq "User"}
$members | ForEach-Object { Grant-CsTeamsAppPermissionPolicy -PolicyName "HR App Permission Policy" -Identity $_.EmailAddress}
Dependiendo del número de miembros del grupo, este comando puede tardar varios minutos en ejecutarse.