Administrar la compra de aplicaciones en la tienda de aplicaciones de Microsoft Teams
La instalación de las aplicaciones de Teams es gratuita y algunas pueden requerir suscripciones de servicio de compra para experimentar la funcionalidad y el ámbito completos de la aplicación. Estas suscripciones de servicio se denominan ofertas de software como servicio (SaaS), que están disponibles para su compra a través de AppSource y ahora a través del centro de administración de Microsoft Teams.
Comprar aplicaciones en el centro de administración de Teams
En la página Administrar aplicaciones del centro de administración de Microsoft Teams puede comprar licencias para los servicios que ofrecen las aplicaciones de terceros para los usuarios de su organización. La columna Licencias de la tabla indica si una aplicación ofrece una suscripción SaaS para su compra.
En el panel de navegación izquierdo del centro de administración de Microsoft Teams, vaya a Aplicaciones de Teams > Administrar aplicaciones. Debe ser administrador global o administrador de servicio de Teams para acceder a la página.
Busque la aplicación que quiera. Para identificar las aplicaciones que tienen una suscripción SaaS de pago, consulte la columna Licencias. Cada aplicación de terceros tendrá uno de los siguientes valores:
- Comprar: la aplicación ofrece una suscripción SaaS y está disponible para comprar.
- Comprado: la aplicación ofrece una suscripción SaaS y has comprado licencias para ella.
- - -: La aplicación no ofrece una suscripción SaaS.
Cuando encuentre la aplicación, seleccione Comprar para ir a la pestaña Planes y precios de la página de detalles de la aplicación. Revise los planes y la información de precios de la oferta de SaaS para la aplicación.
Para suscribirse a una aplicación, elija el plan que desee y seleccione Comprar. El flujo de finalización de la compra se abre directamente en el centro de administración de Teams.
Seleccione el número de licencias de usuario que desea comprar.
Compruebe que la cuenta de facturación y la dirección de venta sean correctas. Si aún no tiene una, seleccione Agregar para agregar una nueva.
Compruebe que está seleccionado el perfil de facturación correcto. Si aún no tiene uno, agregue uno nuevo seleccionando Agregar nuevo. Tiene la opción de pagar con una tarjeta de crédito, una tarjeta de débito o mediante facturación. El perfil de facturación también le permite agregar un número de pedido de compra para identificar el pedido más adelante.
Seleccione Realizar pedido.
Seleccione Configurar para activar la suscripción en el sitio web del editor.
Administración de licencias para aplicaciones de terceros
Después de comprar la oferta SaaS asociada a la aplicación Teams, puede ver los siguientes detalles de compra en la pestaña Planes y precios de la página de detalles de la aplicación.
- Fecha de activación de licencia: fecha en la que se activó la licencia. Si la cuenta aún no está configurada, se muestra como Activación pendiente de suscripción.
- Licencias: número de licencias que compró.
Seleccione Administrar licencias para ir al centro de administración de Microsoft 365 para ver y administrar las licencias que compró.
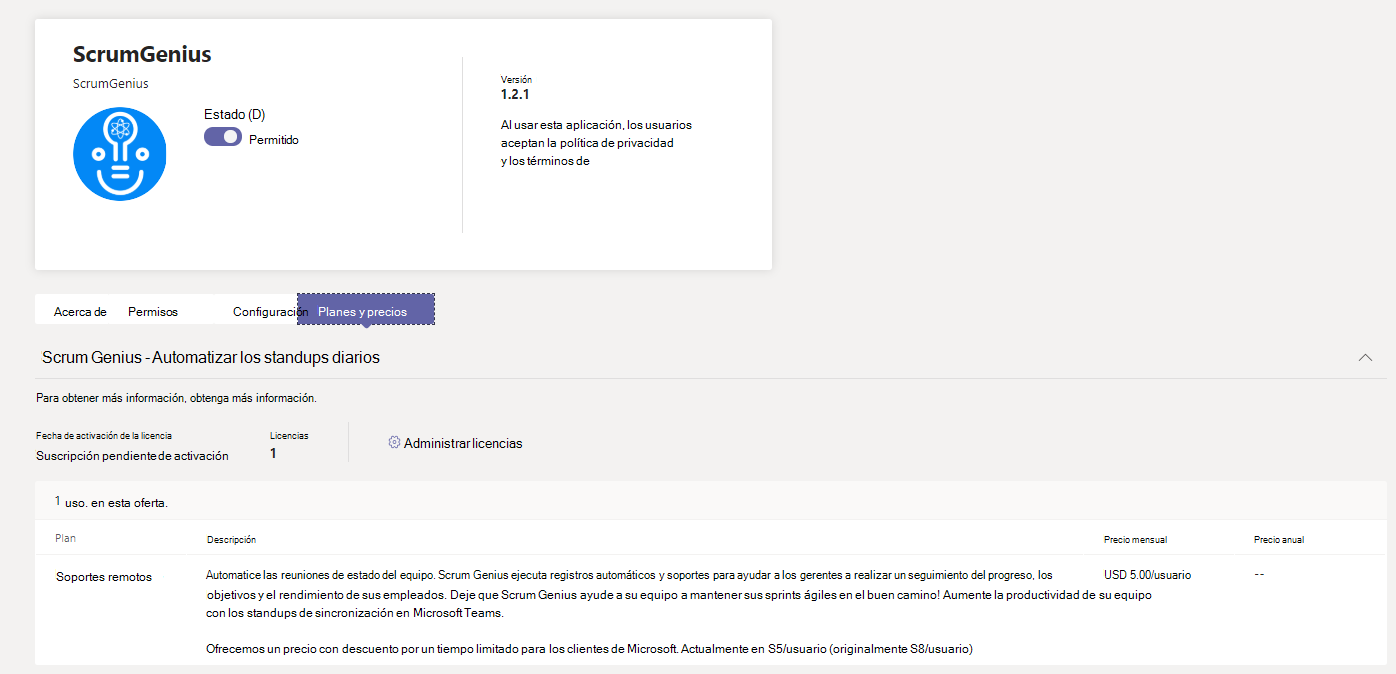
Los administradores globales pueden agregar más licencias, quitar licencias y cancelar suscripciones para las compras realizadas por cualquier usuario de la organización. Los administradores de servicios de Teams pueden realizar las mismas acciones para las compras realizadas por ellos mismos. Sin embargo, si un administrador de servicios de Teams también tiene el rol de administrador de facturación, puede administrar las compras realizadas por cualquier usuario de la organización.