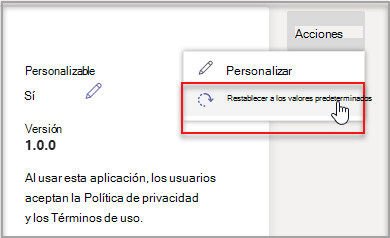Personalizar la experiencia de marca de una aplicación
Microsoft Teams permite a los administradores personalizar la aplicación de Teams para mejorar la experiencia de la tienda y cumplir con la personalización de marca de su organización. Un desarrollador de aplicaciones debe permitir que un administrador de Teams personalice su aplicación.
Como administrador de Teams, puede usar la página Administrar aplicaciones en el centro de administración de Teams, personalizar una aplicación para incluir un aspecto y comportamiento específicos según las necesidades de su organización. Los detalles que puede personalizar son:
- Nombre corto
- Descripción breve
- Descripción completa
- URL de la directiva de privacidad
- URL del sitio web
- Dirección URL de las condiciones de uso
- Icono de aplicación
- Color de contorno del icono
- Color de énfasis
Personalizar los detalles de una aplicación
Puedes personalizar una aplicación para incluir una apariencia específica según las necesidades de tu organización.
Inicie la sesión en el Centro de administración de Teams
Expanda Aplicaciones de Teams y seleccione Administrar aplicaciones.
Compruebe la columna Personalizable de la lista de aplicaciones y ordene por aplicaciones personalizables.
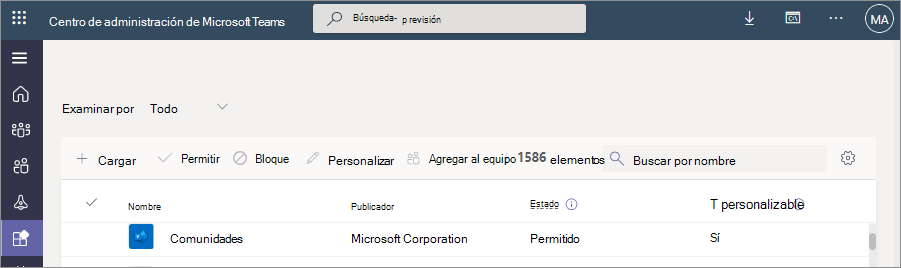
Abra el panel Personalizar mediante las siguientes opciones:
En la página Administrar aplicaciones, seleccione junto a la aplicación que desea personalizar y, a continuación, seleccione Personalizar.

Vaya a la página de detalles de la aplicación seleccionando el nombre de la aplicación y, a continuación, Personalizable.
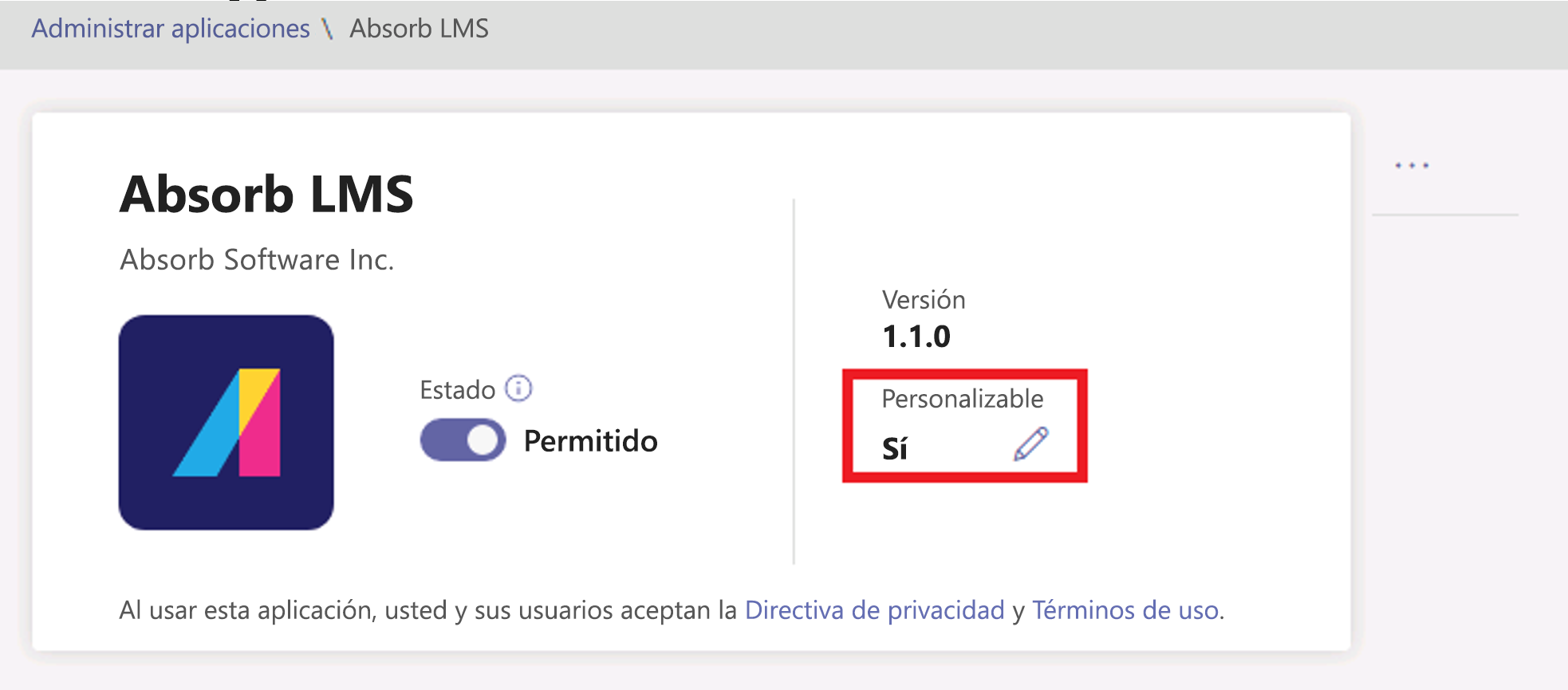
Vaya a la página de detalles de la aplicación seleccionando el nombre de la aplicación y seleccione ... > menú desplegable Acciones y, a continuación, seleccione Personalizar.
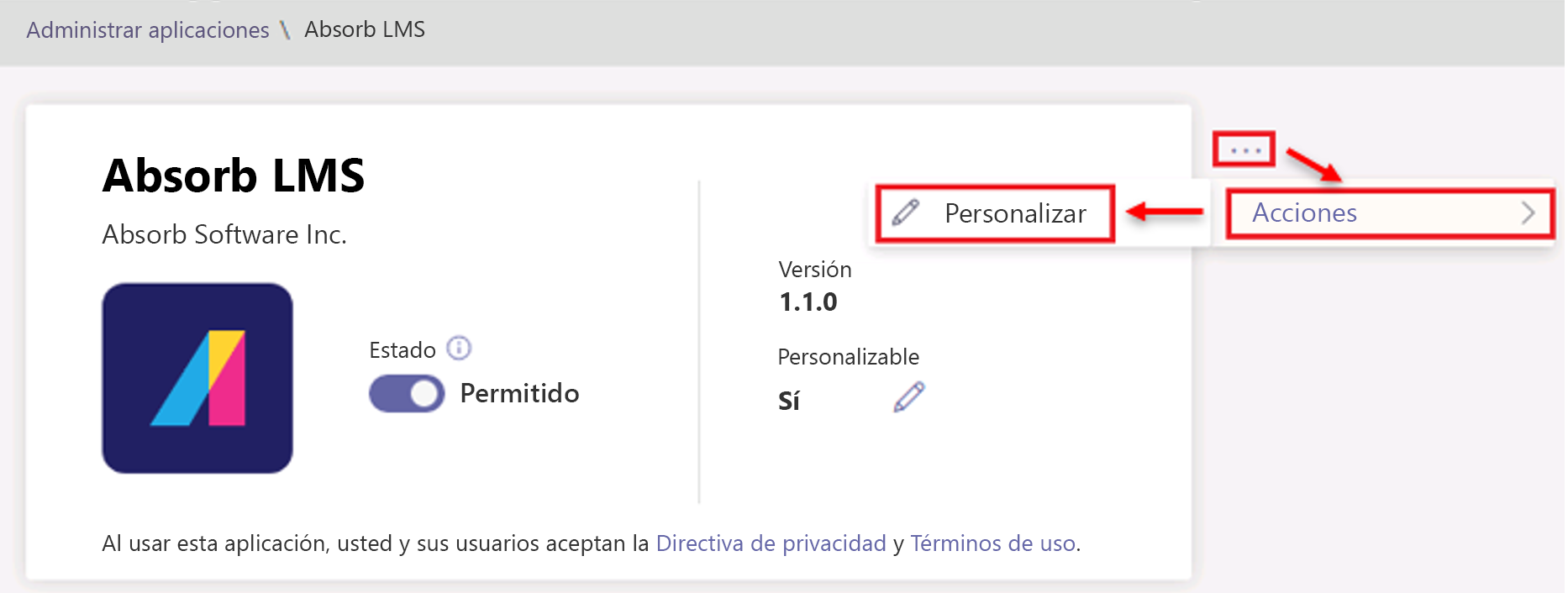
Personalice los campos visibles que el desarrollador permitió como personalizables, incluidos:
Detalles
- Nombre corto
- Descripción breve
- Descripción completa
- Sitio web
- URL de la directiva de privacidad
- Dirección URL de las condiciones de uso
Iconos
- Icono de color: 192 x 192 píxeles en formato PNG
- Icono de contorno: 32 x 32 píxeles en formato PNG
- Color de énfasis
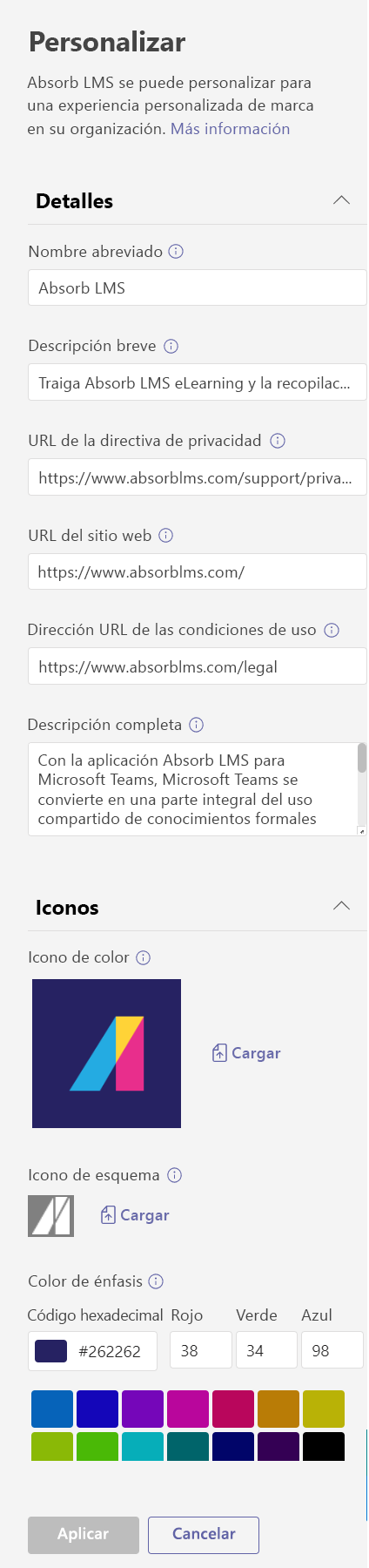
Después de personalizar la aplicación, seleccione Aplicar.
Seleccione Publicar para publicar la aplicación personalizada.
La aplicación personalizada aparece ahora en la página Administrar aplicaciones. Solo tendrá una versión de la aplicación, ya que la personalización de las características de la aplicación no crea una copia de la aplicación.
Hay varios puntos importantes:
- Al personalizar las aplicaciones y cualquier descripción relacionada con una aplicación, asegúrese de seguir las directrices de personalización que proporcione el editor de la aplicación en su documentación o sus condiciones de uso.
- Usted es responsable de asegurarse de que los vínculos a las condiciones de uso o a la política de privacidad son válidos.
- En caso de que el editor de la aplicación ya no permita que un campo sea personalizable, aparece un mensaje en la página de detalles de la aplicación que notifica al administrador sobre los campos que ya no se pueden personalizar.
- Los cambios en la personalización de marca pueden requerir hasta 24 horas para propagarse a todos los usuarios.
- Se recomienda probar los cambios de personalización de aplicaciones en un espacio empresarial de prueba de Teams antes de realizar estos cambios en el entorno de producción.
- El informe de uso de la aplicación en el centro de administración de Teams muestra el nombre original de la aplicación que proporciona el editor.
- El cuadro de diálogo de consentimiento de permisos de Microsoft Graph muestra el nombre original de la aplicación que proporciona el editor. Le ayuda a identificar con precisión una aplicación al mismo tiempo que le proporciona permisos.
Revisar los detalles de la aplicación
Para ver los detalles de la aplicación y revisar la información
Inicie la sesión en el Centro de administración de Teams
Expanda Aplicaciones de Teams y seleccione Administrar aplicaciones.
Seleccione el nombre de la aplicación.
Consulte los detalles de la aplicación, incluido el nombre de la aplicación original Nombre corto del editor.
El campo Nombre corto del editor solo está visible si ha cambiado el nombre corto de la aplicación.
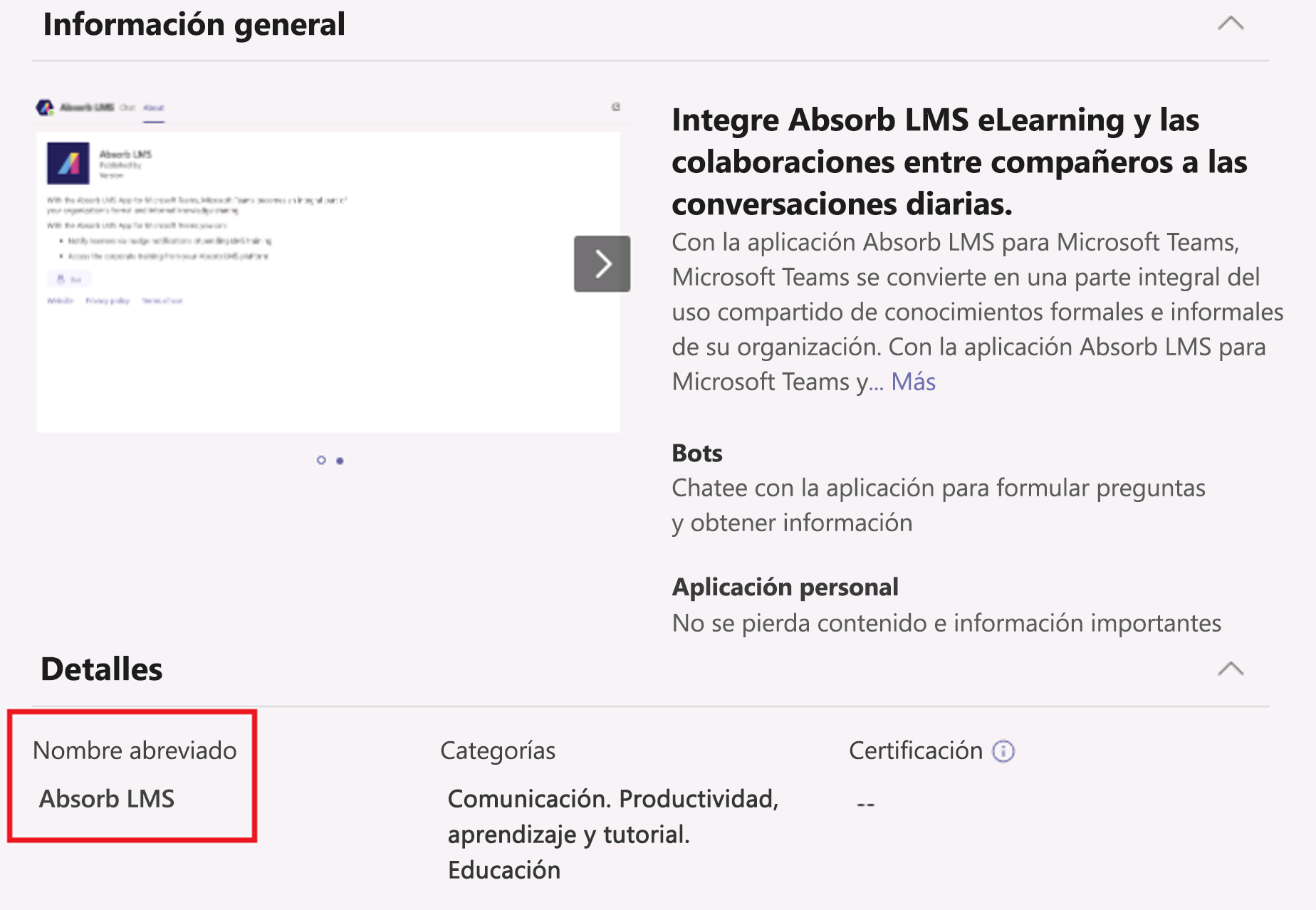
Restablecer los detalles de la aplicación con los valores predeterminados
Solo puede restablecer los detalles de la aplicación con los valores originales proporcionados por el desarrollador de la aplicación si la ha personalizado.
En el centro de administración de Teams, acceda a Aplicaciones de Teams > Administrar aplicaciones.
Seleccione el nombre de la aplicación.
Seleccione Restablecer con el valor predeterminado en el menú Acciones.