Administrar el acceso a los canales
Los canales son lugares donde ocurre la conversación y en los que se lleva a cabo el trabajo. Los canales son mucho más útiles cuando se amplían con aplicaciones que incluyen fichas, conectores y bots que aumentan su valor para los miembros del equipo.
Administrar la creación de canales
De forma predeterminada, cualquier propietario del equipo o miembro del equipo puede crear un canal estándar o privado.
El Administrador de Teams puede restringir la creación de canales privados o compartidos creando una Directiva de Teams que restrinja la creación de canales privados o compartidos.
Los Propietarios del equip también pueden restringir la creación de canales estándares o privados según nivel de equipo. Esto puede resultar útil cuando los propietarios del equipo quieren conservar el control total de su actividad de equipo, lo que incluye restringir a los miembros la creación de canales privados, que a su vez los propietarios del equipo no pueden controlar.
En la tabla se resumen los controles para la creación de canales con diferentes niveles y tipos de canales.
| Controles de creación de canales | Nivel de organización (controlado por administradores de Teams) | nivel de equipo (controlado por los propietarios del equipo) |
|---|---|---|
| Canal estándar | N/D | Configuración en un equipo >Permisos de miembro >Permisos de invitados |
| Canal privado | Centro de administración de Teams > Directiva de Teams |
Configuración en un equipo >Permisos de miembro |
| Canal compartido | Centro de administración de Teams > Directiva de Teams |
N/D |
Administrar la creación de canales para un equipo
Para impedir que miembros del equipo creen canales estándares o privados, el propietario del equipo puede seguir los pasos siguientes:
Inicie sesión en uno de los clientes de Microsoft Teams.
Seleccione el icono de puntos suspensivos (los tres puntos) a la derecha del equipo y seleccione Administrar equipo.
Abra la pestaña Configuración.
Expanda los menús y configure las opciones.
Permisos de miembro
- Permitir a los miembros crear y actualizar canales
- Permitir a los miembros crear canales privados
Permisos de invitados
- Permitir a los invitados crear y actualizar canales
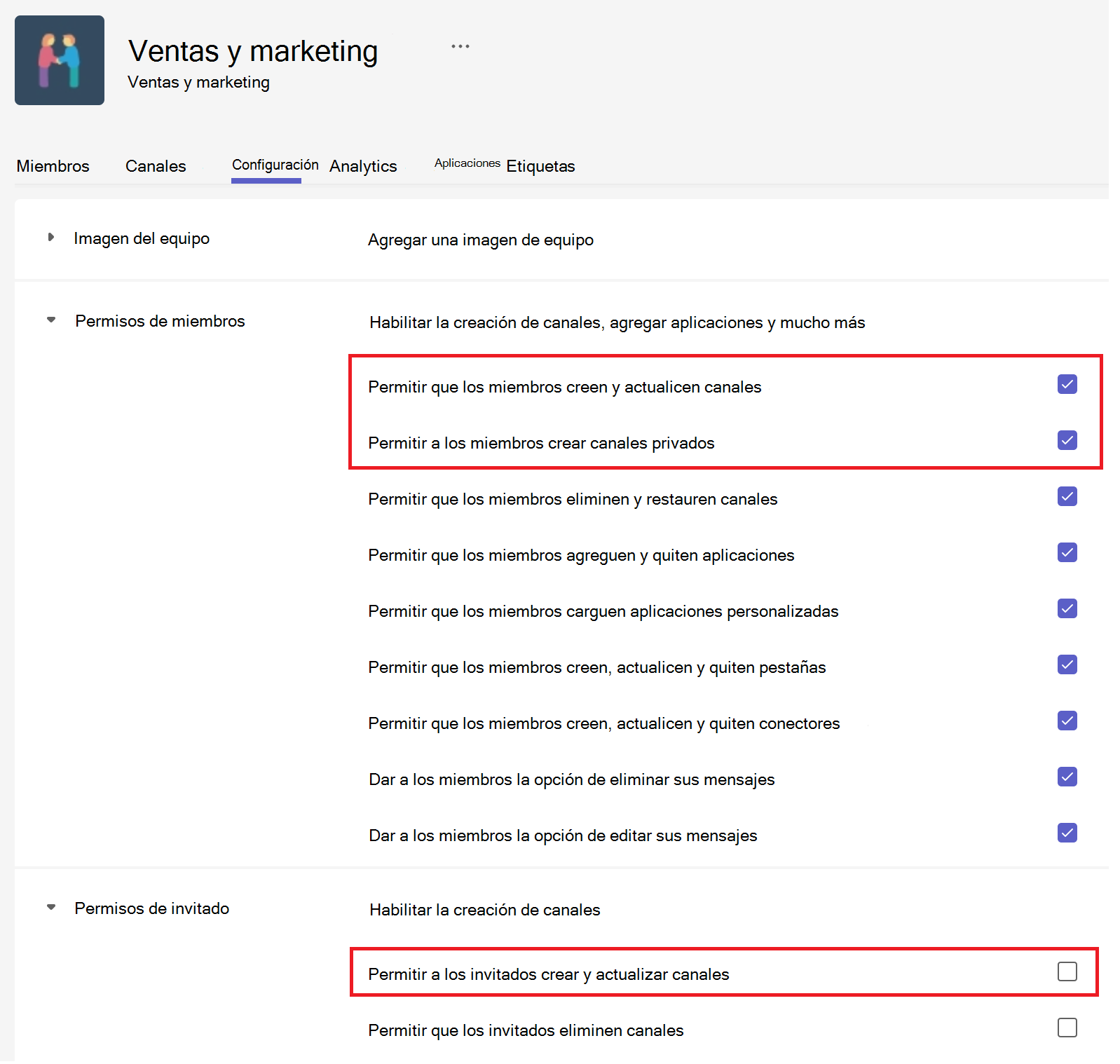
Administrar la pertenencia al canal
Los canales pueden estar abiertos para todos los miembros del equipo (canales estándar), para miembros del equipo seleccionados (canales privados) o para usuarios seleccionados tanto de dentro como de fuera del equipo (canales compartidos).
Canal estándar
Los propietarios y miembros del equipo pueden acceder al canal estándar. La pertenencia a un canal estándar se hereda del equipo principal. Los miembros del equipo pueden agregar otros miembros a un equipo público y necesitan enviar una solicitud al propietario del equipo para agregar miembros a un equipo privado.
Los administradores de Teams pueden usar etiquetas de confidencialidad para proteger y regular el acceso al contenido confidencial de la organización creado durante la colaboración dentro de los equipos. Puede controlar el siguiente acceso a los canales estándar aplicando una etiqueta de confidencialidad a un equipo.
Establecer el nivel de privacidad (público o privado) para los equipos
Por ejemplo, puede crear y publicar una etiqueta de confidencialidad denominada "Confidencial" que tenga la opción de privacidad de etiqueta configurada como Privada. Como resultado de ello, cualquier equipo que se cree con esta etiqueta debe ser un equipo privado.
Cuando un usuario crea un equipo nuevo y selecciona la etiqueta Confidencial, la única opción de privacidad que está disponible para el usuario es Privada. Otras opciones de privacidad, como son Pública y Para toda la organización, no están disponibles para que el usuario las seleccione:
Cuando se crea el equipo, la etiqueta de confidencialidad es visible para los usuarios en la esquina superior derecha de los canales del equipo.
Controlar el acceso de invitado a los equipos
Puede usar etiquetas de confidencialidad para controlar el acceso de invitado a sus equipos. Los equipos creados con una etiqueta que no permite el acceso de invitado solo están disponibles para los usuarios de la organización. Personas de fuera de la organización no se pueden agregar al equipo
Los administradores también pueden ir a la configuración de la organización en Centro de administración de Microsoft 365 para controlar el siguiente acceso de invitado:
- Permitir que el propietario del grupo agregue personas ajenas a la organización para Grupos de Microsoft 365 como invitados.
- Permitir que los miembros del grupo invitado accedan al contenido del grupo.
Canal privado
- La persona que crea un canal privado es el propietario del canal privado.
- Solo el propietario del canal privado puede agregar o quitar personas directamente de él. (Si lo desea, puede agregar más de un propietario).
- El propietario de un canal privado puede agregar cualquier miembro del equipo a un canal privado que haya creado, incluyendo invitados.
- Solo los propietarios y miembros del canal privado pueden acceder al canal.
Canal compartido
- Solo los propietarios del equipo pueden crear un canal compartido. Los miembros del equipo y los invitados no pueden crearlos. La persona que crea un canal compartido se convierte en el propietario del canal compartido.
- Solo el propietario del canal compartido puede agregar o quitar personas directamente de él. (Si lo desea, puede agregar más de un propietario).
- El propietario de un canal compartido puede agregar a un canal compartido a cualquier persona de la organización o a personas ajenas a ella. Los invitados (personas con cuentas de invitado de Azure Active Directory de su organización) no se pueden agregar a un canal compartido.
- Solo los propietarios y miembros del canal compartido pueden acceder al canal.
Nota: los propietarios del equipo pueden ver los nombres de todos los canales privados y compartidos de su equipo y también pueden eliminar cualquier canal del equipo. Los propietarios del equipo no pueden ver los archivos en un canal privado o compartido, ni las conversaciones ni la lista de miembros de un canal privado o compartido, a menos que sean miembros de ese canal.
Acciones de propietario y miembro del canal
En la tabla siguiente se describe qué acciones pueden realizar los propietarios, miembros e invitados en canales privados y compartidos.
| Action | Propietario del equipo | Miembro del equipo | Invitado de equipo | Propietario del canal privado o compartido | Miembro de canal privado o compartido | Participante externo del canal privado o compartido |
|---|---|---|---|---|---|---|
| Eliminar canal privado o compartido | Sí | No | No | Sí | No | No |
| Salir del canal privado o compartido | N/D | N/D | N/D | Sí, a menos que sea el último usuario propietario | Sí | Sí |
| Editar canal privado o compartido | No | N/D | N/D | Sí | No | No |
| Restaurar canal privado o compartido eliminado | Sí | No | No | Sí | No | No |
| Agregar miembros | No | N/D | N/D | Sí | No | No |
| Editar la configuración | No | N/D | N/D | Sí | No | No |
| Administrar pestañas y aplicaciones | No | N/D | N/D | Sí, las aplicaciones deben estar instaladas para el equipo | Controlado por el propietario del canal | No |
Consideraciones sobre el acceso a archivos en canales
Cada canal privado o compartido tiene su propio sitio de SharePoint. El sitio independiente es para garantizar que el acceso a los archivos de canal esté restringido solo a los miembros del canal compartido. Estos sitios se crean con una biblioteca de documentos de forma predeterminada y se pueden mejorar fácilmente para hacer de ellos un sitio con funciones completas a través de la interfaz de administración de sitios.
La pertenencia al propietario del sitio y a los grupos de miembros se mantiene sincronizada con la pertenencia del canal privado o compartido. Los permisos de sitio para un sitio de canal no se pueden administrar de forma independiente a través de SharePoint.
Los archivos, carpetas y blocs de notas de OneNote de un canal se pueden compartir con personas fuera del canal mediante el uso compartido estándar de archivos de SharePoint.
Si se concede acceso a un usuario a un archivo, carpeta o bloc de notas en un canal privado o compartido a través de SharePoint, quitar al usuario del equipo o del canal compartido no eliminará el acceso del usuario al archivo, carpeta o bloc de notas.
Si un bloc de notas ya existente se agrega como una pestaña a un canal privado o compartido, el acceso al canal privado o compartido no se cambia y el bloc de notas conserva sus permisos ya existentes.