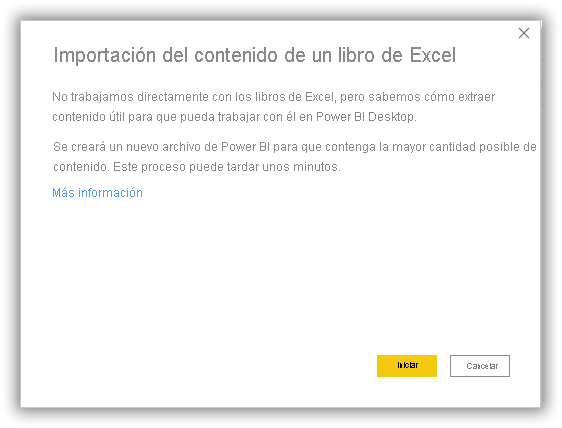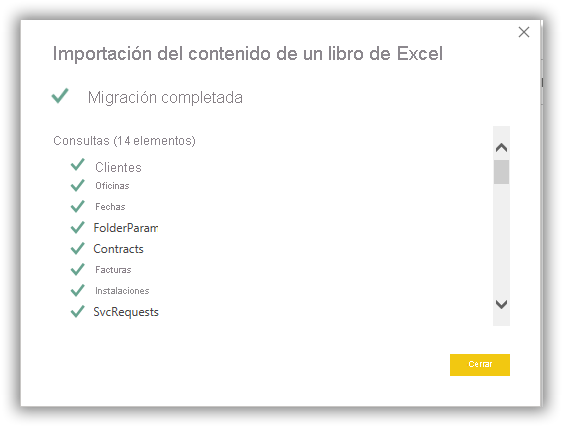Modelado de datos en Power BI Desktop
Power Query puede conectarse a archivos, bases de datos relacionales, almacenamientos de datos, aplicaciones de línea de negocio, proveedores de SaaS, sistemas OLAP, sistemas de almacenamiento en la nube, orígenes web, redes sociales y macrodatos. En Power BI, seleccione Obtener datos>Buscar>Conectarse a los datos. El procedimiento recomendado consiste en crear el modelo de datos en Power BI.
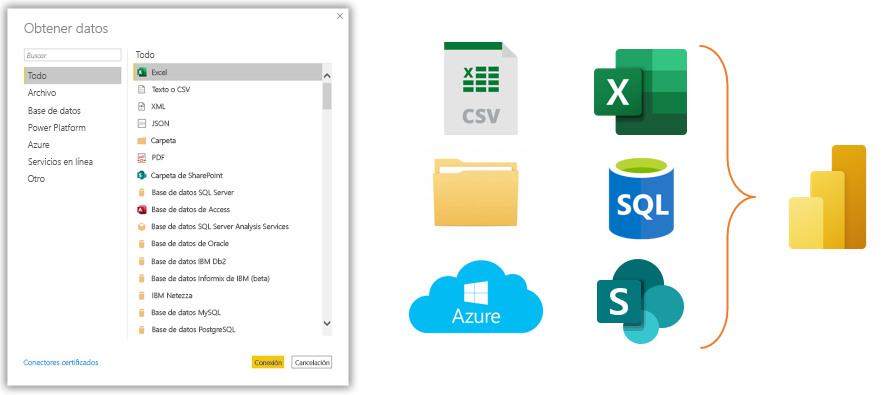
Las soluciones de análisis modernas que se conectan a los datos mediante Power Query no requieren que los orígenes de datos existan en un solo lugar. Conéctese directamente a sistemas de origen (como Microsoft Dynamics 365), a orígenes de base de datos (como Microsoft SQL Server) o a archivos de Microsoft Excel individuales hospedados en SharePoint. Power Query intenta eliminar los pasos repetitivos y manuales al conectarse a orígenes de datos y actualizarlos.
En esta demostración, Power Query recupera los datos del cliente de un archivo Excel, los datos de promociones de un servidor de SQL Server y los datos de instalación de una lista de SharePoint.
Conéctese a un archivo Excel para obtener datos de los clientes. En la pestaña Inicio de la cinta de opciones, seleccione Libro de Excel. Vaya al libro deseado, selecciónelo y seleccione Abrir. En la ventana Navegador, seleccione la hoja y luego Transformar datos.
Conéctese a un servidor de SQL Server para recopilar datos de promociones. Las conexiones a orígenes de datos de SQL Server requieren el nombre del servidor SQL y las credenciales de usuario para conectarse a un servidor o base de datos. Puede seleccionar las tablas o vistas necesarias para el modelo de datos. En tercer lugar, conéctese a una lista de SharePoint para importar datos de instalaciones.
En Power Query, el botón Dependencias de la consulta de la pestaña Ver muestra las consultas del modelo, los orígenes de datos de cada una de las consultas y las dependencias entre estas.
Importación desde Excel y Power Query
Si tiene un modelo de Power Query o un modelo de datos en Excel, puede importar el modelo de datos o la consulta en Power BI.
Nota:
Una vez que haya importado un modelo de datos de Excel en Power BI Desktop, no podrá exportar los cambios al archivo de Excel. Aun así, Excel podrá consultar los modelos de datos de Power BI, y acceder a estos, mediante el servicio Power BI, que incluye muchas ventajas, como las actualizaciones programadas del modelo de datos.
Power BI importa solo el modelo de datos y las consultas de Power Query. En el menú Archivo de Power BI, vaya a la sección Importar y seleccione Power Query, Power Pivot, Power View.
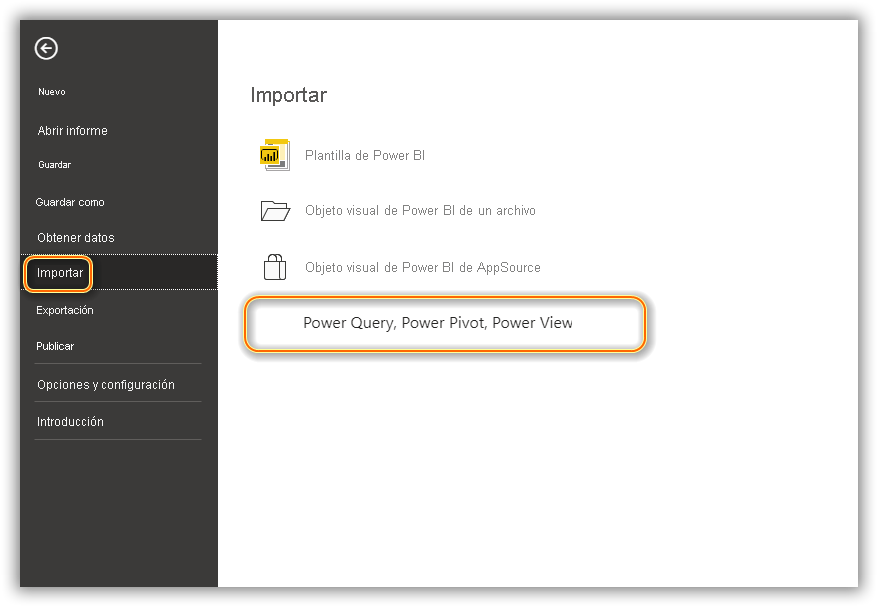
Vaya al archivo de Excel con el modelo de datos y las consultas, y seleccione el botón Abrir. Seleccione Iniciar para importar consultas, relaciones, columnas calculadas, medidas y KPI. Power BI mostrará una ventana de informe de migración (que se muestra en la captura de pantalla siguiente) con una lista de objetos importados correctamente.