Ejercicio: Importación a Power BI Desktop
Información general
El tiempo estimado para completar este ejercicio es de 20 minutos.
En este ejercicio, completará las siguientes tareas:
- Importación de Excel a Power BI Desktop: consultas y tablas Customers y Quotes
- Edición de Consultas importadas para incluir una tabla Dates
- Cierre de Power Query y carga de la tabla Dates en el modelo de datos
Nota:
Este ejercicio se ha creado en función de las actividades de ventas de SureWi, una empresa ficticia proveedora de servicios Wi-Fi, proporcionado por [P3 Adaptive. Los datos son propiedad de P3 Adaptive y se comparten únicamente con el propósito de demostrar la funcionalidad de Excel y Power BI con datos de ejemplo del sector. Cualquier uso de estos datos debe incluir esta atribución a P3 Adaptive. Si todavía no lo ha hecho, descargue y extraiga los archivos de laboratorio de https://aka.ms/modern-analyst-labs en la carpeta C:\modern-analyst-labs.
Ejercicio 1: Importación de Excel a Power BI Desktop: consultas y tablas Customers y Quotes
En este ejercicio, iniciará Power BI Desktop e importará las consultas y tablas Customers & Quotes de Excel a Power BI Desktop.
Tarea 1: Inicio de Power BI Desktop
En esta tarea, iniciará Power BI Desktop y guardará el nuevo archivo PBIX.
Inicie Power BI Desktop.

Si procede, use la "X" de la esquina superior derecha para cerrar la ventana de bienvenida.
Tarea 2: Comprobación de la configuración
En la cinta de opciones principal de Power BI, vaya a Archivo>Opciones y configuración>Opciones.
En la sección Global, seleccione Carga de datos y, en la sección Detección de tipos, asegúrese de que el cuadro Detectar tipo de columna y encabezados para orígenes no estructurados está seleccionado.
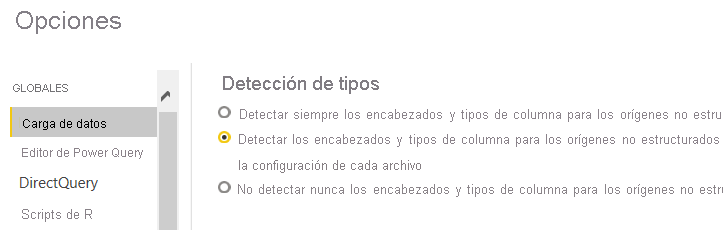
Tarea 3: Importación de Power Query, Power Pivot, Power View
En esta tarea, navegará y abrirá el archivo XLSX inicial y, después, iniciará el proceso de importación.
Seleccione Archivo>Importar>Power Query, Power Pivot, Power View.
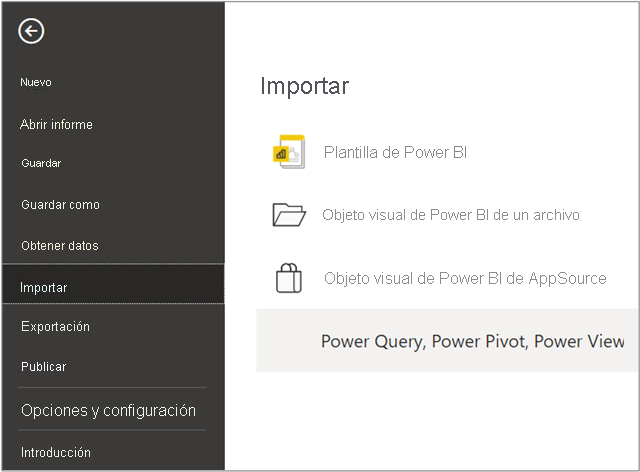
Vaya a la carpeta C:\modern-analyst-labs\Lab 02A.
Seleccione el archivo MAIAD Lab 02A - Start.xlsx y elija Abrir.
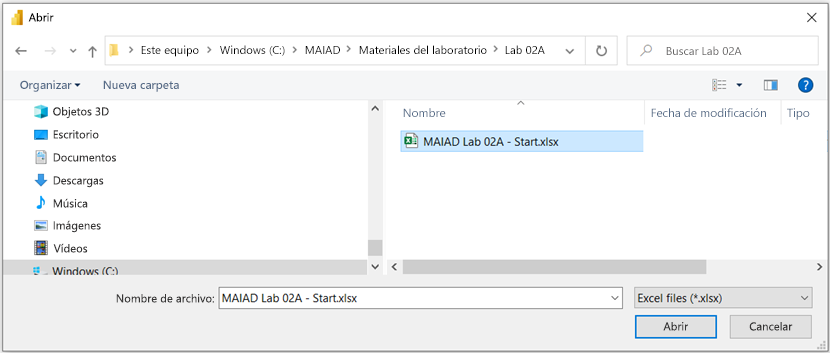
Seleccione el botón Iniciar para empezar la importación.
Vea el informe Importar contenido de libro de Excel.
Después, seleccione el botón Cerrar.
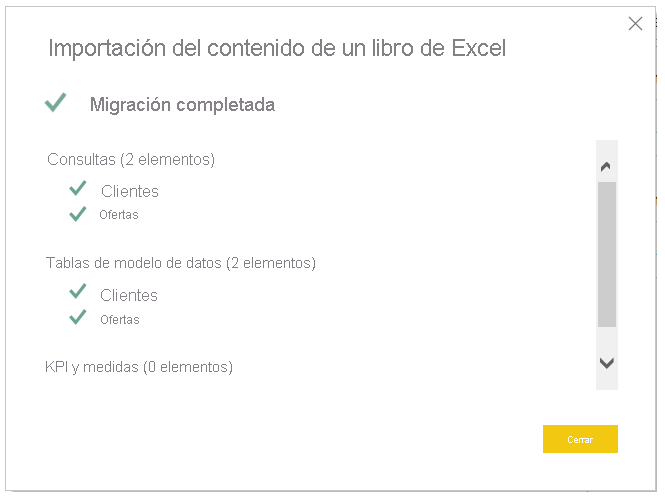
Nota
La importación de Excel a Power BI Desktop es una transición unidireccional. Las consultas, las tablas del modelo de datos, los KPI y las medidas se importarán en Power BI Desktop. Las importaciones posteriores con el mismo nombre de archivo sobrescribirán el archivo PBIX existente.
Observe que las tablas Customers y Quotes están disponibles en la lista Campos.
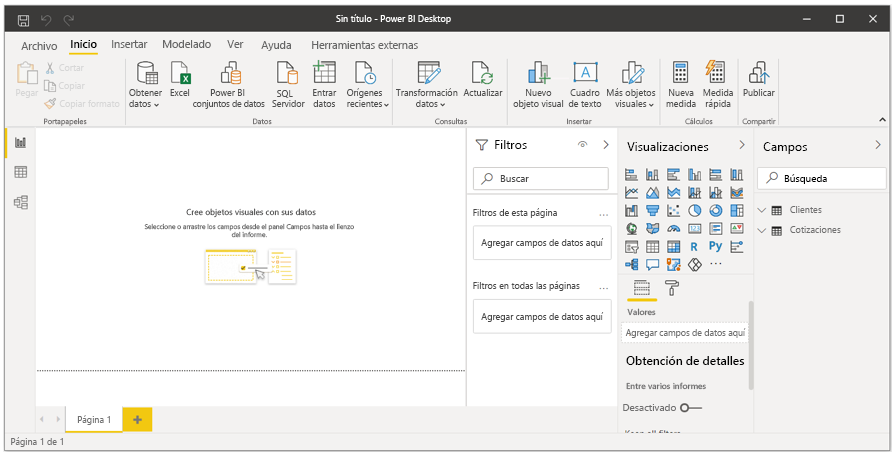
Tarea 4: Guardado del archivo PBIX
En esta tarea, guardará el archivo con un nuevo nombre de archivo.
Seleccione Archivo>Guardar como.
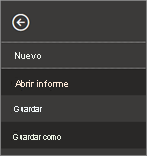
Guarde el archivo como MAIAD Lab 02A - Power BI Import - My Solution.pbix.
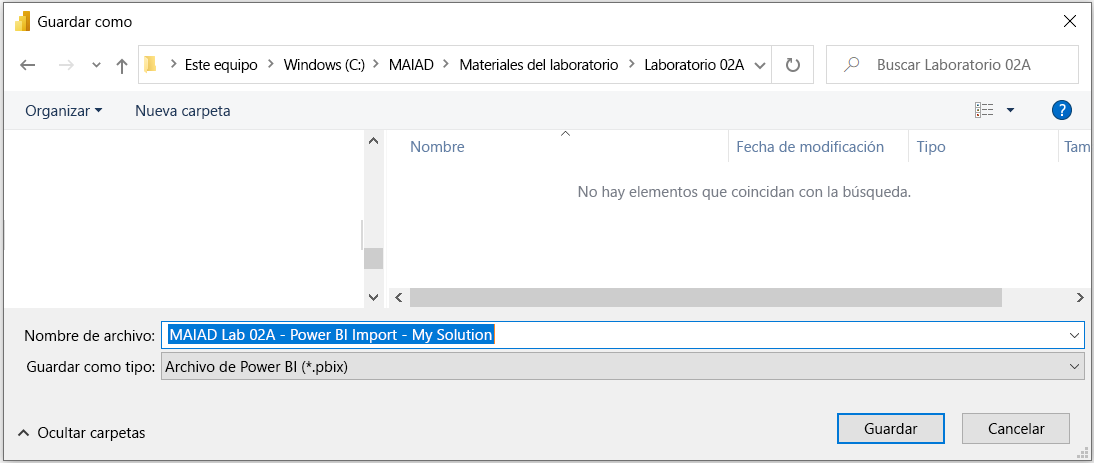
Ejercicio 2: Edición de consultas importadas para incluir una tabla de fechas
En este ejercicio, iniciará el Editor de Power Query desde Power BI Desktop y editará las consultas importadas para agregar una nueva consulta y tabla Dates al modelo de datos.
Tarea 1: Inicio de Power Query desde Power BI Desktop
En esta tarea, iniciará Power Query desde Power BI Desktop y editará las consultas existentes para agregar una nueva tabla Dates.
Desde la cinta de opciones Inicio, seleccione la opción Transformar datos>Transformar datos.
Nota
Esto iniciará Power Query desde Power BI Desktop. Tiene un aspecto muy similar a Power Query en Excel y las consultas Customers y Quotes se han importado con su transformación.
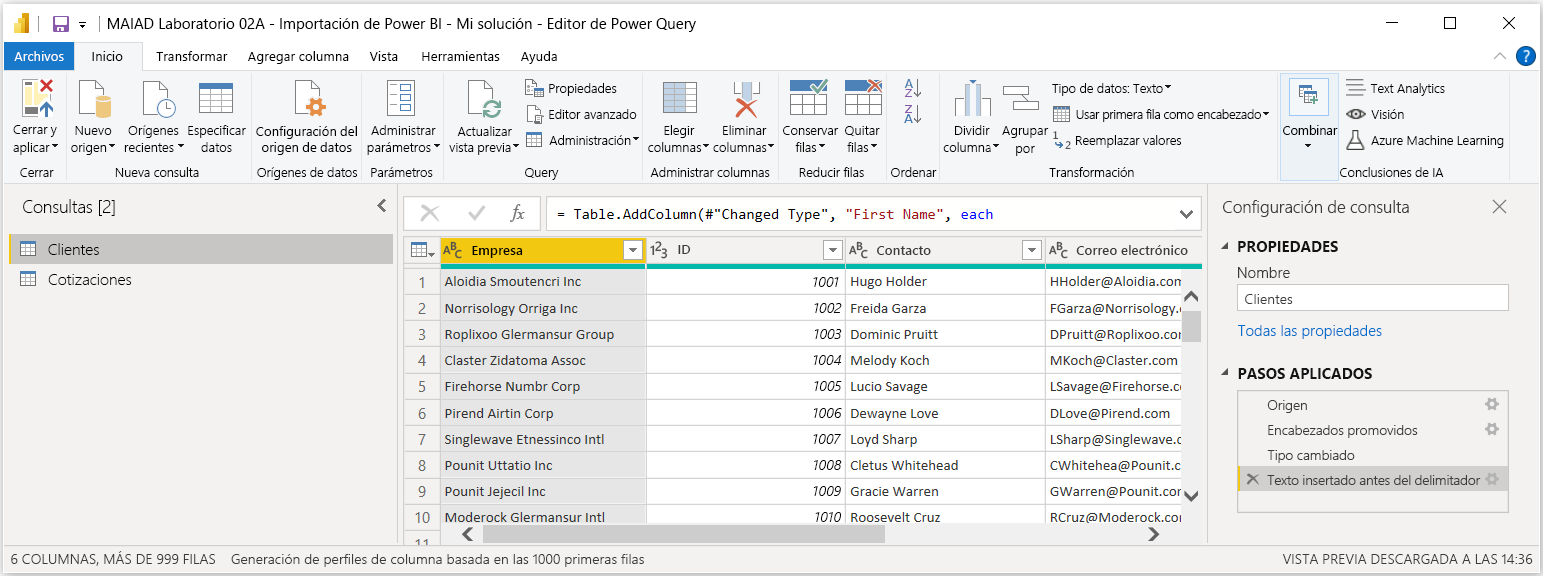
Nota
Es posible que vea un mensaje de error de ubicación de archivo:
DataSource.Error: No se encontró una parte de la ruta de acceso 'C:\MAIAD\Attendee\Lab Materials\Lab 02A\MAIAD Lab 02A - Data Source - Customers.csv'. Detalles: C:\MAIAD\Attendee\Lab Materials\Lab 02A\MAIAD Lab 02A - Data Source - Customers.csv
Tendrá que seleccionar cada consulta desde el panel Consultas > y, luego, en los pasos aplicados del panel Configuración de la consulta, seleccione el paso Origen >, seleccione el icono de engranaje a la derecha del paso Origen y actualice la ubicación de la ruta de acceso del archivo, según corresponda.
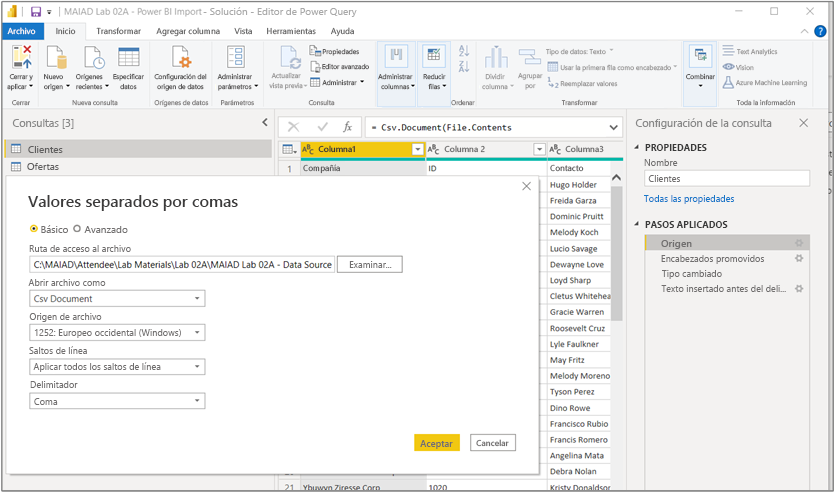
Tarea 2: Nuevo origen: incorporación de una tabla de fechas
En esta tarea, agregará una tabla Dates a las consultas existentes y cargará la nueva consulta y la tabla en el modelo de datos.
En la cinta de opciones Inicio del Editor de Power Query, seleccione la opción Obtener datos>Texto o CSV.
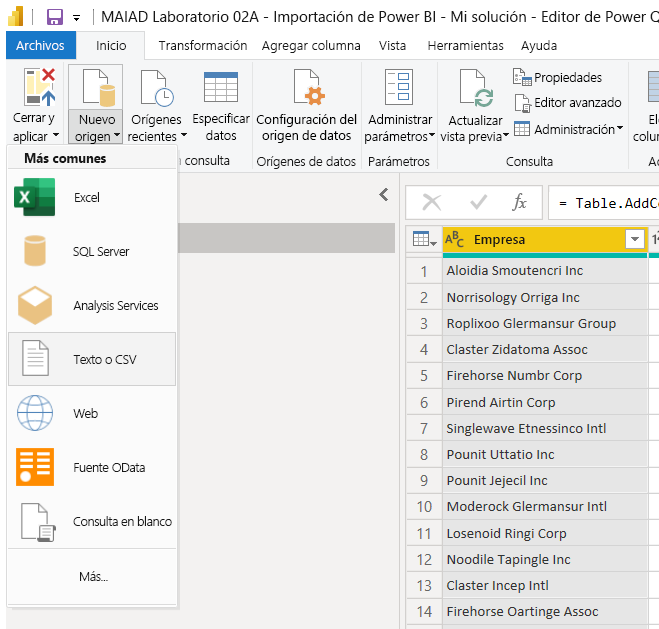
Vaya a la carpeta C:\modern-analyst-labs\Lab 02A.
Seleccione el archivo MAIAD Lab 02A - Data Source - Dates.csv y elija Abrir.
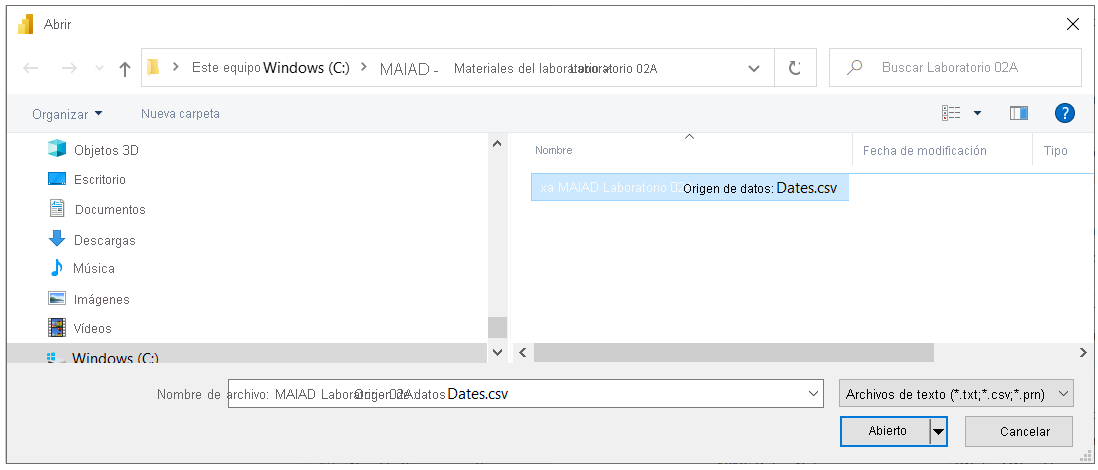
Si se muestran, acepte las opciones predeterminadas Origen de archivo, Delimitador y Detección del tipos de datos. Después, seleccione el botón Aceptar.
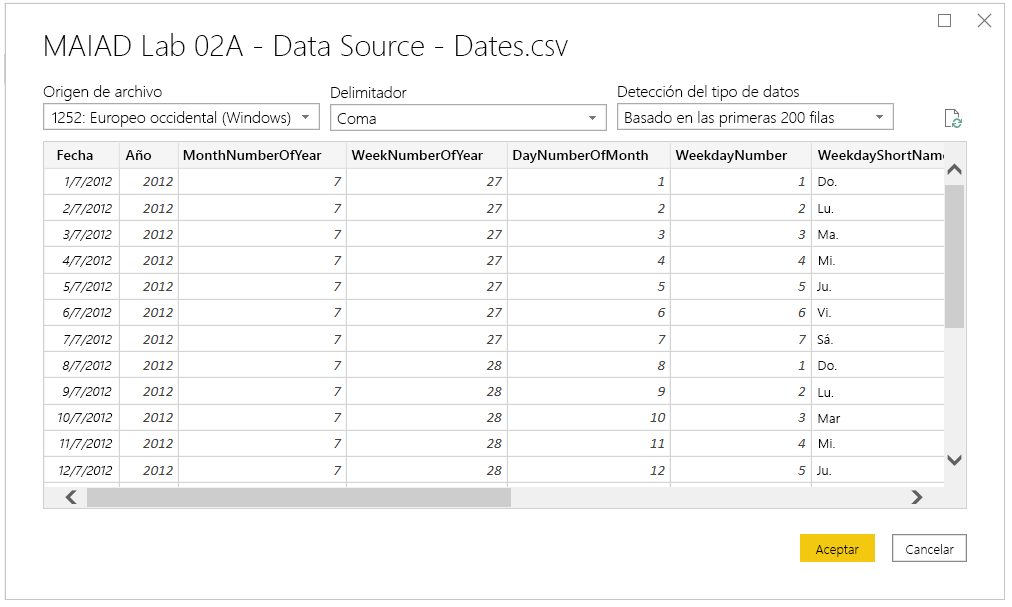
Tarea 3: Cambio de nombre de la consulta
En esta tarea, agregará un cambio de nombre de la consulta para usar un nombre descriptivo frente al nombre de archivo predeterminado.
Haga doble clic en el panel Consultas de "MAIAD Lab 02A - Data Source - Dates" para cambiar el nombre predeterminado de la consulta.
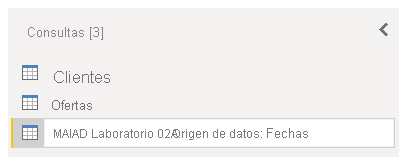
Cambie el nombre, de "MAIAD Lab 02A - Data Source - Dates" a simplemente "Dates".
Tarea 4: Realización de una transformación de tipo de datos
En esta tarea, agregará un cambio en el tipo de datos predeterminado para la columna [Year] de la consulta #"Dates".
En la cinta de opciones Inicio, seleccione Transformar datos para abrir la ventana Consulta.
En el área Vista previa, seleccione el icono de tipo de datos "123" de la columna [Year] y cambie el tipo de datos de Número entero a Texto.
Nota
Los tipos de datos de columna impulsan una función distinta en Power BI como, por ejemplo, un Número entero utilizará la función de agregado de forma predeterminada. No tendría sentido que se aplicara la operación SUMA a la columna [Year], por lo que al cambiar a un tipo de datos Texto, evitaremos esta agregación predeterminada.
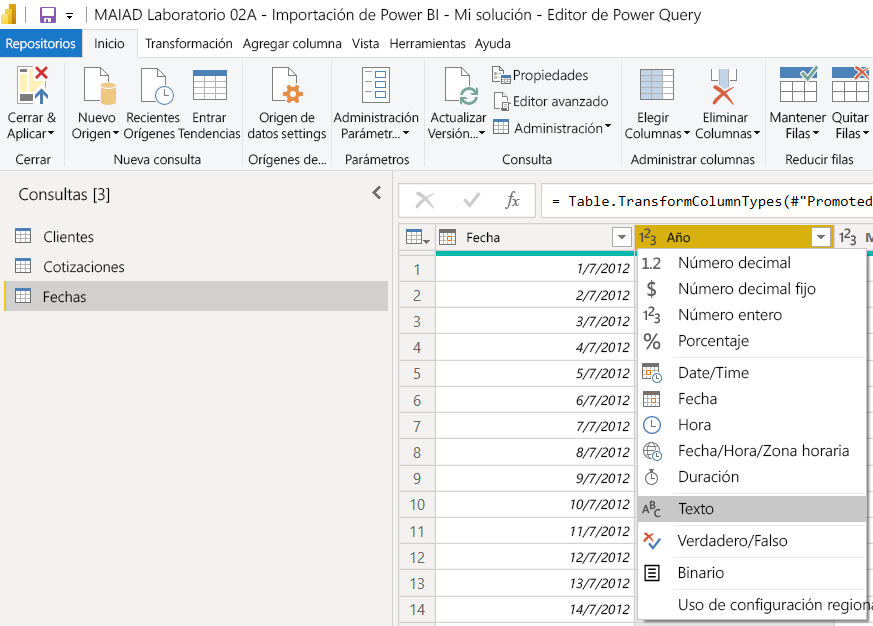
Seleccione el botón Sustituir actual en la ventana Cambiar tipo de columna.
Nota
Puesto que estamos en el paso Tipo cambiado en Pasos aplicados, este mensaje confirma que queremos cambiar la columna [Year] al tipo de datos Texto en este paso existente. La opción Agregar nuevo paso cambiaría la columna [Year] al tipo de datos Texto, pero lo agregaría como nuevo paso en la lista Pasos aplicados.
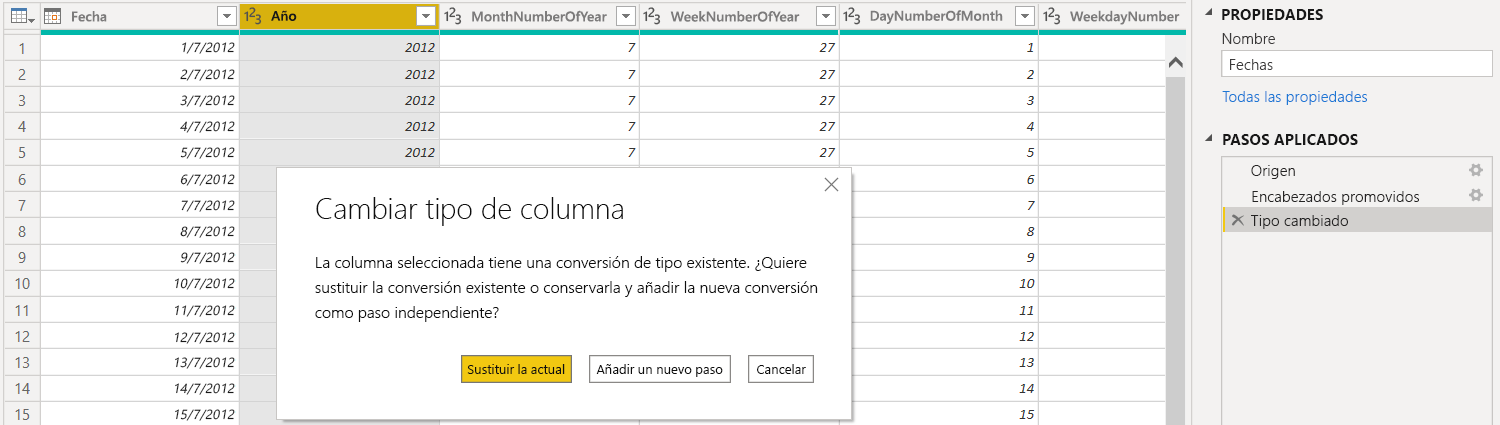
Ejercicio 3: Cierre de Power Query y carga de la tabla Fechas en el modelo de datos
En este ejercicio, cerrará y aplicará los cambios del Editor de Power Query, y cargará la tabla Dates en el modelo de datos.
Tarea 1: Opción Cerrar y aplicar
En esta tarea, usará el botón Cerrar y aplicar para guardar la consulta Dates en el Editor de Power Query, y cargará la tabla Dates en el modelo de datos.
Desde la cintaInicio del Editor de Power Query, seleccione el botón Cerrar y aplicar y la opción Cerrar y aplicar para cargar la nueva tabla Dates en el modelo de datos.
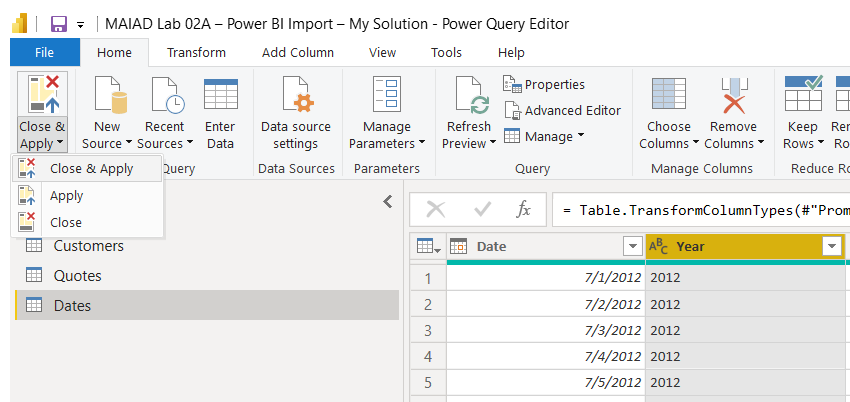
Tarea 2: Vista de la tabla Dates en la lista Campos
En esta tarea, observará que la nueva tabla Dates ahora también está disponible en la lista Campos.
:::image type="content" source="../media/customers-dates-quotes.png" alt-text="Screenshot of Power BI Desktop with Customers, Dates, and Quotes displayed in the Fields pane.":::
Conclusión
En este laboratorio, ha empezado con un archivo Excel existente que contenía conexiones de datos de Power Query a un archivo Excel y CSV del laboratorio anterior. Ha iniciado la aplicación Power BI Desktop, importado las conexiones de Power existentes de Excel a Power BI Desktop y las ha guardado como un archivo PBIX. Después, ha usado el botón Transformar datos para iniciar el Editor de Power Query desde Power BI Desktop a fin de cargar una nueva consulta Dates desde un origen de datos CSV y ha usado el área Vista previa para realizar una transformación de tipo de datos de la columna [Year]. Por último, ha usado la opción Cerrar y aplicar para agregar la consulta Dates como una tabla nueva al modelo de datos.