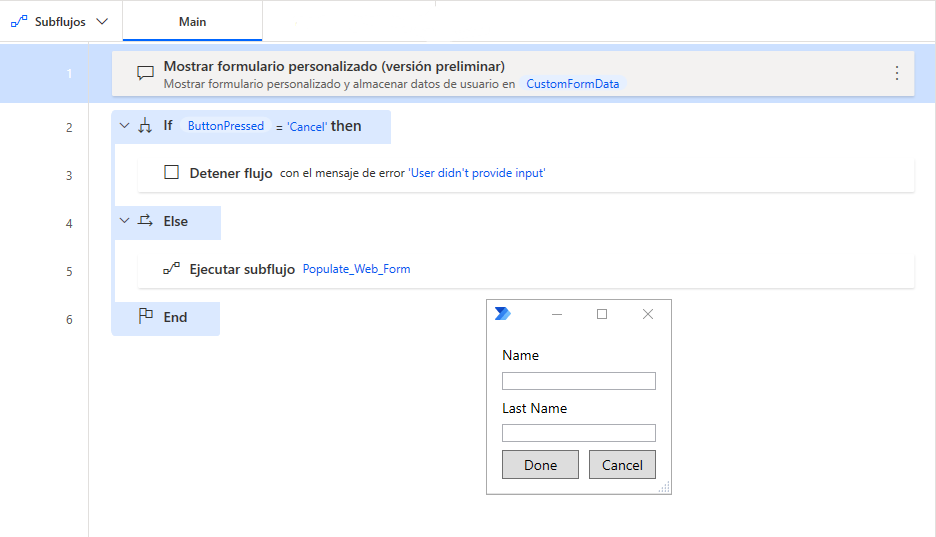Acciones de cuadro de mensaje
Los cuadros de mensaje facilitan la interacción entre los usuarios y los flujos. Las acciones Cuadros de mensaje se pueden utilizar para proporcionar información a los flujos y para proporcionar resultados a los usuarios.
Acciones de salida
Para examinar el funcionamiento de los cuadros de mensaje de salida, replique el siguiente flujo que extrae datos de un archivo de Excel y lo rellena en un portal web.
Nota
El subflujo Populate_Web_Form debe contener toda la funcionalidad para rellenar los datos de Excel en el portal web. Para este ejemplo, puede usar cualquier portal web para el que tenga derechos de acceso.
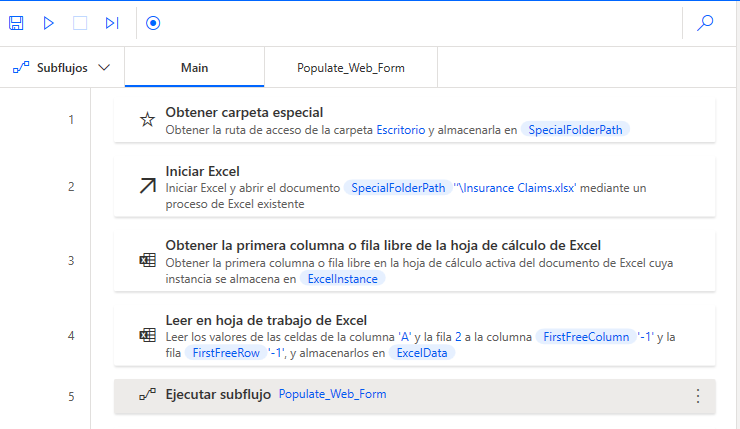
Según el tamaño de los datos y los pasos de procesamiento para cada país, el flujo puede tardar bastante tiempo en completarse. Cuando finalice el flujo, agregue un cuadro de mensaje para informar al usuario de que el flujo ha finalizado correctamente y se muestra la cantidad de reclamaciones procesadas.
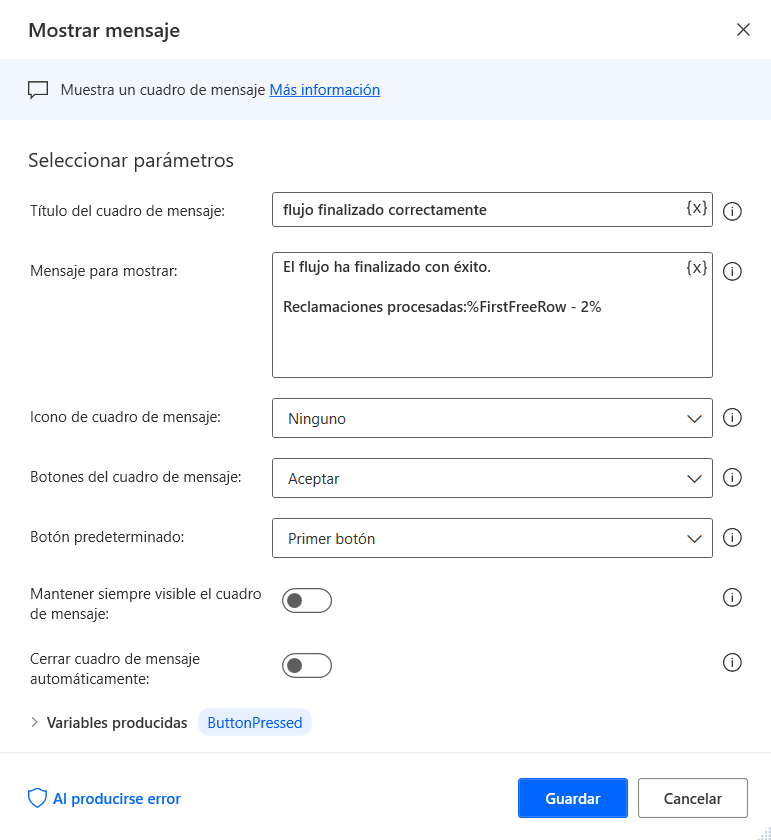
En la siguiente captura de pantalla, puede examinar cómo afecta la acción Mostrar mensaje a lo que ve el usuario cuando el flujo se ejecuta correctamente.
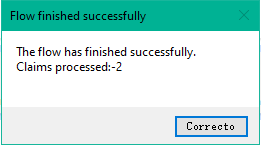
Acciones de entrada
La segunda función de las acciones de cuadros de mensaje es permitir que los usuarios proporcionen información sobre el flujo.
La entrada del usuario puede tener muchas formas, como texto, fecha y hora, archivos y carpetas, etc. Cada uno de estos tipos de entrada corresponde a una acción de cuadro de mensaje diferente.
Como ejemplo, examine el siguiente flujo, que requiere una ruta de archivo y un texto de varias líneas como entrada del usuario, y agrega la entrada de texto al archivo.
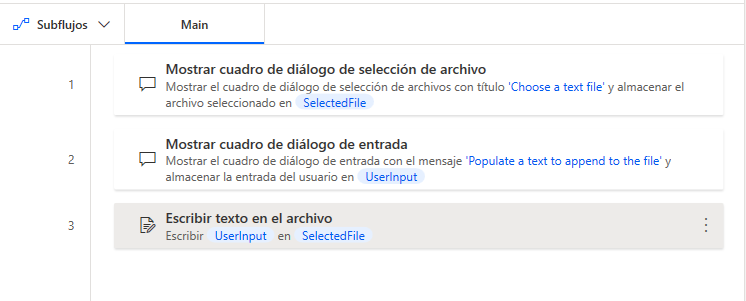
La siguiente acción Mostrar cuadro de diálogo de selección de archivo muestra un cuadro de diálogo para que el usuario seleccione un archivo .txt.
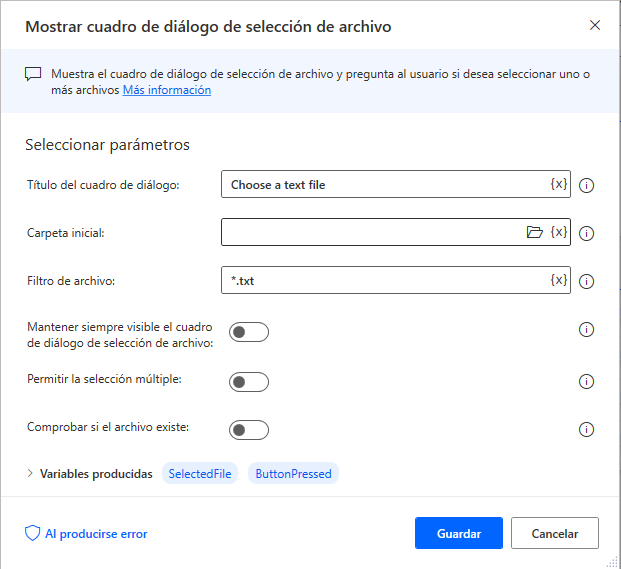
La acción Mostrar cuadro de diálogo de entrada está configurada para recibir un texto de varias líneas como entrada.
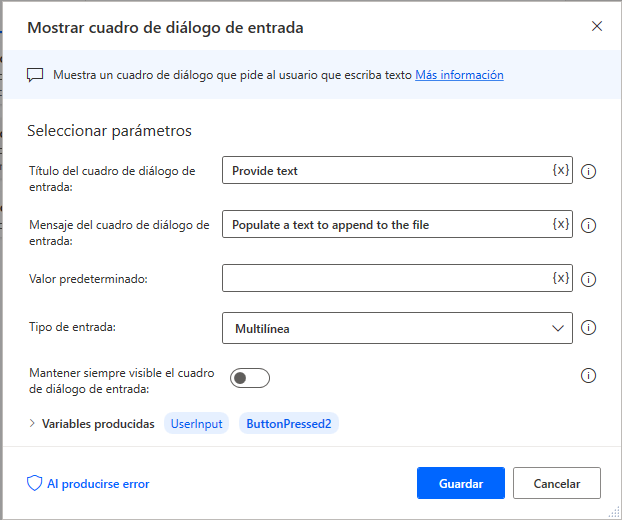
En la siguiente captura de pantalla, puede ver el cuadro de diálogo producido por la acción Mostrar cuadro de diálogo de entrada.
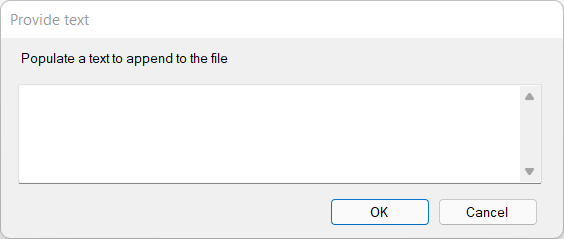
Formularios personalizados
Como se ha presentado en las secciones anteriores, puede usar los cuadros de mensaje de entrada y salida para escenarios en los que se requiere una sola entrada o salida, respectivamente.
Sin embargo, algunos escenarios de automatización pueden requerir una combinación de múltiples entradas o salidas. El mejor enfoque para implementar esta funcionalidad es crear un formulario personalizado.
Para crear un formulario personalizado, implemente la acción Mostrar formulario personalizado y pulse el botón Diseñador de formularios personalizados para abrir el diseñador de formularios.
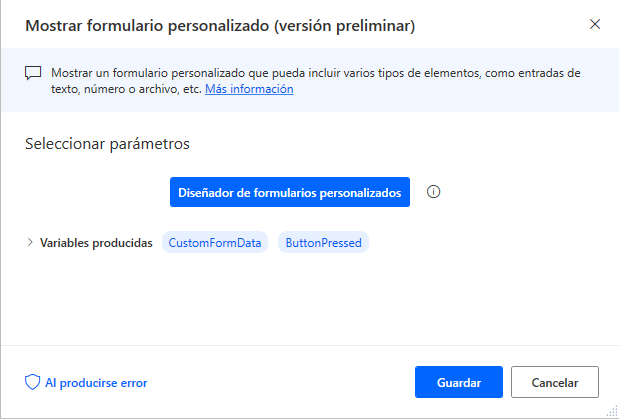
El diseñador ofrece una variedad de elementos de entrada, como entradas de texto, fecha y archivo, así como algunos elementos no interactivos, como textos e imágenes.
Todos los elementos de entrada se identifican mediante un id. único que puede usar para acceder a los datos que se proporcionan más adelante en su flujo. Los datos se almacenan en la variable de objeto personalizado CustomFormData y puede usar la siguiente notación para acceder a ellos: %CustomFormData['ElementID']%.
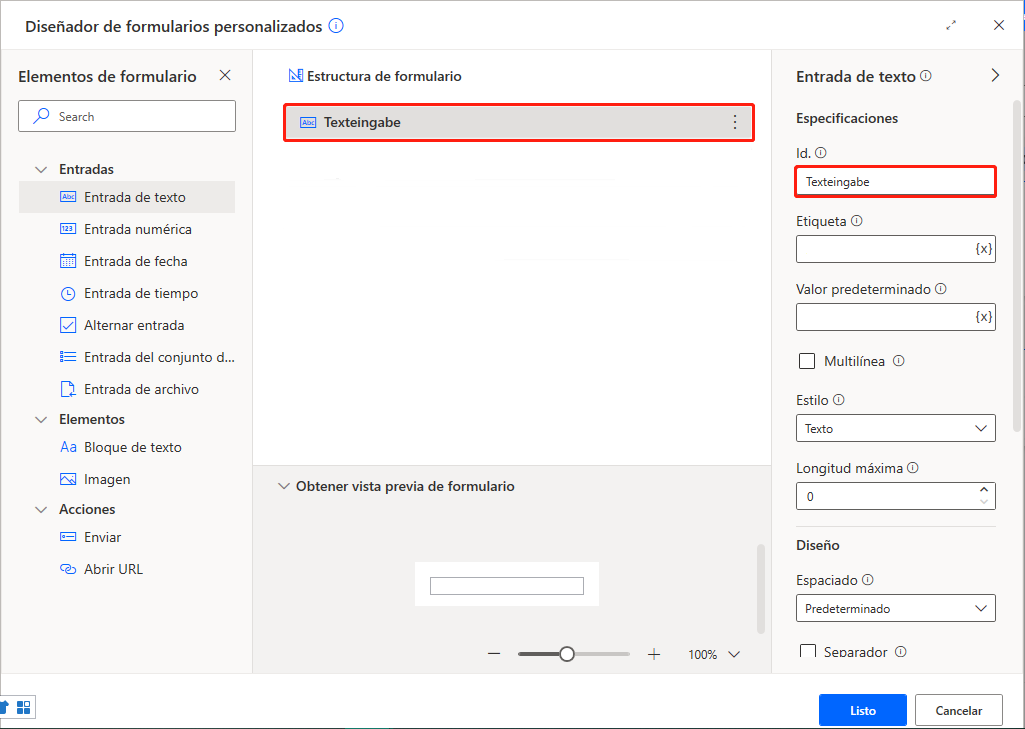
Además de estos elementos, el diseñador de formularios personalizados proporciona acciones que le permiten implementar funciones adicionales en su formulario.
La acción de envío le permite recopilar los datos proporcionados por el usuario o usarlos como un botón de cancelación. Cuando se pulsa una acción, su id. único se guarda en la variable ButtonPressed. Si su formulario contiene muchas acciones, use esta variable y los condicionales para implementar un comportamiento de flujo diferente para cada escenario.