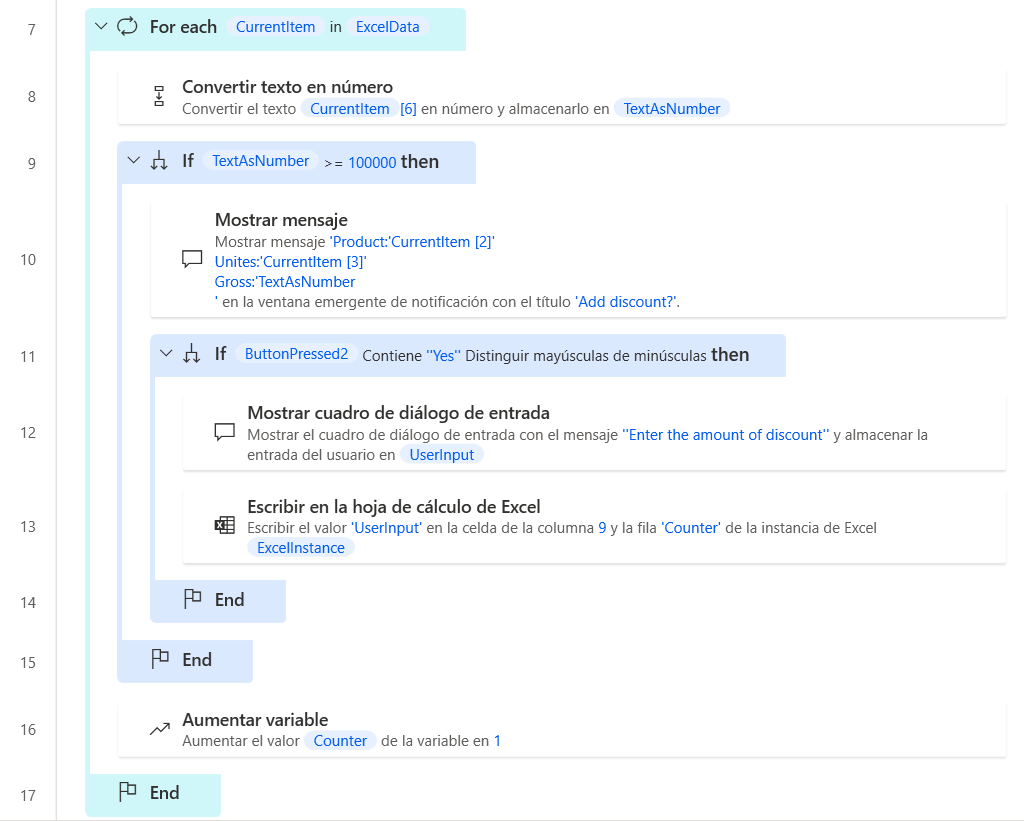Ejercicio: Usar cuadros de mensaje para comunicarse
En la automatización asistida, la interacción entre usuarios y estaciones de trabajo es fundamental. Los cuadros de mensaje proporcionan un medio directo para que se lleve a cabo esta comunicación.
En este ejercicio, desarrollará un flujo atendido que lee pedidos de hojas de cálculo de Excel y solicita a los usuarios seleccionar un descuento para pedidos de alto valor.
Para empezar, descargue Orders.zip. Seleccione Descargar en el lado derecho de la página y extraiga el archivo Excel en su equipo local.
Comience por pedir al usuario que seleccione un archivo de Excel. Utilice la acción Mostrar cuadro de diálogo de selección de archivo y configure el campo Filtro de archivos para permitir solo archivos xlsx.
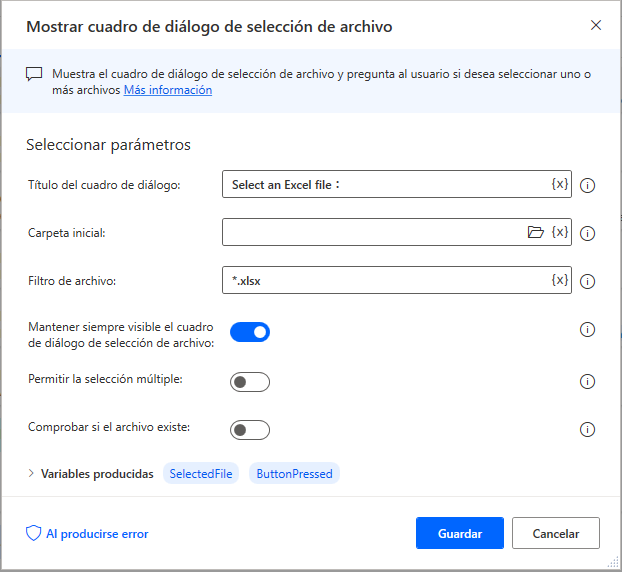
Antes de leer cualquier dato del archivo seleccionado, debe iniciarlo usando la acción Iniciar Excel.
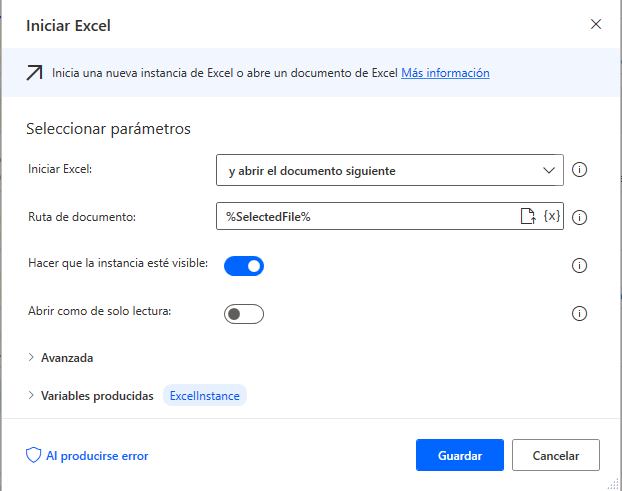
Para leer los datos del archivo de Excel, implemente la acción Leer en hoja de cálculo de Excel y seleccione Todos los valores disponibles de la hoja de cálculo en el campo Recuperar.
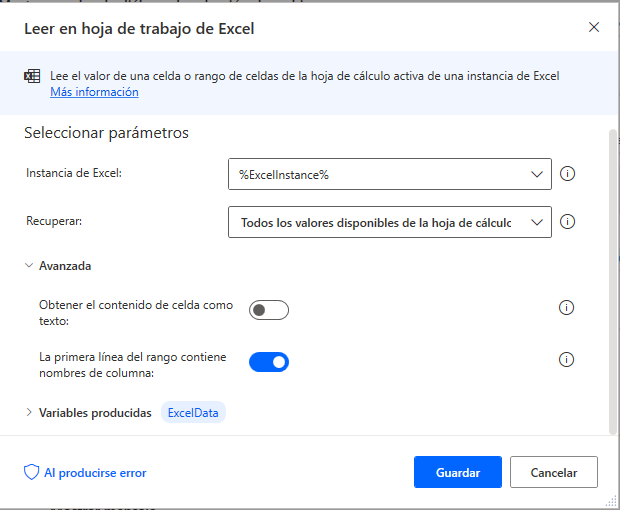
Implemente la acción Obtener la primera columna o fila libre de la hoja de cálculo de Excel para recuperar la columna y la fila que primero estén libres en la hoja de cálculo de Excel.
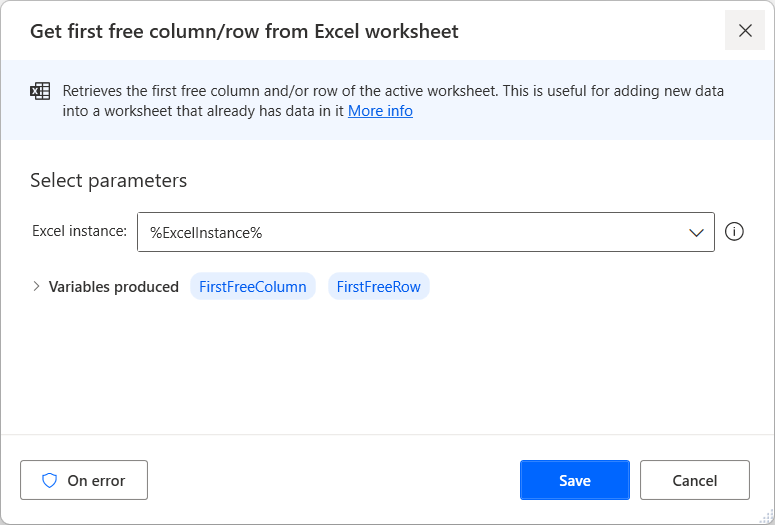
Utilice la acción Escribir en hoja de cálculo de Excel para agregar un encabezado Descuento en la primera columna libre del archivo Excel.
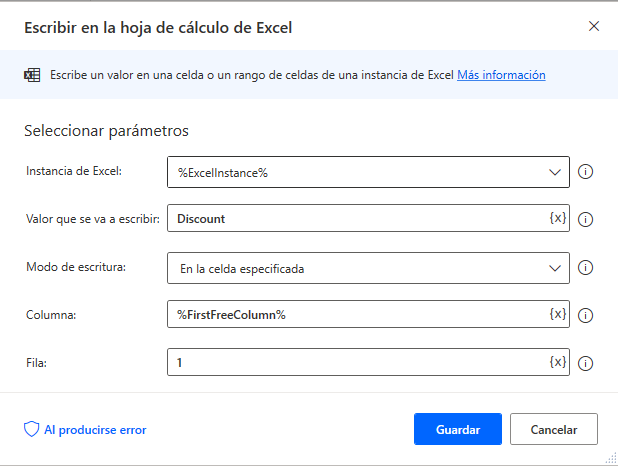
Antes de tratar independientemente cada fila de Excel, cree una nueva variable denominada Contador e inicialícela en el valor 2. Esta variable indicará el número de fila que está manejando en cada iteración.
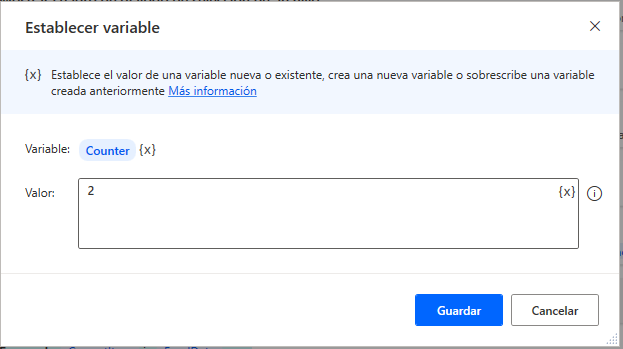
Agregue un bucle For each, para iterar por los datos recuperados.
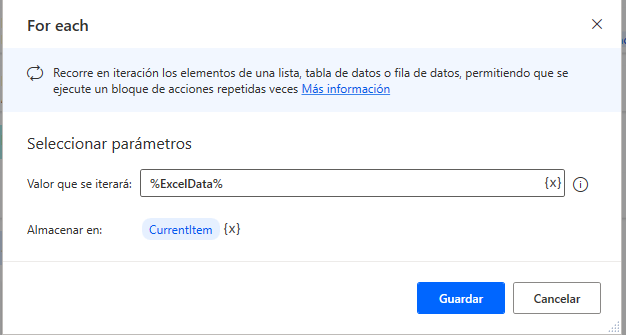
Para comprobar el valor de la columna Bruto (columna G), conviértalo en un número y después agregue una acción If para comprobar si supera 100 000.
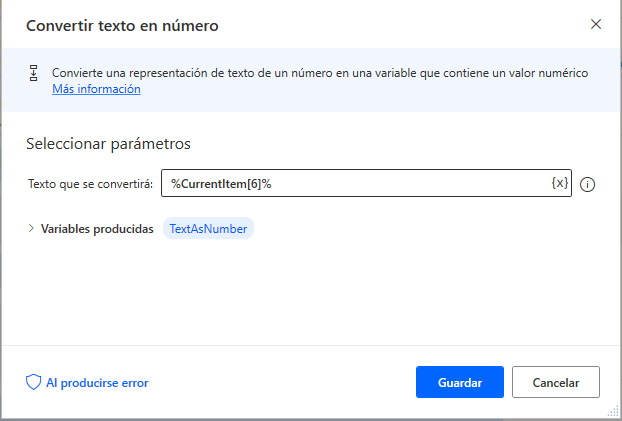
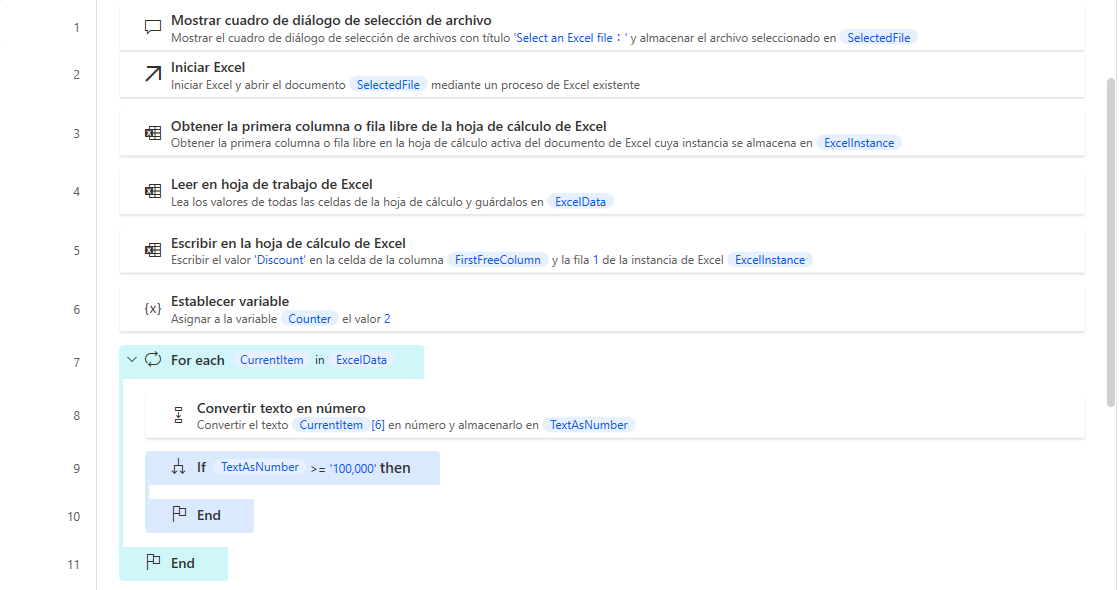
Si el valor excede de 100 000, el usuario debe decidir si agrega un descuento. Implemente la acción Mostrar mensaje para proporcionar la información necesaria al usuario y pedirle que elija Sí o No.
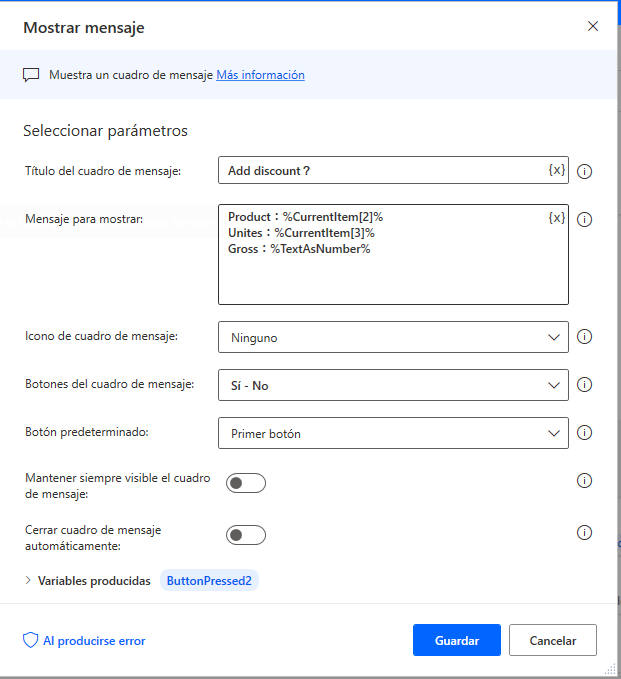
Agregue una segunda acción If para comprobar qué botón se pulsó en el paso anterior.
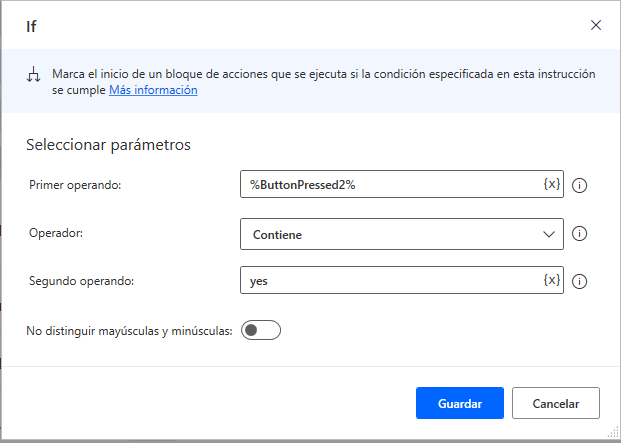
Si el usuario selecciona Sí, una ventana le pedirá que introduzca el importe del descuento; utilice la acción Mostrar cuadro de diálogo de entrada para conseguir esta funcionalidad.
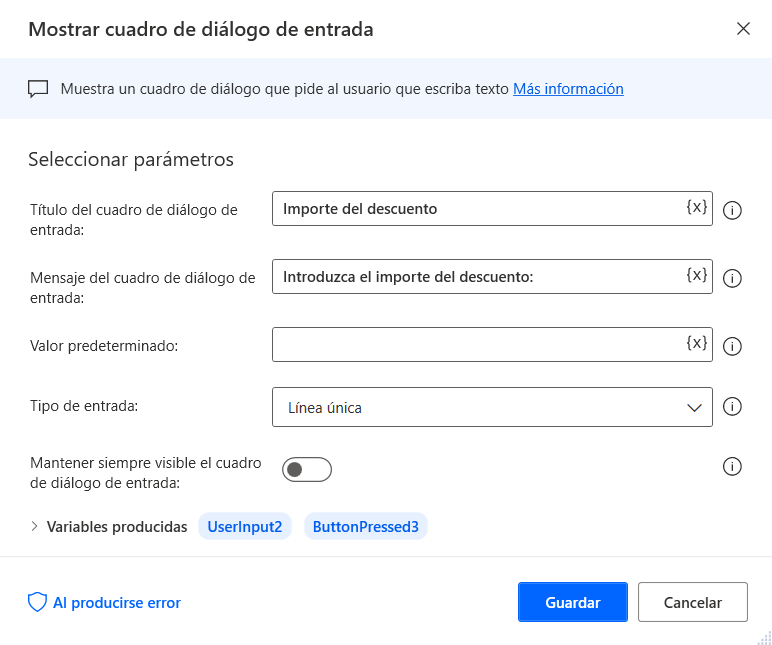
Escriba el importe de descuento seleccionado en la columna Descuento del archivo Excel.
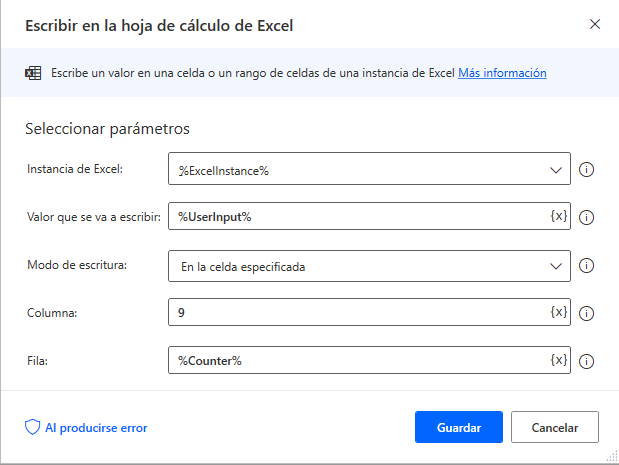
Antes de salir del bucle For each creado previamente, use la acción Incrementar variable para aumentar la variable Contador en uno.
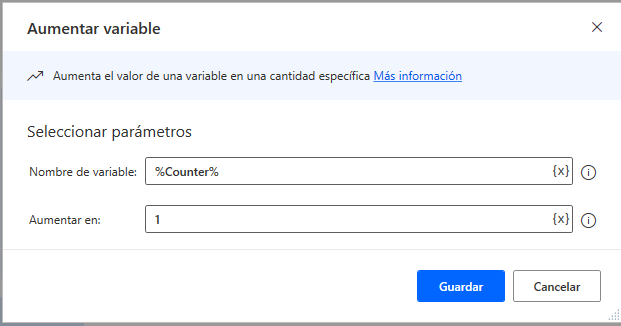
Finalmente, ejecute el flujo. Cuando se le solicite, seleccione el archivo Orders.xlsx.