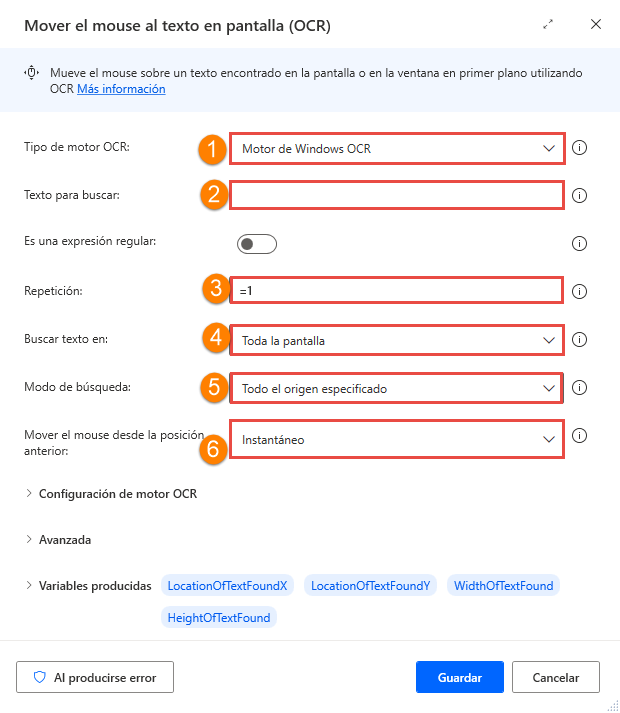Acciones del mouse y el teclado
Acciones del mouse
Para localizar la posición actual del cursor y recuperar sus coordenadas, use la acción Obtener posición del mouse. Mida la posición desde la esquina superior izquierda de la pantalla o desde la esquina superior izquierda de la ventana en primer plano. La acción mide las coordenadas del cursor como la posición x e y del mouse, y las almacena en dos variables independientes.
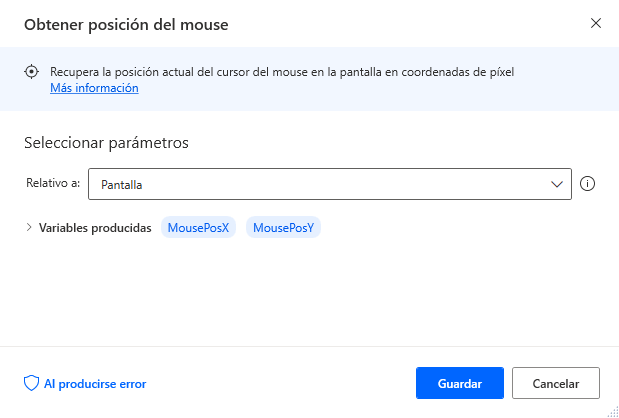
Para mover el mouse a una posición específica, use la acción Mover ratón. Especifique las coordenadas de destino y la rapidez con la que se mueve el cursor. Calcule las coordenadas desde la parte superior izquierda de la pantalla, la ventana actualmente activa o la posición actual del mouse. Configure el mouse para que se mueva a la nueva posición instantáneamente, donde el mouse parece saltar de una posición a otra, o use la animación para simular el movimiento del mouse de un usuario. Opcionalmente, ajuste la velocidad de la animación. Para capturar las coordenadas actuales del mouse en relación con la pantalla, presione Ctrl + Mayús. Esto rellenará los campos Posición X y Posición Y.
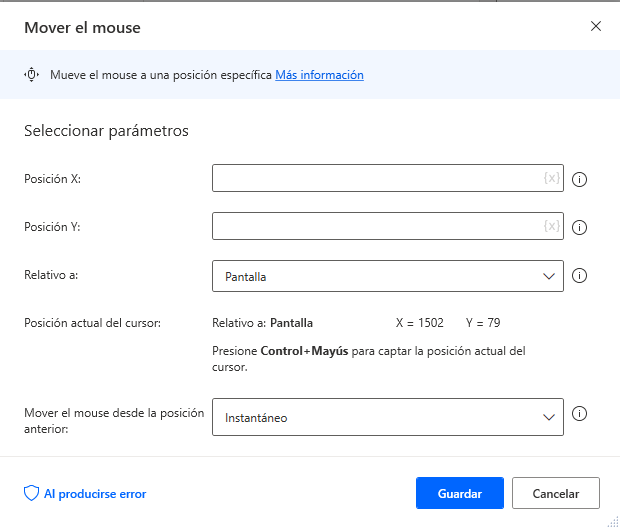
Especifique una imagen en la pantalla a la que mover el cursor con la acción Mover el mouse a la imagen. Seleccione la imagen de destino entre las imágenes existentes. Si no se han agregado imágenes, se pueden capturar haciendo clic en el botón Capturar imagen en la ventana emergente.
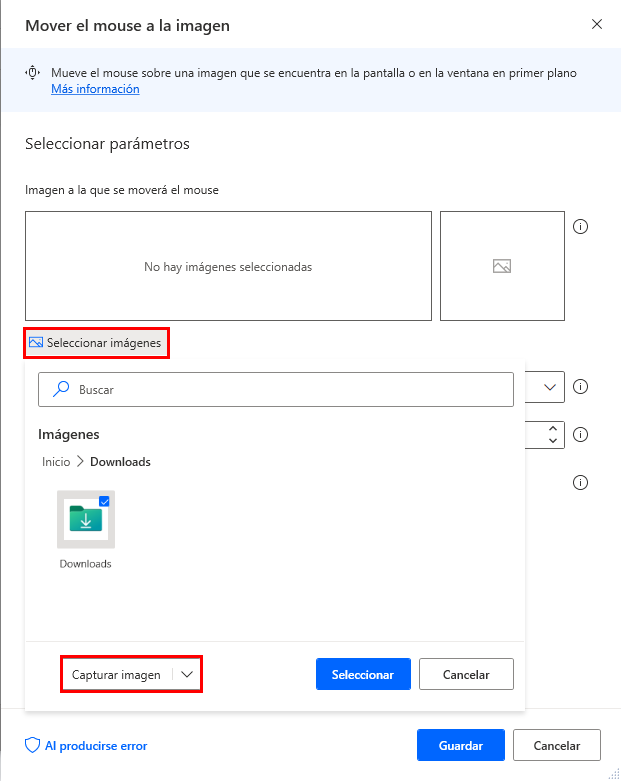
Use esta acción para agregar varias imágenes. Cuando una acción incluye varias imágenes, moverá el mouse a la primera imagen encontrada. Las llamadas de la siguiente captura de pantalla muestran cómo configurar varias imágenes:
Determine el tipo de animación y la velocidad del movimiento del mouse.
Determine a qué aparición de la imagen debe mover la acción el mouse.
Envíe un clic izquierdo del mouse después de mover el cursor a la imagen. Configure el clic para que se produzca inmediatamente después de que el cursor se haya movido a la imagen o especifique un retraso en segundos.
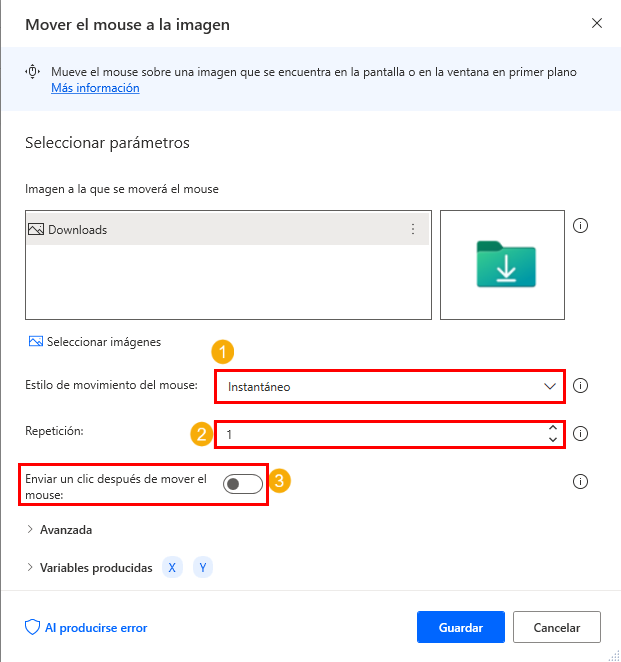
Configure la acción para esperar a que la imagen aparezca en pantalla, así como la duración de la espera.
Determine el algoritmo de búsqueda que se debe usar en la búsqueda de la imagen.
Utilice la herramienta gráfica para determinar a qué parte de la imagen se mueve el cursor: centro, izquierda, medio, superior derecha, etc.
Utilice los campos de compensación x e y para modificar aún más esta selección.
Utilice el campo de tolerancia para permitir alguna diferencia entre la imagen capturada y la imagen real que buscará la acción. Cuanto mayor sea la tolerancia, más probable será que la acción identifique la imagen fuera de la pantalla, incluso si difiere de la capturada. La tolerancia se mide en una escala de 0 a 128.
Especifique si la acción debe buscar la imagen en toda la pantalla o solo en la ventana en primer plano
Reduzca aún más el área de búsqueda para incluir solo una subregión de la pantalla o ventana
Seleccione Subregión para capturar un área de la pantalla o ventana activa. La subregión utiliza cuatro coordenadas que especifican un área rectangular en la pantalla o ventana.
Opcionalmente, almacene las coordenadas de la imagen que se encuentran en dos variables independientes
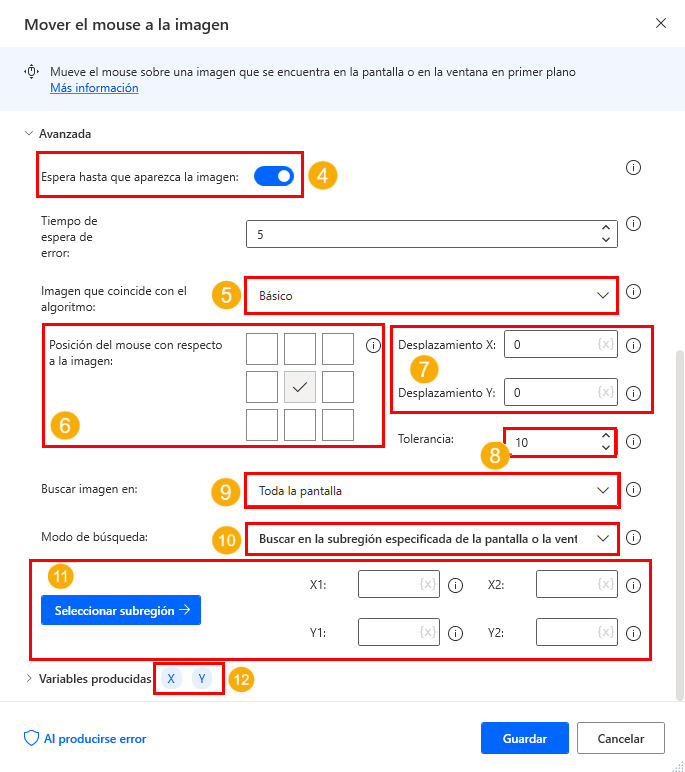
Especifique una cadena de texto en la pantalla a la que mover el cursor con la acción Mover el mouse al texto en pantalla. La acción mueve el cursor al texto, incluso si está almacenado como una imagen, como un archivo jpg o pdf. Para esta acción, debe especificar un motor de reconocimiento óptico de caracteres (OCR) o una variable del motor de OCR. Las llamadas de la siguiente ilustración muestran cómo configurar esta acción:
En las propiedades de la acción, establezca el tipo de motor de OCR o especifique una variable del motor de OCR creada previamente
Texto para buscar es una entrada obligatoria. Opcionalmente, escriba una expresión regular
En caso de que el texto aparezca más de una vez en la pantalla, especifique a qué aparición del texto moverá el cursor
Especifique si la acción debe buscar el texto en toda la pantalla o solo en la ventana en primer plano
Especifique una subregión relativa a una imagen
Al igual que con las acciones anteriores, determine la velocidad del movimiento del mouse
Determine si la acción debe esperar a que aparezca una imagen en pantalla y cuánto tiempo debe esperar antes de que falle
Seleccione si se debe enviar un clic con el botón izquierdo del mouse después de mover el cursor a la imagen. El clic puede ocurrir inmediatamente después de que el cursor se mueva hacia la imagen o puede demorarse varios segundos.
Determine si el cursor debe moverse al centro o a otra área del texto.
Desplazamiento X para la posición del cursor en relación con el texto como se especifica en el paso 9.
Desplazamiento Y para la posición del cursor en relación con el texto como se especifica en el paso 9.
La acción crea cuatro variables de salida: dos almacenan las coordenadas del texto que se encuentran en la pantalla;
las otras dos contienen las dimensiones del área ocupada por el texto en píxeles.
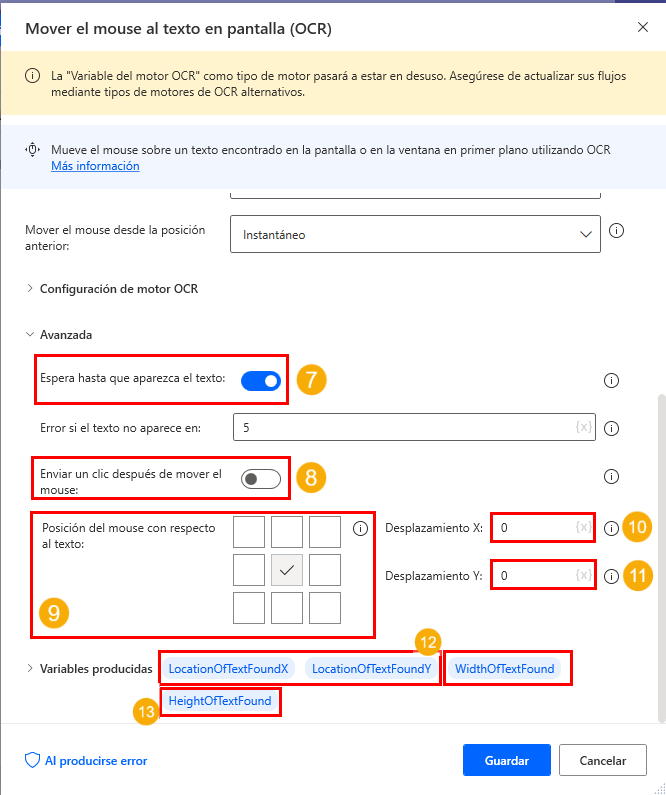
Para simular clics del mouse, use Enviar clic del mouse. Elija si la acción debe esperar varios milisegundos antes de enviar el clic. A menos que se configure de otra manera, la acción envía el clic del mouse en cualquier posición en la pantalla donde se encuentre el cursor cuando el flujo ejecuta esta acción. Marque Mover ratón antes de enviar el evento del ratón para mostrar las opciones de la acción Mover ratón. Se puede usar una variable para introducir las coordenadas. Establezca las coordenadas relativas a toda la pantalla, la ventana activa o la posición actual del mouse. Para especificar la posición actual del cursor en las coordenadas, presione CTRL+MAYÚS. Al igual que con todas las acciones del mouse, determine la velocidad y el tipo de animación.
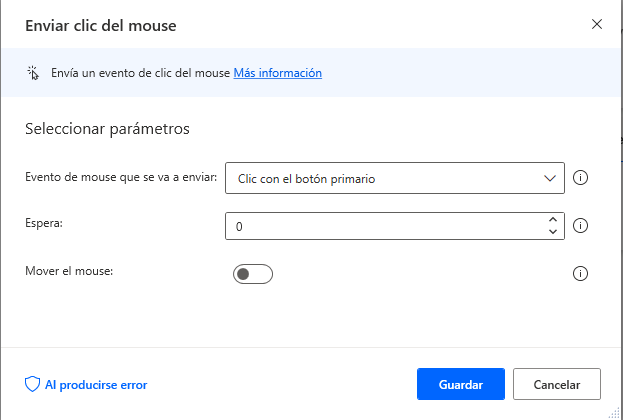
Acciones del teclado
Simule el uso del teclado físico para introducir texto u otros comandos de teclado con la acción Enviar teclas. Introduzca el texto para enviar o especifique una variable de texto. Además, establezca Entrada directa de texto confidencial para ocultar el texto en las propiedades de la acción. Seleccione el icono del "ojo" para mostrar el texto que introdujo. Para comandos de teclado más especializados, use el botón Insertar tecla especial para insertar teclas especiales, como las teclas de flecha, Bloq Mayús o del teclado numérico, e Insertar modificador para enviar teclas como Mayús y Control. Opcionalmente, establezca un retraso entre las pulsaciones de teclas en milisegundos.
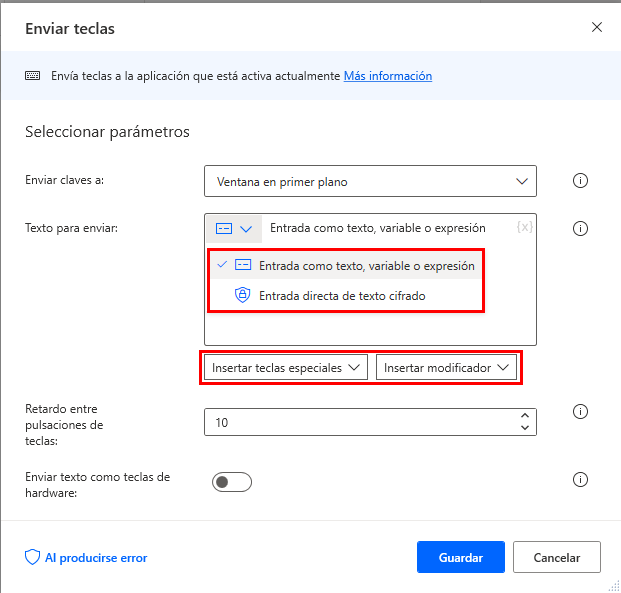
Nota
Para enviar una tecla, en lugar de texto, use corchetes y escriba en mayúscula. Por ejemplo, al introducir {Control}({A}) en Texto para enviar, se ejecutará la función Seleccionar todo.
Combine las acciones del mouse y el teclado para realizar gestos más avanzados, como Control+clic o Mayús+clic, con la acción Presionar/soltar tecla. Configure la acción para simular que se presiona y se mantiene presionada una tecla o cualquier combinación de las teclas Control, Alt, Mayús y/o la tecla de Windows.
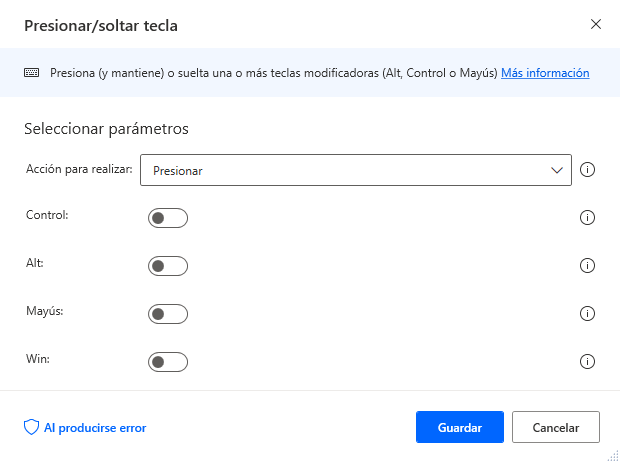
Advertencia
El estado de la tecla presionada persiste una vez finalizado el flujo y el equipo se comportará como si la tecla aún estuviera presionada. Debe utilizar otra acción Presionar/soltar tecla para revertir la tecla a su estado predeterminado.
Para habilitar o deshabilitar Bloq Mayús, Bloq Num y Bloq Despl, use la acción Establecer estado de tecla.
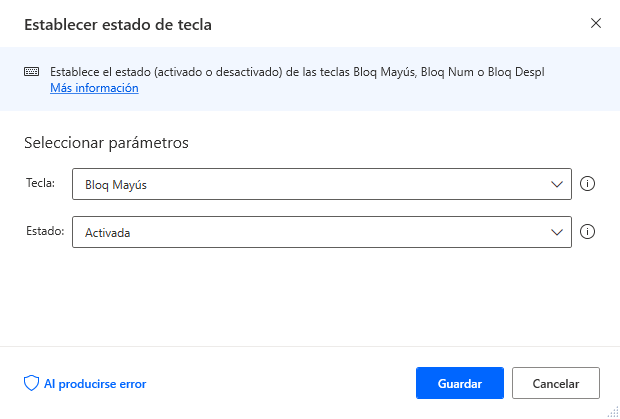
Para ignorar la entrada del usuario con el mouse o el teclado mientras se ejecuta el flujo, use la acción Bloquear entrada.
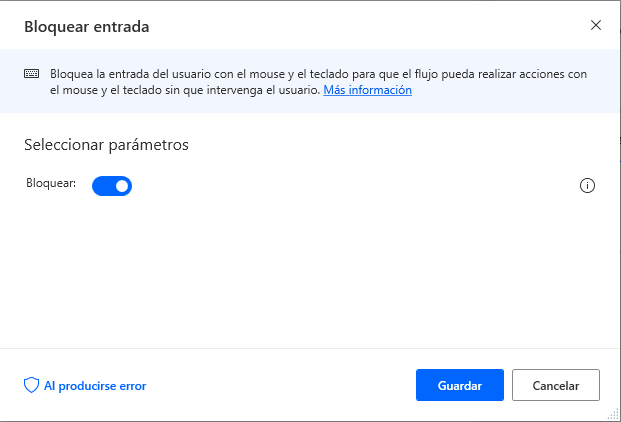
Advertencia
Para volver a habilitar la entrada del usuario, agregue otra acción Bloquear entrada al flujo y establézcala en Desbloquear entrada. Para que esto surta efecto, ejecute Power Automate para escritorio con derechos de administrador.