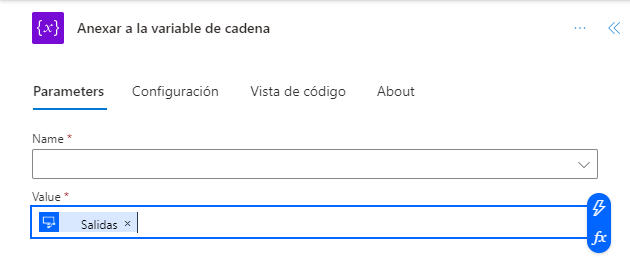Ejecutar un flujo de escritorio de Power Automate desde un flujo de nube
Después de crear el flujo de escritorio en Power Automate para escritorio, puede ejecutarlo desde un flujo de nube en Power Automate, ya sea en modo asistido o desatendido.
Cree un flujo de escritorio en Power Automate para escritorio y agregue variables de entrada y salida.
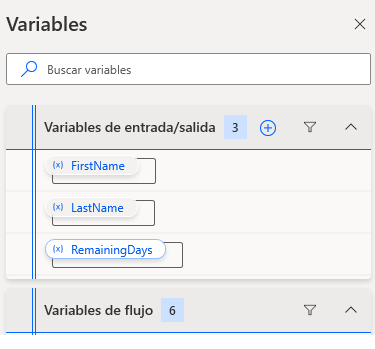
Las variables de entrada recuperarán sus valores de los proporcionados en el flujo de nube de Power Automate.
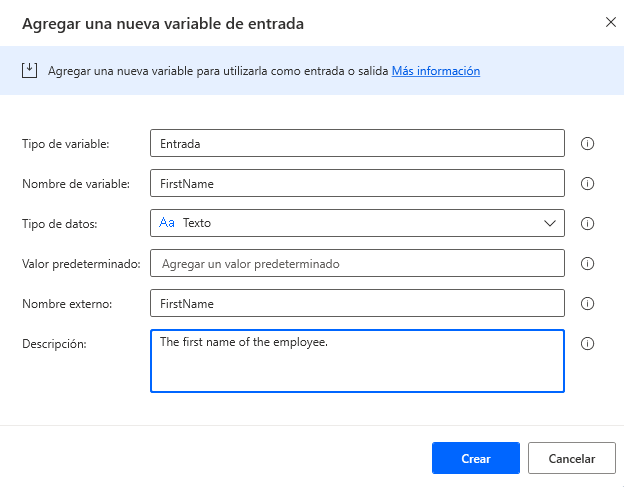
Los valores de las variables de salida se pueden pasar al flujo de nube de Power Automate.
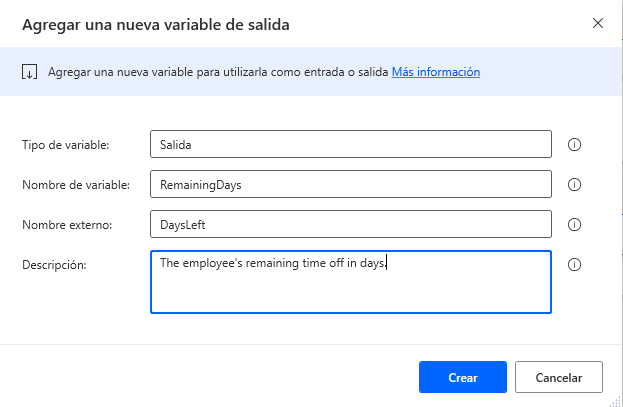
El campo de nombre externo determina los nombres que usan las variables en Power Automate. De esta manera, puede evitar conflictos con los nombres de variables existentes, así como proporcionar nombres más apropiados para la interfaz de usuario para las variables en Power Automate, dependiendo de sus requisitos.
Cuando se ejecuta el flujo de escritorio desde la consola, un cuadro de diálogo solicita al usuario los valores de las variables de entrada.
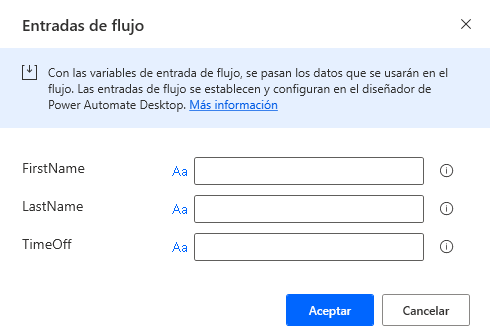
Puede llamar a este flujo de escritorio para ejecutarlo desde Power Automate.
Ejecutar un flujo de escritorio de Power Automate desde el portal de Power Automate
Abra un flujo de nube en Power Automate y seleccione Nuevo paso
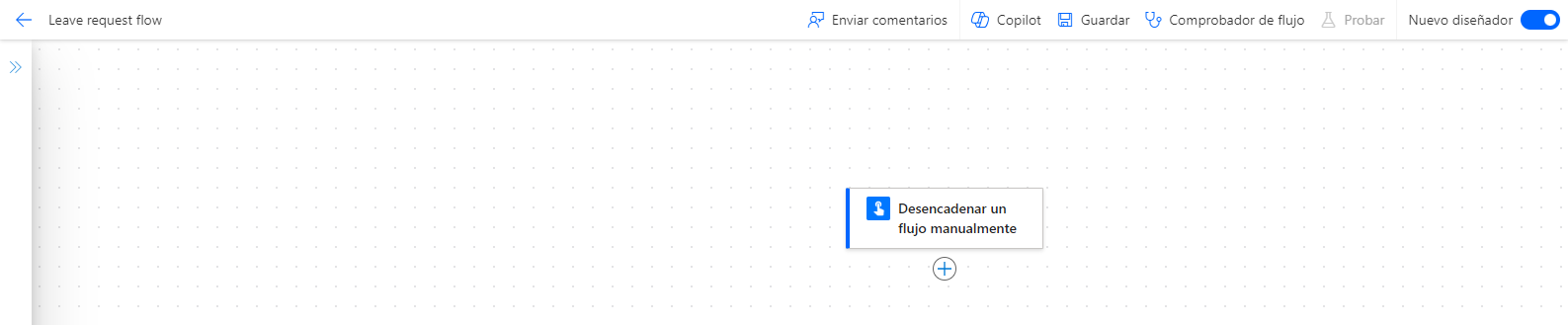
Busque y seleccione la acción Ejecutar un flujo creado con Power Automate para escritorio.
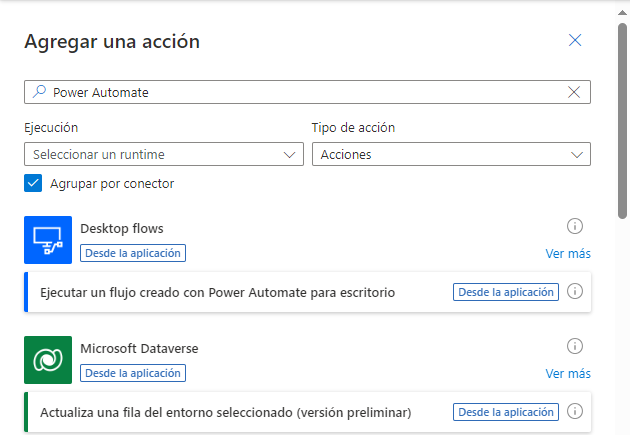
Elija un flujo de escritorio existente o cree uno nuevo y seleccione el modo de ejecución.
Al elegir un flujo de escritorio con variables de entrada, se mostrarán campos donde se pueden introducir valores para estas variables. Cuando se ejecute el flujo de escritorio de Power Automate, utilizará los valores proporcionados aquí.
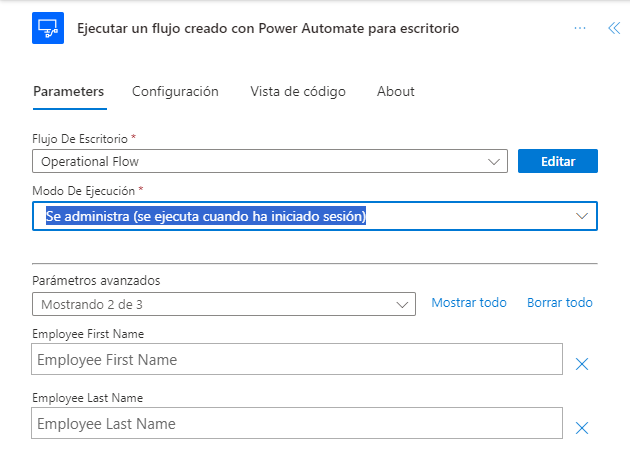
Edite el flujo de escritorio seleccionando Editar. Seleccione Ejecutar aplicación en el cuadro de diálogo de confirmación.
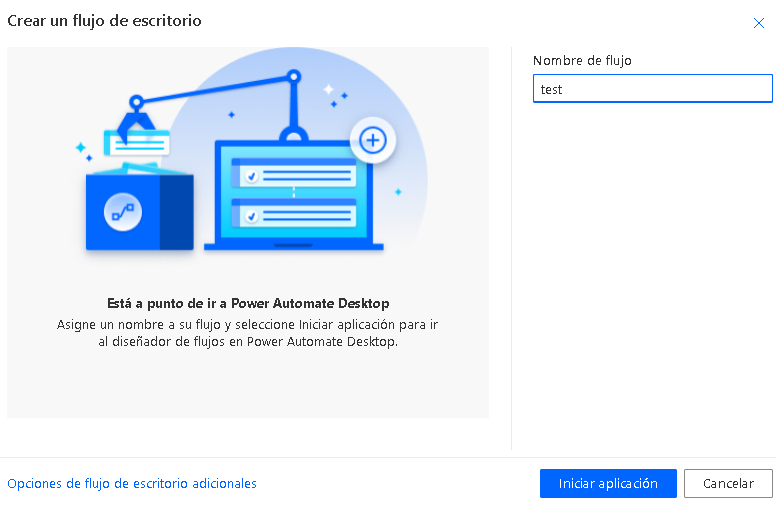
Su navegador puede solicitarle que permita el inicio de Power Automate para escritorio. Seleccione Abrir para continuar.
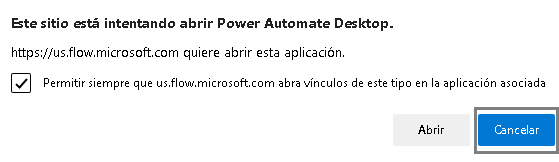
Cuando se haya completado el flujo en el diseñador de flujos de Power Automate para escritorio, guárdelo y seleccione Continuar trabajando en este cuadro de diálogo.
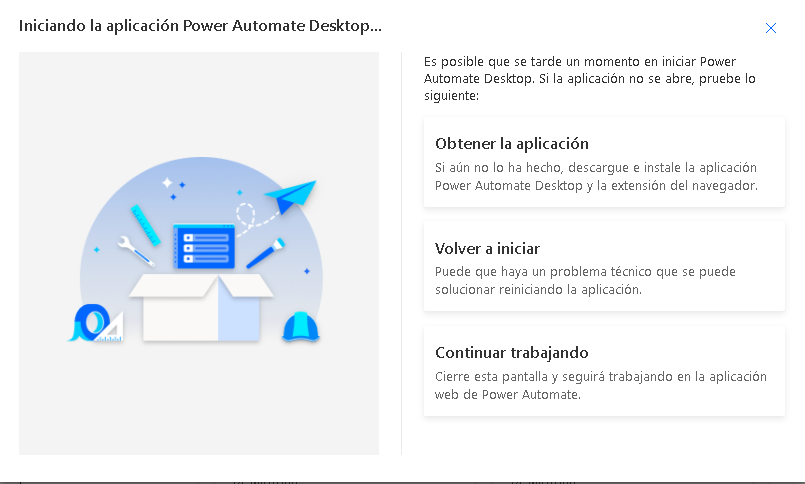
Las acciones del flujo de nube de Power Automate pueden recuperar los valores de las variables de salida.