Ejercicio: Crear un flujo de nube que llame a un flujo de escritorio de Power Automate
Al final de este ejercicio, podrá crear un flujo de nube de Power Automate que ejecuta un flujo de escritorio de Power Automate. El flujo está diseñado para aprobar o rechazar la solicitud de indisponibilidad de un empleado.
El flujo funciona de la siguiente manera:
Power Automate solicita 3 entradas del usuario. Un nombre, un apellido y el número de días libres que solicita un empleado.
Power Automate pasa las tres entradas a Power Automate para escritorio como variables de entrada.
El flujo de escritorio de Power Automate escribe los valores de estas variables en una nueva fila en una hoja de Excel abierta.
Un cuadro de mensaje solicita al usuario que apruebe o rechace la indisponibilidad.
Power Automate para escritorio escribe el resultado de la solicitud de aprobación en la hoja de Excel y lo devuelve a Power Automate como variable de salida.
Power Automate utiliza el resultado de la solicitud de aprobación como variable y envía un correo electrónico que contiene el valor de la variable.
Ejercicio
Cree un archivo de Excel, guarde el archivo con el nombre Time Off.xlsx y no cierre Excel. Introduzca los encabezados en la primera fila en el siguiente orden: Nombre, Apellido, Días solicitados, Aprobado
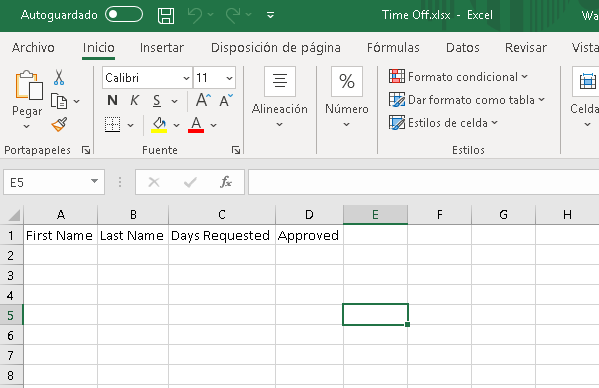
En Power Automate para escritorio, seleccione Nuevo flujo y especifique un nombre de flujo.
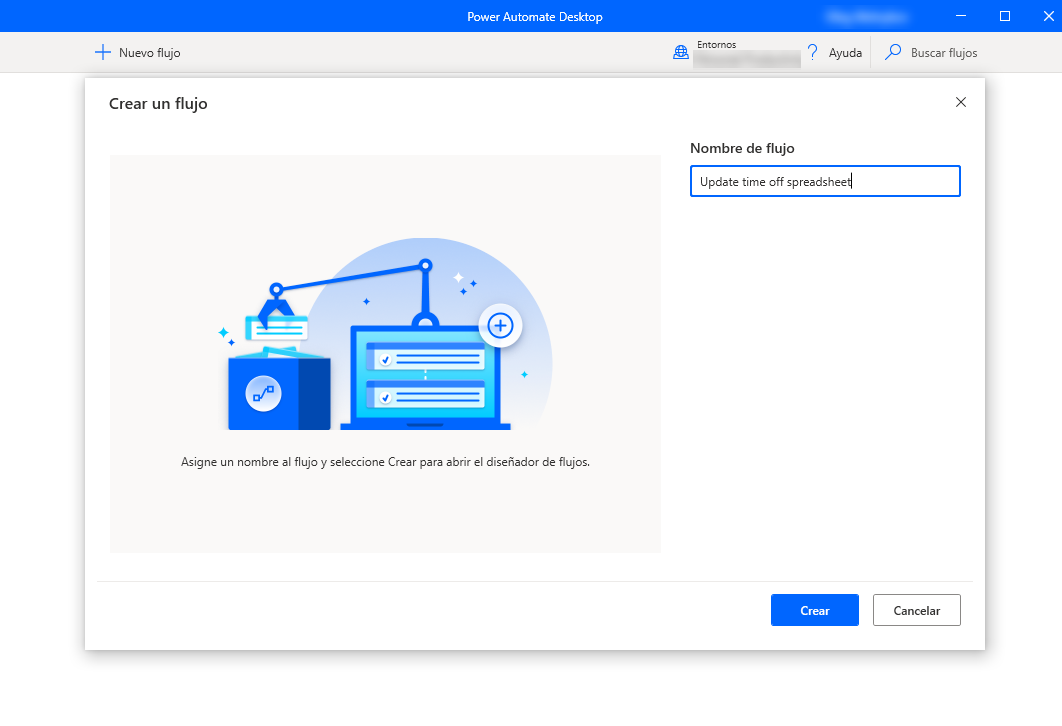
Agregue una variable de entrada. Repita esto tres veces, y especifique los campos de la siguiente manera:
Nombre de variable Nombre externo Descripción FirstName FirstName Nombre del empleado. LastName LastName Apellido del empleado. TimeOff TimeOff La cantidad de tiempo solicitado en días. Agregue una variable de salida con las siguientes propiedades:
Nombre de variable: Aprobación
Nombre externo: Aprobación
Descripción: "Sí" - Aprobado, "No" - Denegado
Agregue la acción Asociar a Excel en ejecución. Especifique el Nombre del documento: Time Off.xlsx.
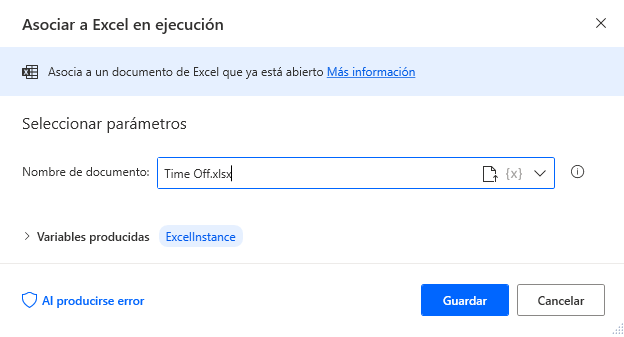
Agregue la acción Obtener la primera columna o fila libre de la hoja de cálculo de Excel.
Agregue una acción Escribir en la hoja de cálculo de Excel. Repita esto tres veces, y especifique los campos en la tabla siguiente:
Valor que se va a escribir Columna Fila %FirstName% A %FirstFreeRow% %LastName% B %FirstFreeRow% %TimeOff% C %FirstFreeRow% Agregue una acción Mostrar mensaje y complete los parámetros de la siguiente manera:
Título del cuadro de mensaje: Aprobación requerida
Mensaje para mostrar: %FirstName% %LastName% ha solicitado %TimeOff% días. ¿Aprueba el permiso?
Icono de cuadro de mensaje: Pregunta
Botones del cuadro de mensaje: Sí - No
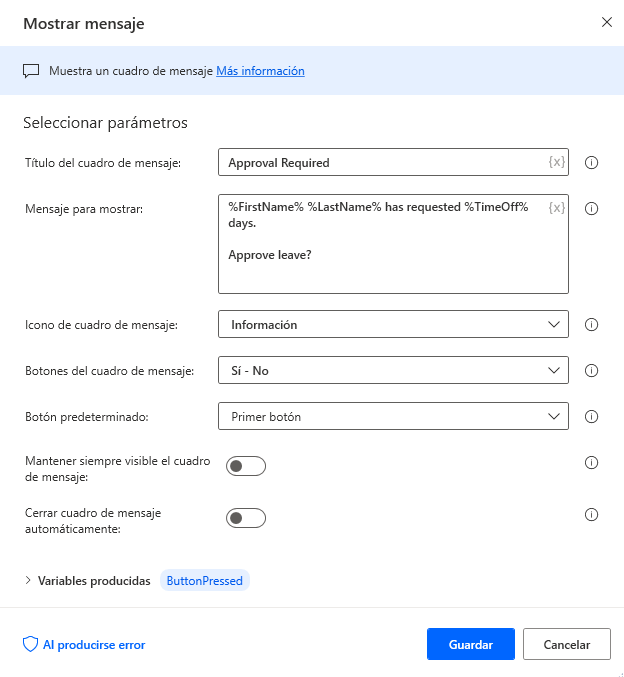
Agregue una acción Establecer variable y establezca Aprobación en %ButtonPressed%.
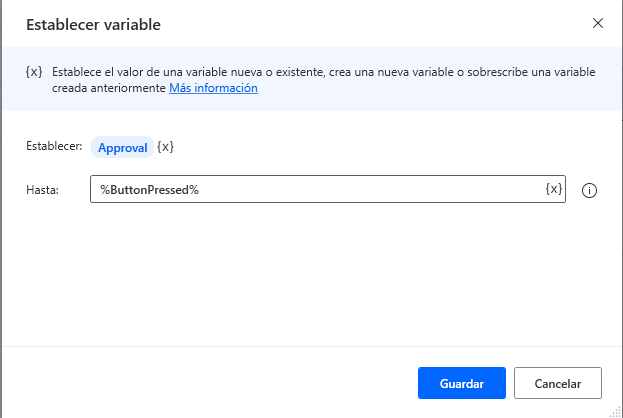
Agregue una acción Escribir en la hoja de cálculo de Excel y seleccione los siguientes parámetros:
Valor que se va a escribir: %ButtonPressed%
Columna: D
Fila: %FirstFreeRow%
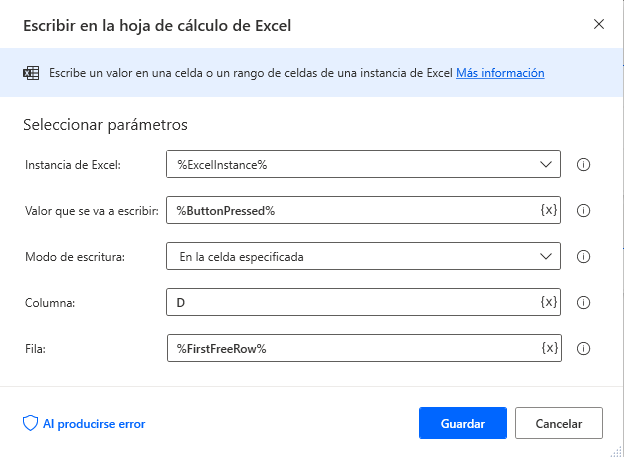
El flujo de escritorio completado debería ser similar al de la ilustración siguiente:
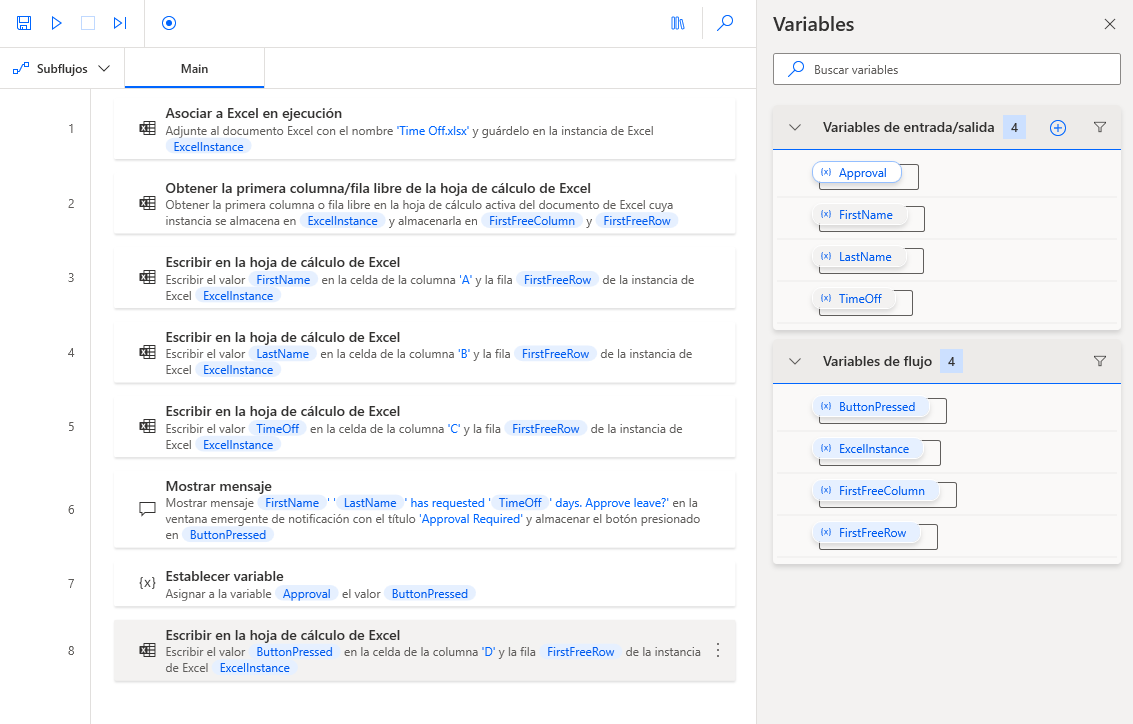
Vaya a flow.microsoft.com
Seleccione Crear y Flujo de nube instantánea.
Agregue un nombre de flujo y seleccione Desencadenar un flujo manualmente.
Seleccione la acción Desencadenar un flujo manualmente y luego seleccione Agregar una entrada y Texto para agregar tres entradas de texto de la siguiente manera:
Título Descripción Nombre Escriba el nombre del empleado Apellidos Escriba los apellidos del empleado Indisponibilidad Especifique el tiempo libre solicitado en días 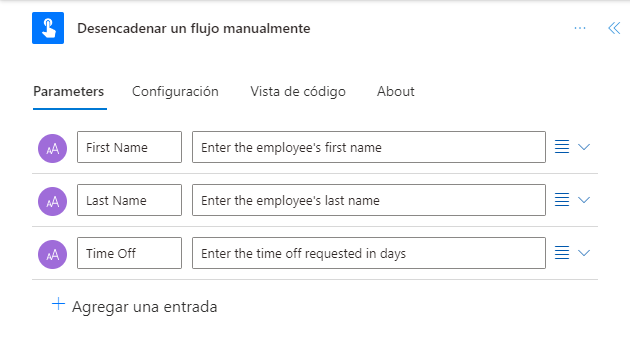
Agregue una nueva acción y busque la acción Ejecutar un flujo creado con Power Automate para escritorio.
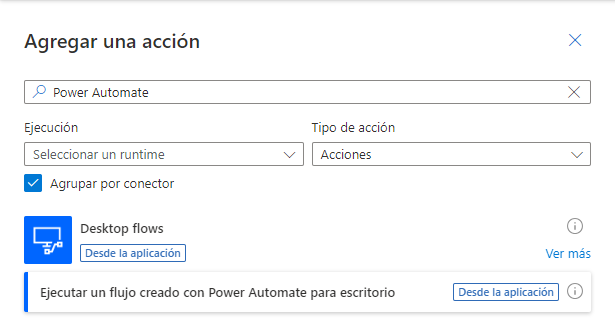
Seleccione el flujo Actualizar la hoja de cálculo de indisponibilidad creado previamente y establezca el Modo de ejecución en Ejecución atendida. Establezca las tres variables en sus valores correspondientes de las entradas de texto de la primera acción, con contenido dinámico.
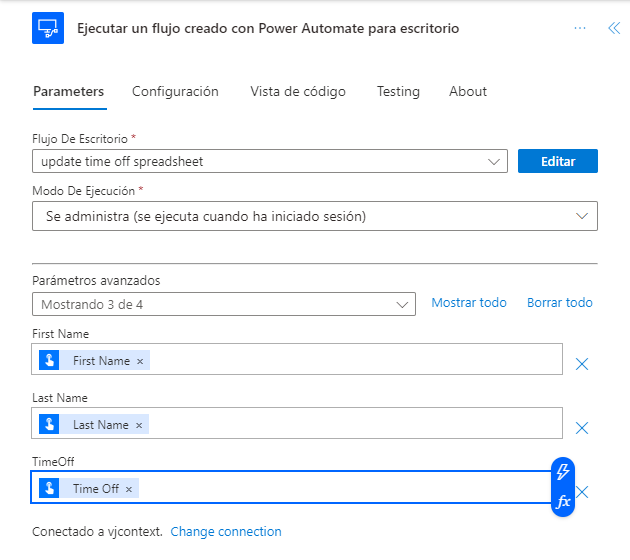
Agregue una acción Enviar un correo electrónico (V2). Para este ejercicio, envíe un correo electrónico a su dirección. Establezca el Asunto en Solicitud de días libres y use contenido dinámico para configurar el cuerpo, tal y como se muestra en esta ilustración:
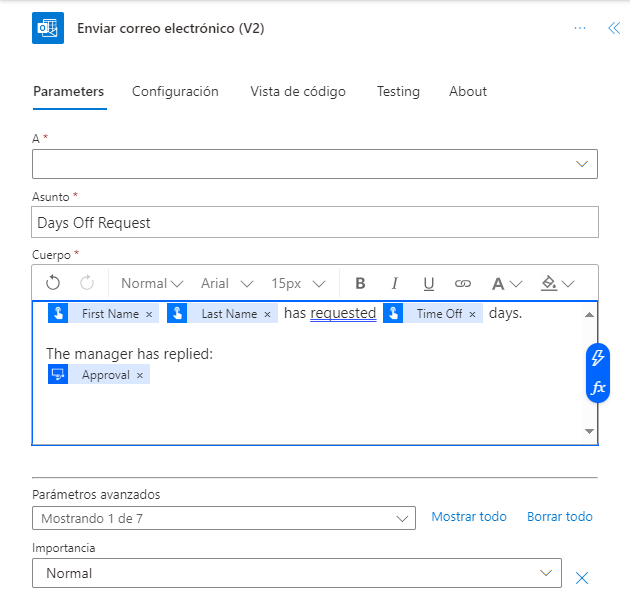
Nota
La variable Aprobación se origina en la acción Ejecutar un flujo creado con Power Automate para escritorio.
Guarde y pruebe el flujo. Especifique las entradas según lo solicitado.
Como puede observar, cuando se ejecuta el flujo, la hoja de cálculo se actualiza y un cuadro de diálogo solicita al usuario que apruebe o rechace el tiempo libre solicitado. El correo electrónico también se envía a la dirección proporcionada que contiene el resultado de la solicitud de aprobación.