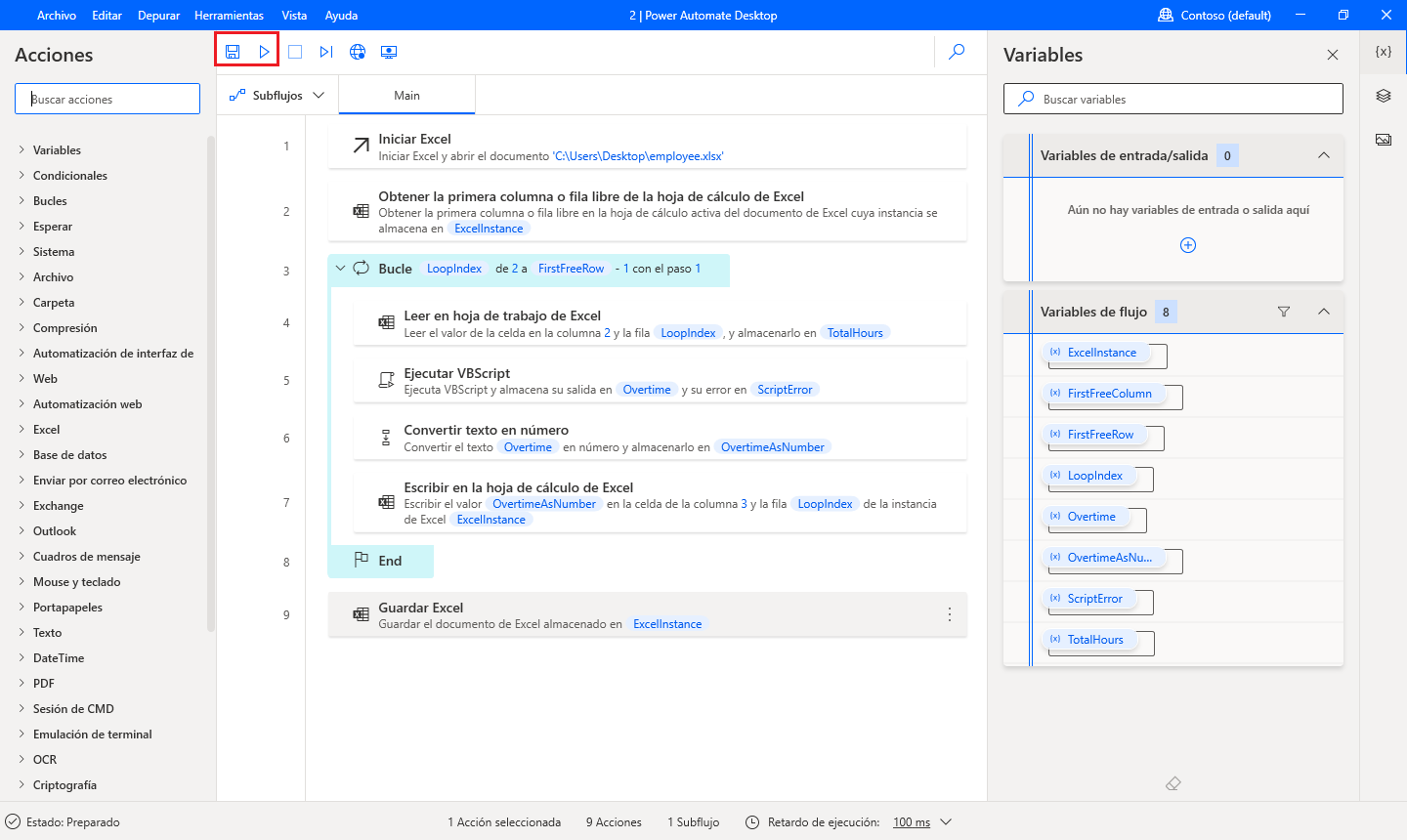Ejercicio: Calcular módulo con VBScript
En este ejercicio, creará un flujo que calcula cuántas horas extra han trabajado los empleados. Considere que una jornada laboral típica es de ocho horas.
Nota
Antes de crear el flujo, descargue el archivo Employees.xlsx, que es necesario para este ejercicio. Seleccione Descargar en el lado derecho de la página y extraiga el archivo descargado en su equipo local.
Inicie la consola Power Automate para escritorio y haga clic en + Nuevo flujo.
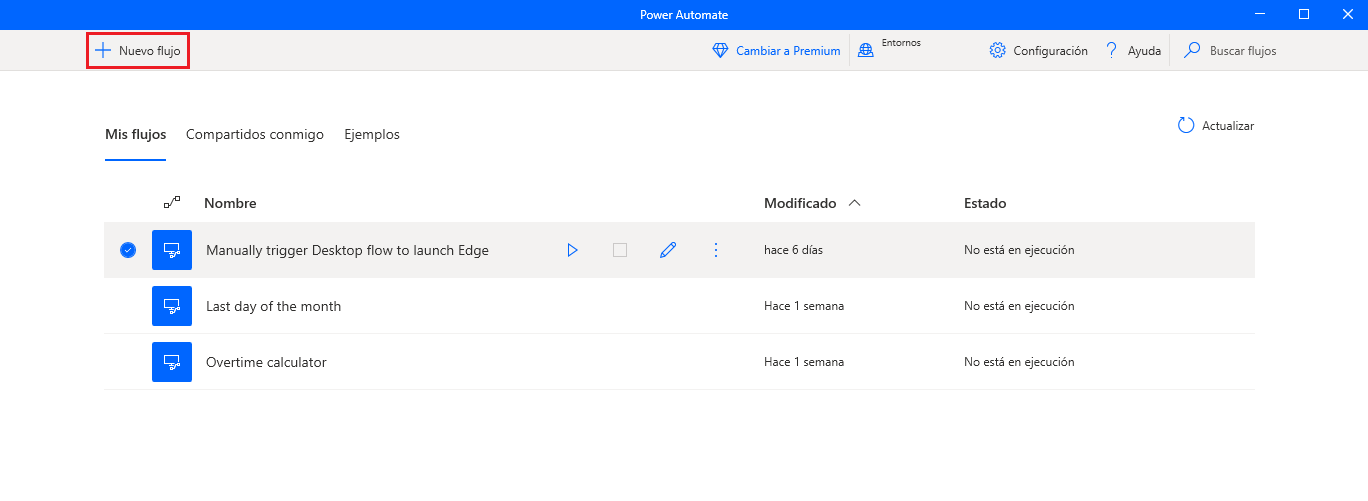
Llame al nuevo flujo Calculadora de horas extra y haga clic en Crear.
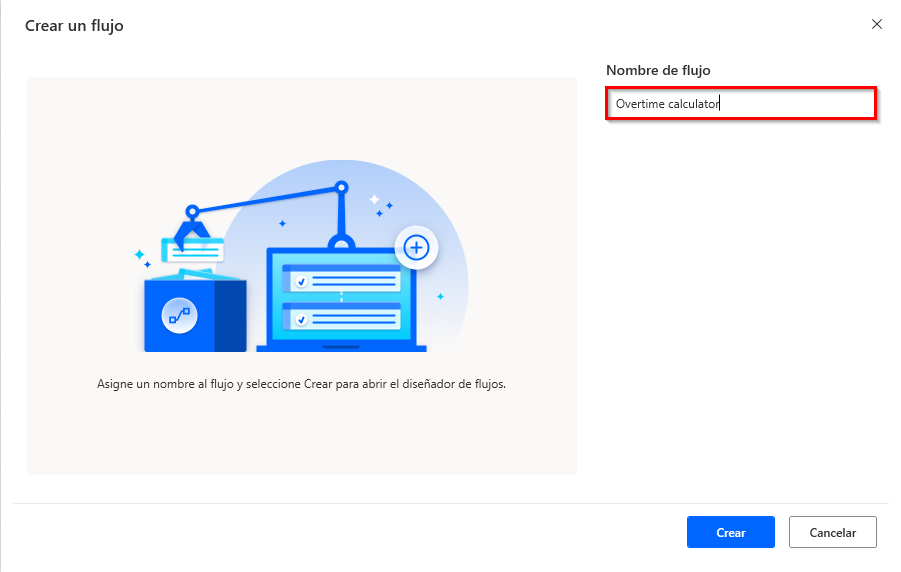
En Acciones, busque iniciar.
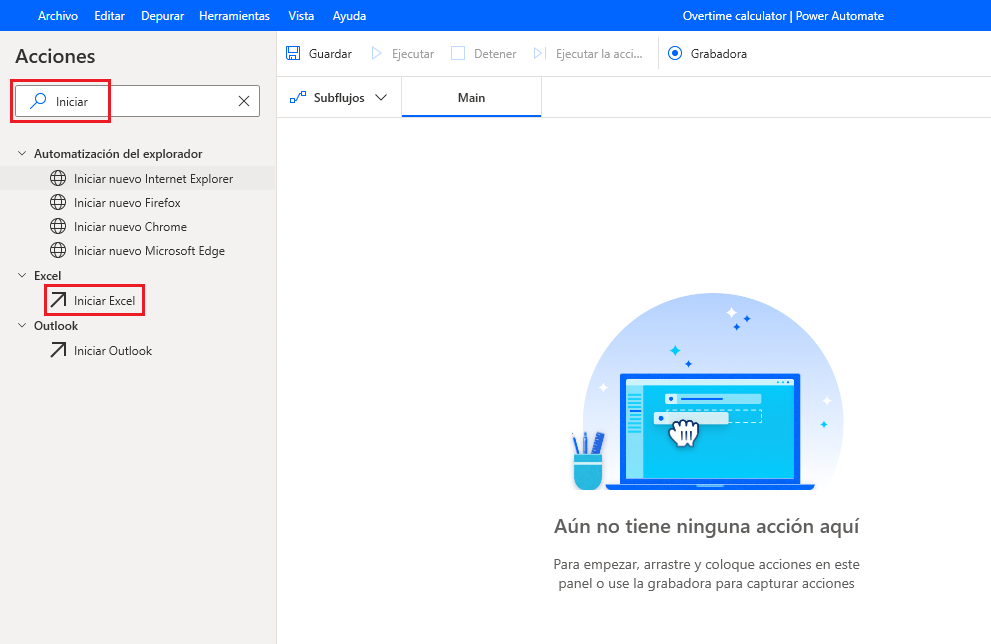
Agregue la acción Iniciar Excel en el espacio de trabajo y configúrela para iniciar el archivo Employees.xlsx.
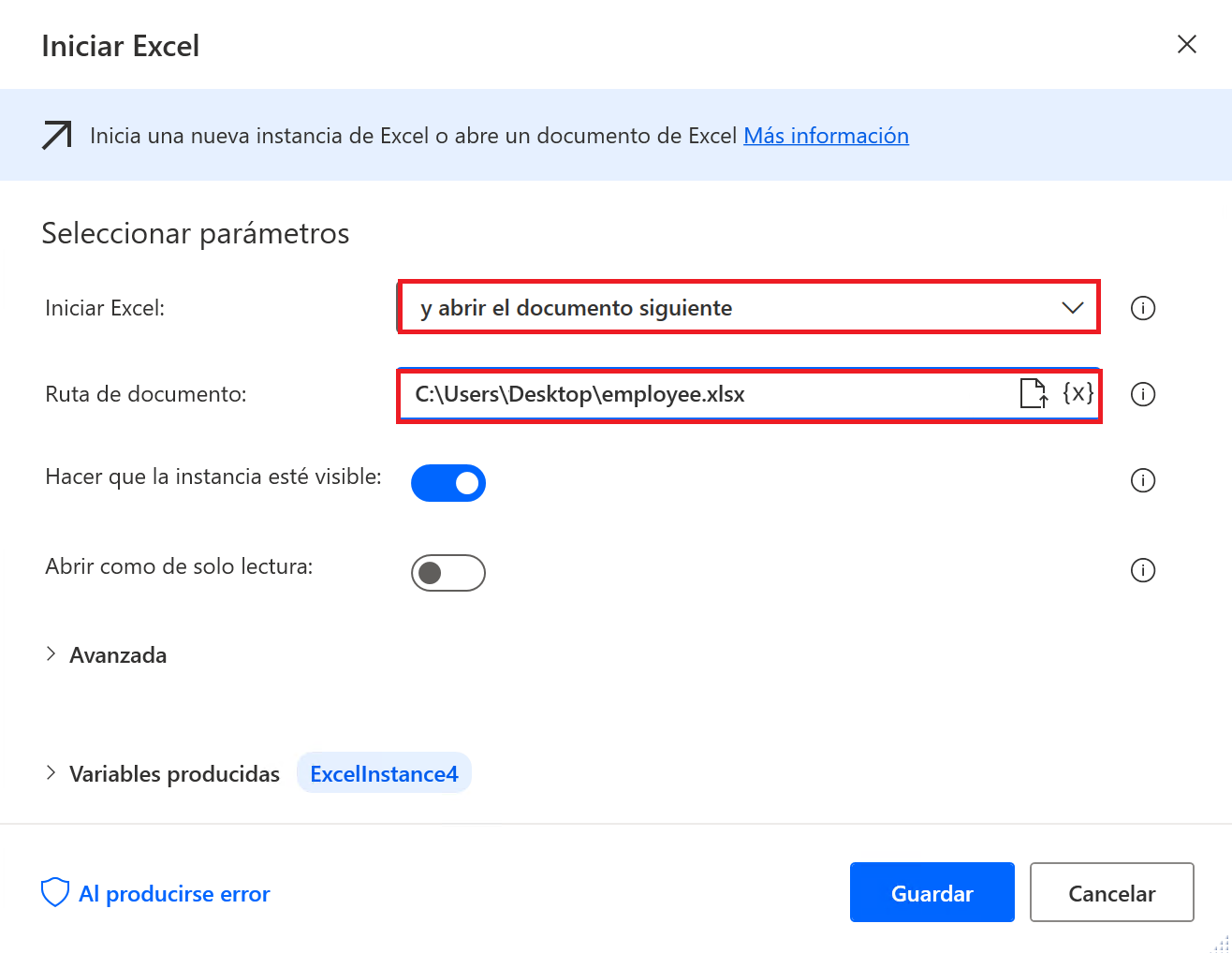
En Acciones, busque obtener primero y haga doble clic en Obtener la primera columna o fila libre de la hoja de cálculo de Excel.
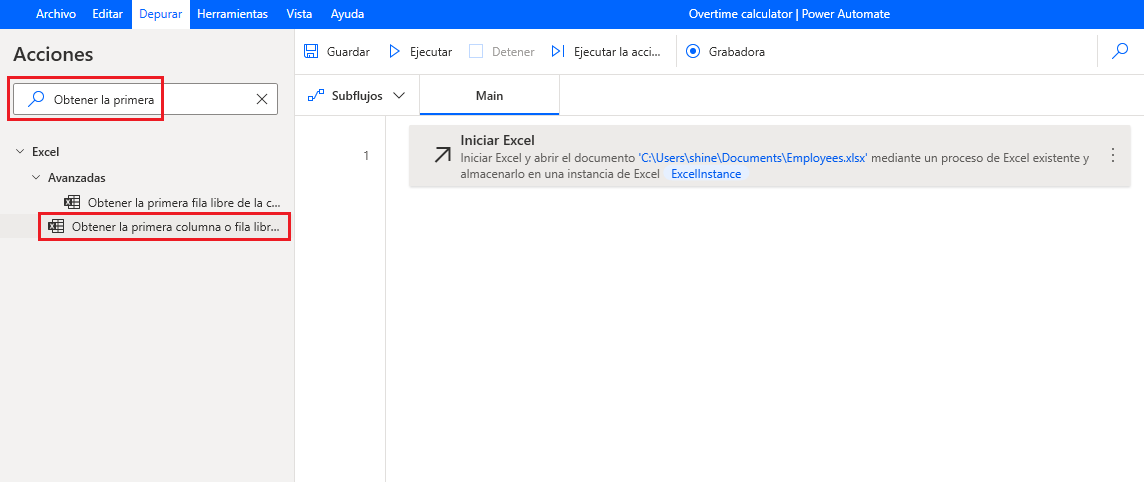
Use la acción Obtener la primera columna o fila libre de la hoja de cálculo de Excel para encontrar la primera fila disponible del archivo.
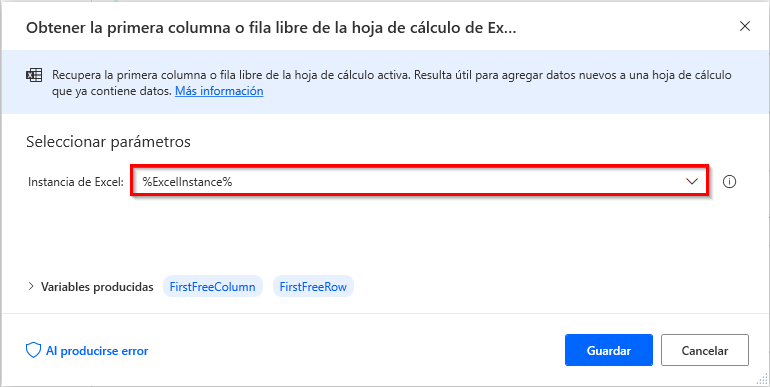
En Acciones, busque el bucle y haga doble clic en él.
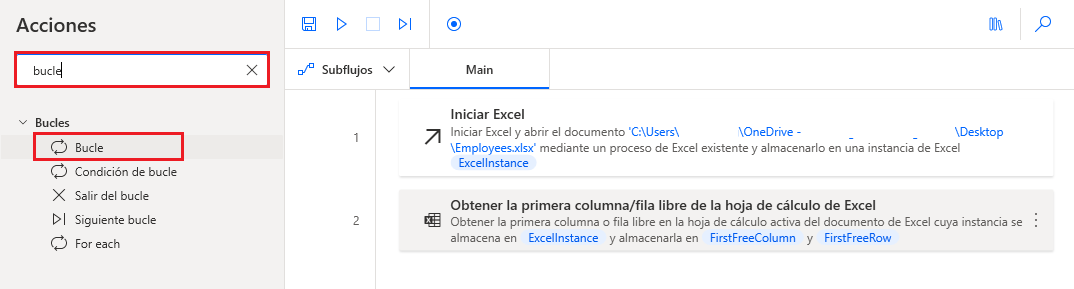
En Empezar desde, escriba manualmente 1. En Fin en, haga clic en {X} y luego seleccione FirstFreeRow.
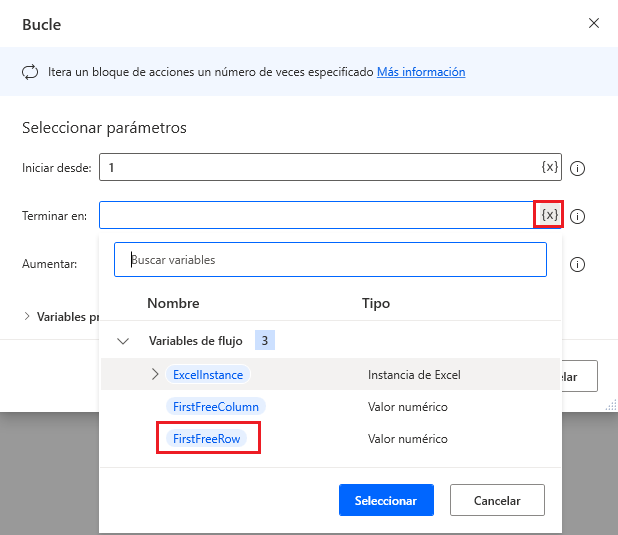
Actualice la fórmula Fin en, como se muestra a continuación. Por último, en Incrementar por, agregue 1.
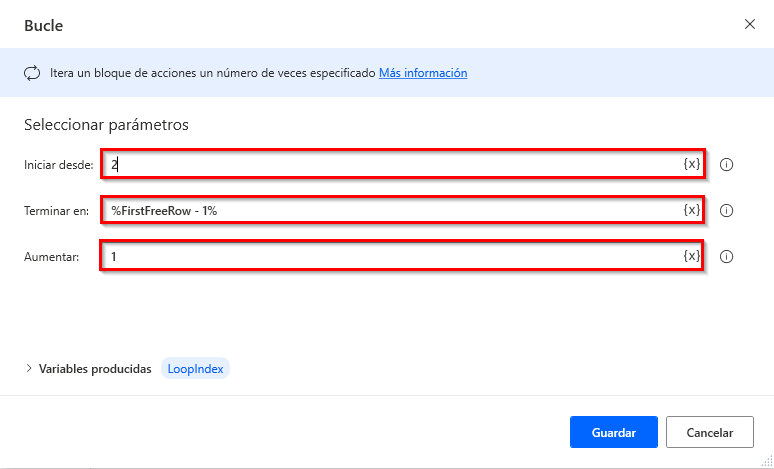
En Acciones, busque leer desde excel. Puede hacer doble clic en Leer en la hoja de cálculo de Excel o arrástrelo y colóquelo entre Bucle y Final.
La acción se usa para leer la celda que incluye el total de horas de trabajo del empleado actual.
Nota
En Variables producidas, haga doble clic en ExcelData y cambie el texto por TotalHours.
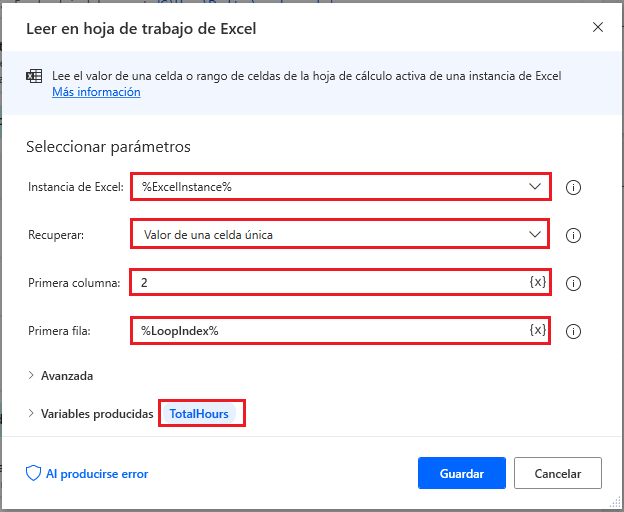
En Acciones, busque ejecutar vbs y arrastre y coloque Ejecutar VBScript debajo de Leer en hoja de cálculo de Excel.
En VBScript que se ejecutará, escriba result =, luego seleccione {X}, elija TotalHours y, por último, seleccione Guardar.
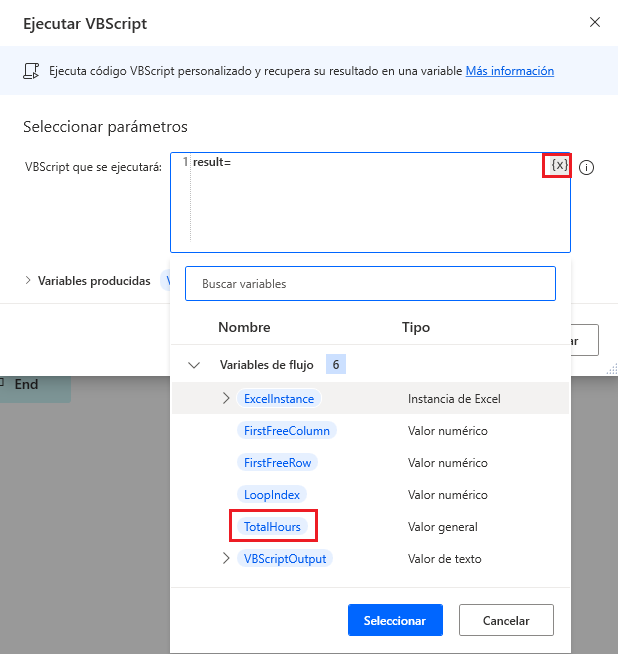
Complete el resto del script como se muestra a continuación.
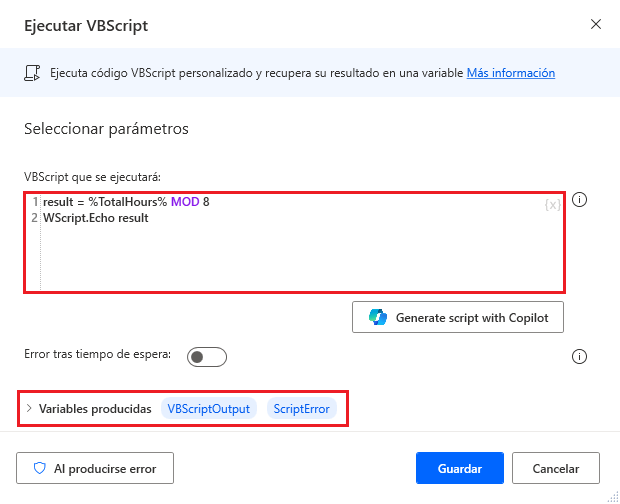
Este es un buen momento para guardar el flujo que ha creado hasta ahora.
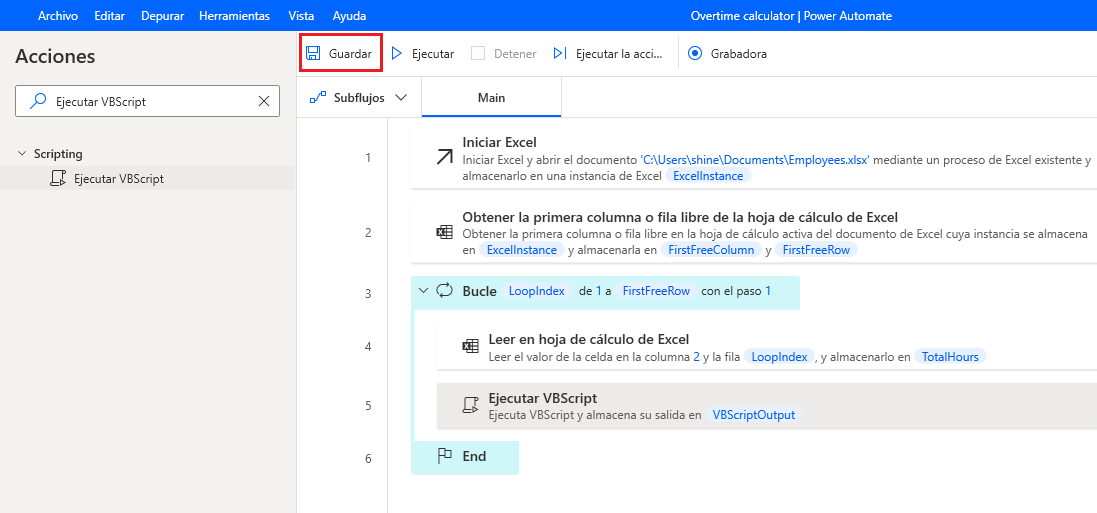
El valor devuelto de la acción Ejecutar VBScript es un valor de texto. Use una acción Convertir el texto en número para convertirlo en número.
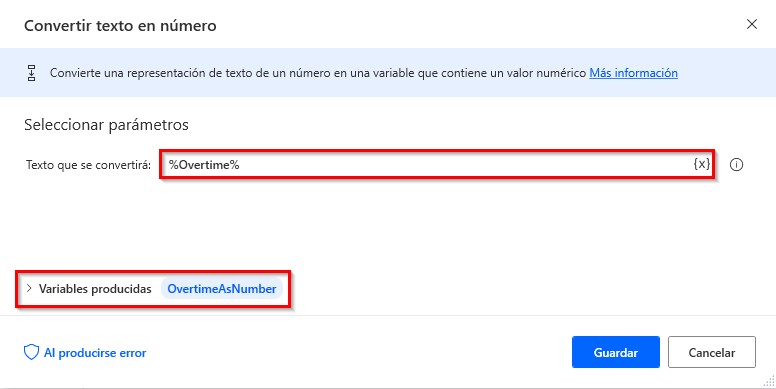
Utilice una acción Escribir en la hoja de cálculo de Excel para escribir el valor numérico en la tercera celda de la fila actual.
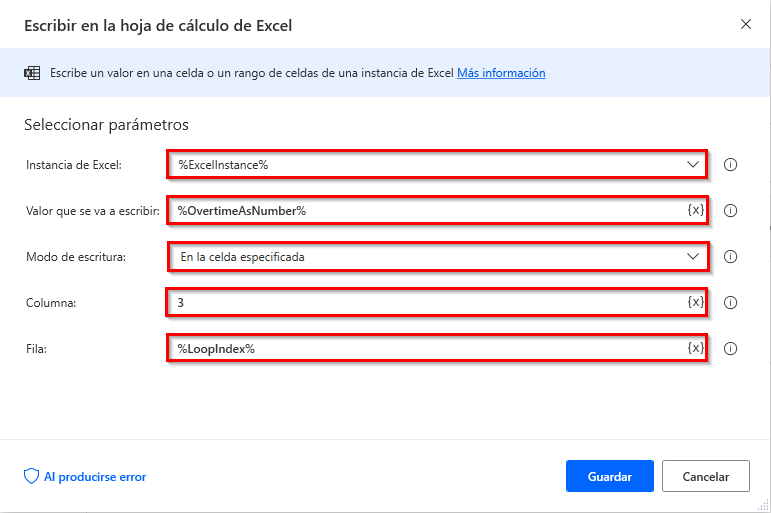
Fuera del bucle, agregue una acción Cerrar Excel para guardar y cerrar el archivo.
Guarde el flujo y ejecútelo para probar que cada acción funciona según lo previsto.