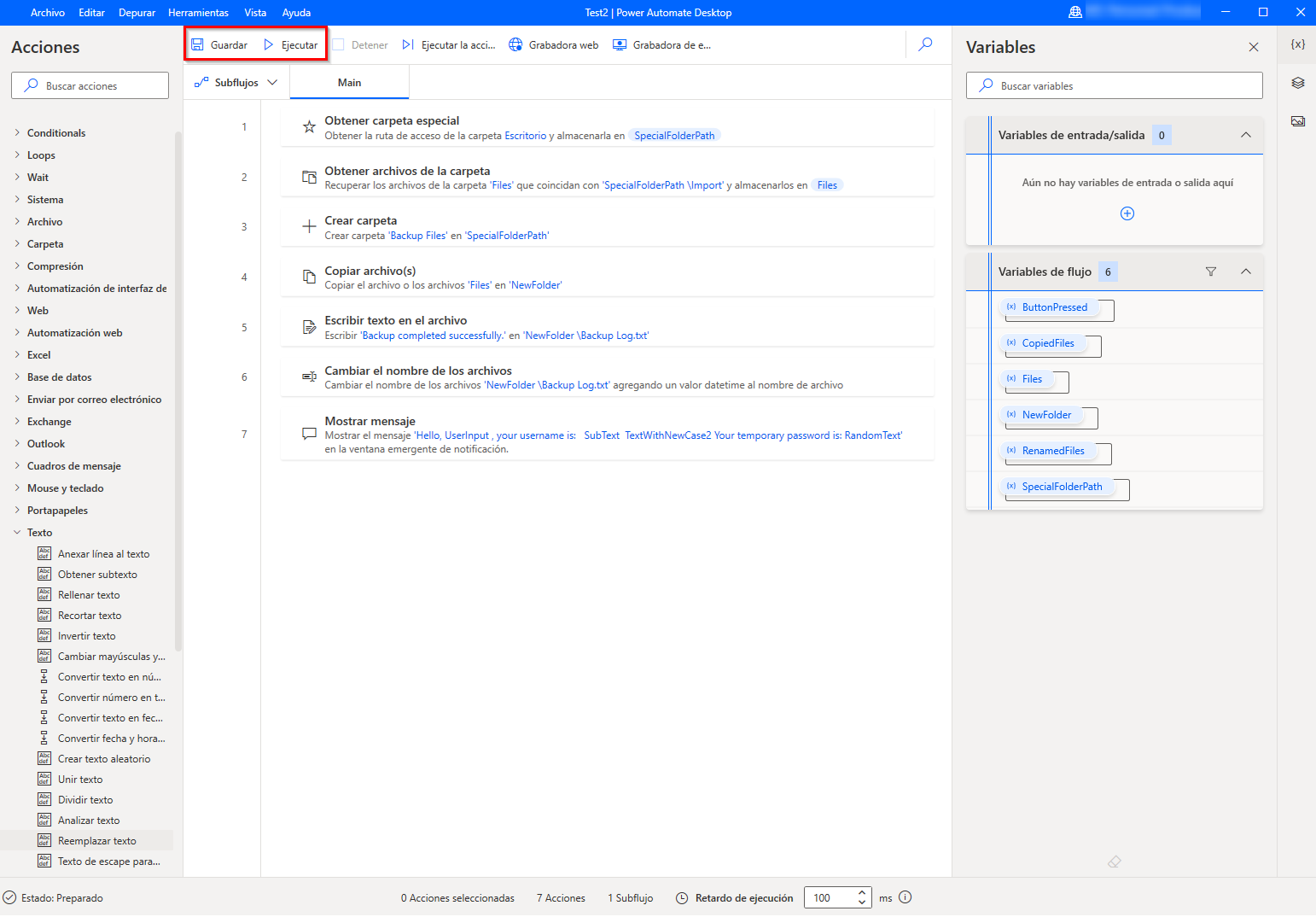Ejercicio: Usar JavaScript para encontrar el último día del mes actual
En este ejercicio, creará un flujo que calcula el último día del mes actual utilizando código JavaScript.
Inicie la consola de Power Automate para escritorio y cree un nuevo flujo llamado Último día del mes.
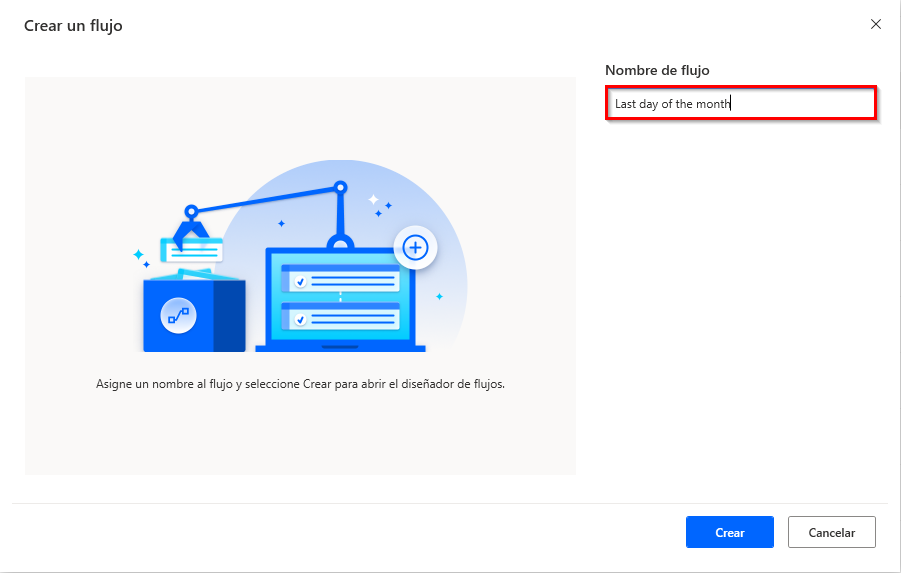
En Acciones, busque obtener actual. A continuación, seleccione Obtener la fecha y hora actuales.
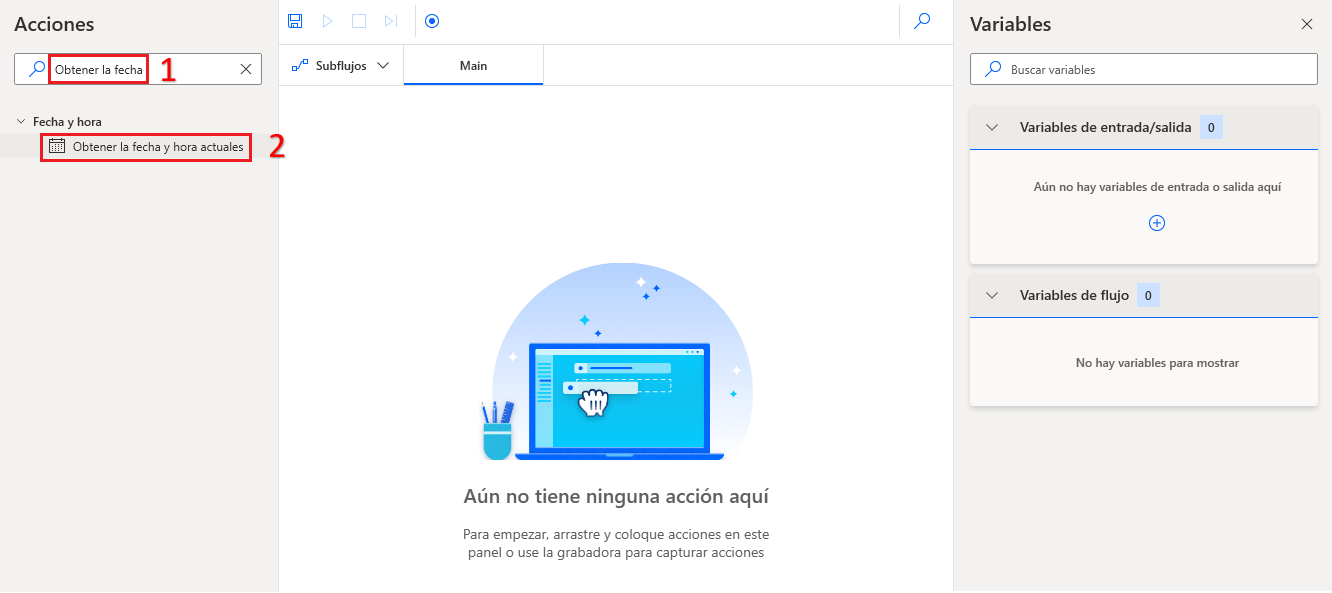
Utilice una acción Obtener la fecha y hora actuales para guardar la fecha actual en una variable de fecha y hora.
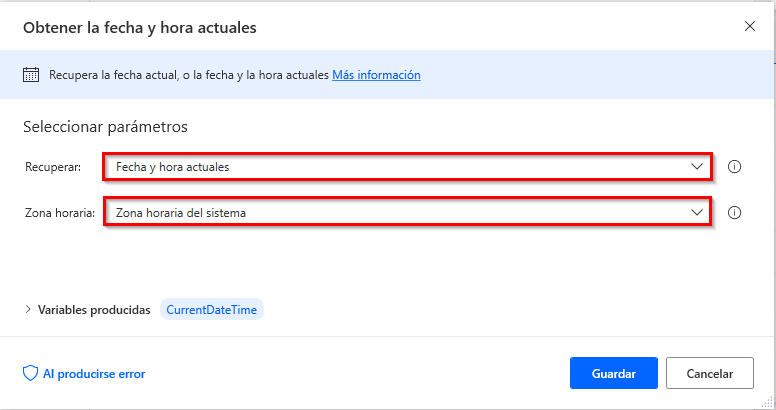
Nuestras próximas acciones incluyen variables. Para estas, expanda Variables y haga doble clic en Establecer variables.
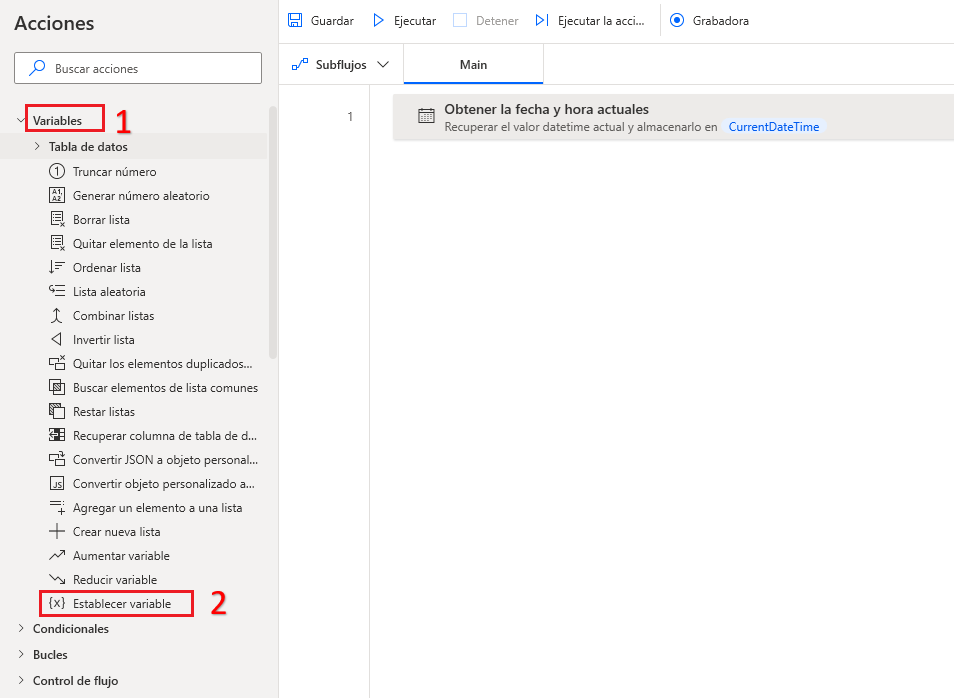
Haga doble clic en la NewVar predeterminada y cámbiela a Month.
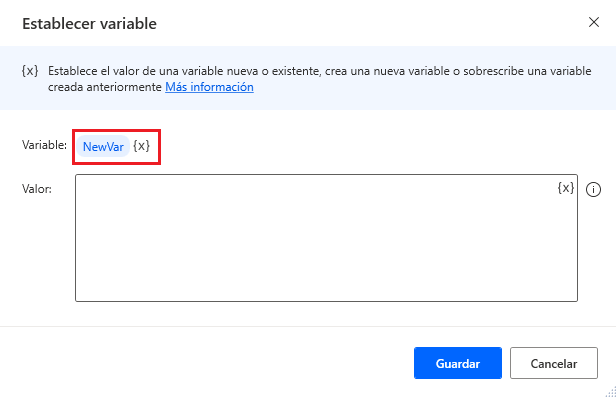
A continuación, seleccione {x} y debajo de Variables de flujo, CurrentDateTime, seleccione .Month. Elija Seleccionar.
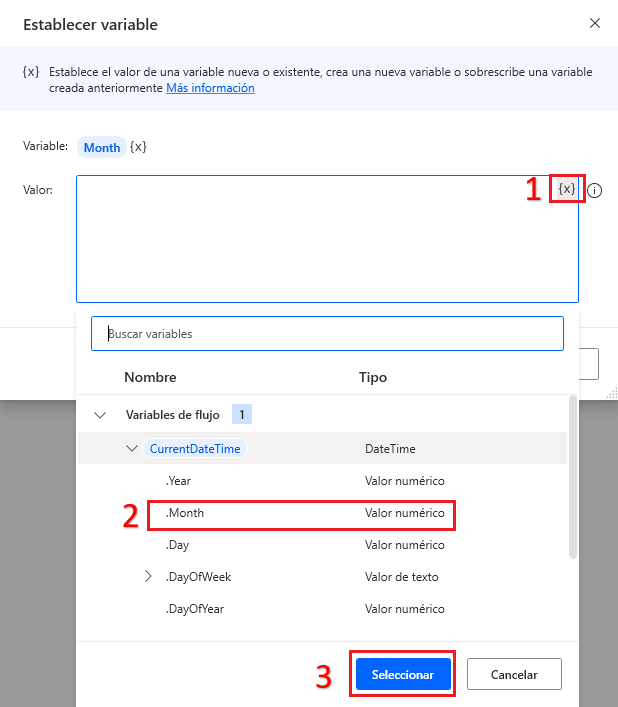
Siga los mismos pasos para agregar también la variable Año.
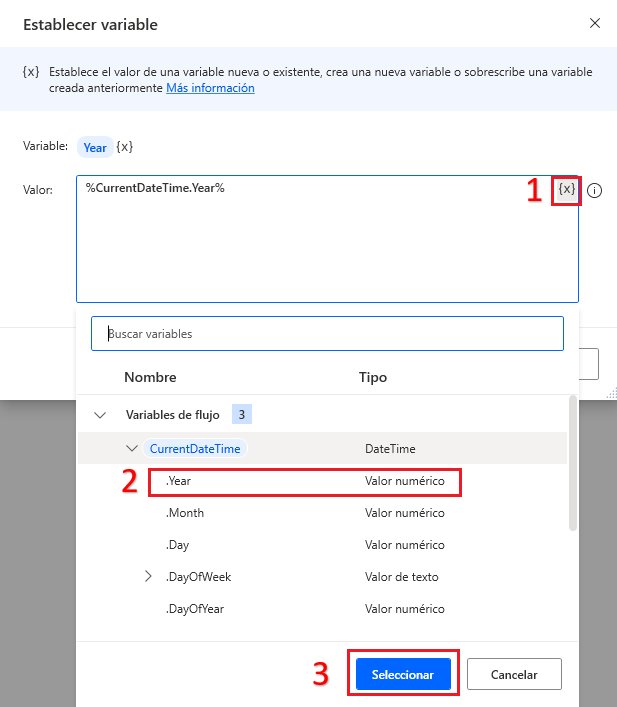
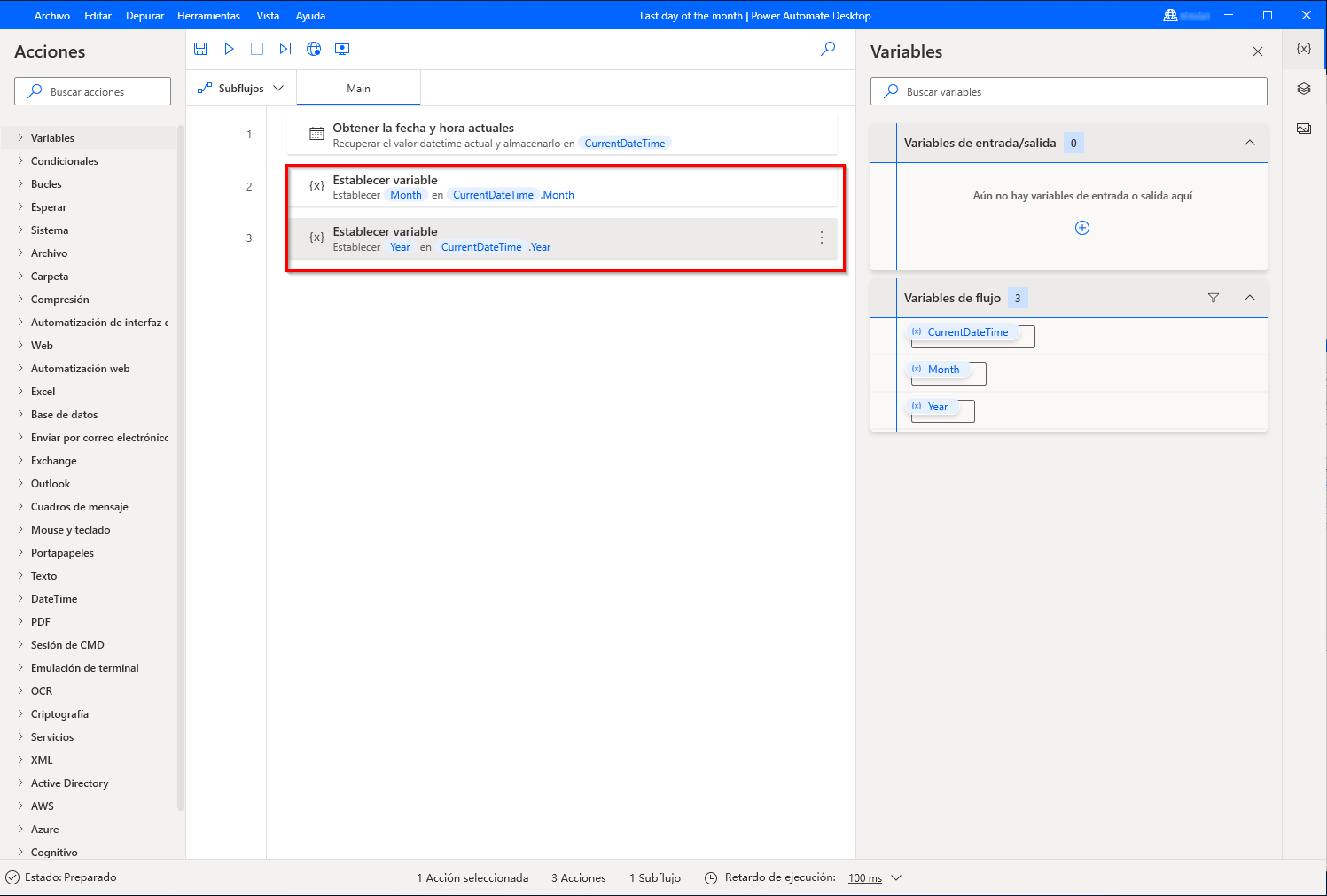
Busque ejecutar Java debajo de Acciones y haga doble clic en Ejecutar JavaScript.
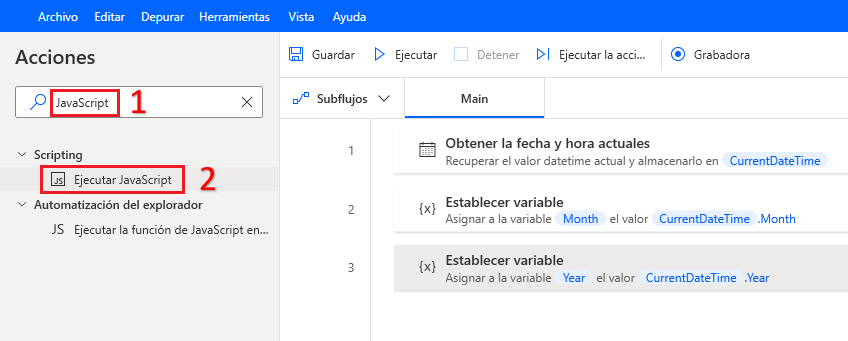
En el JavaScript que se ejecutará, escriba var month =, luego seleccione {x}, elija %Month% y luego elija el botón Seleccionar. A continuación, agregue ;.
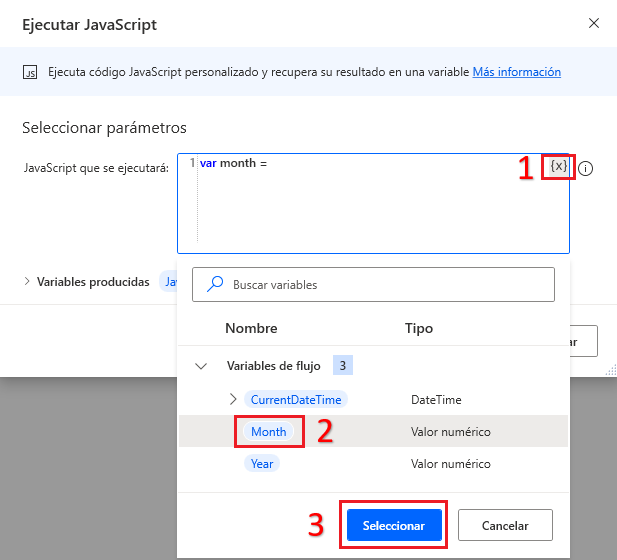
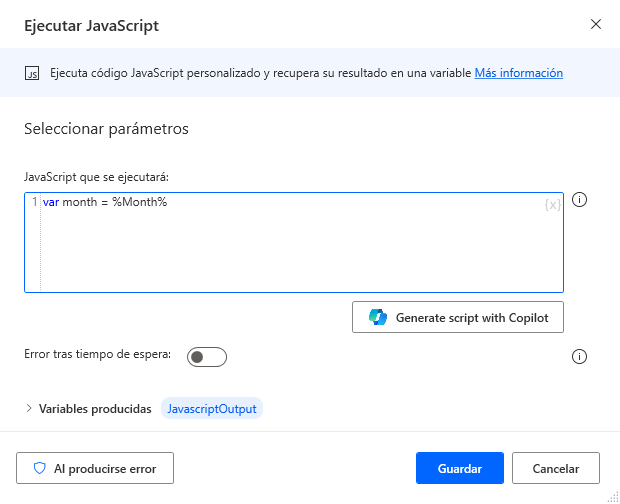
En una nueva línea, escriba var d = new Date( y luego seleccione sucesivamente {x}, %Year% y el botón Seleccionar. A continuación, agregue , month);.
En una nueva línea, escriba WScript.Echo(d);.
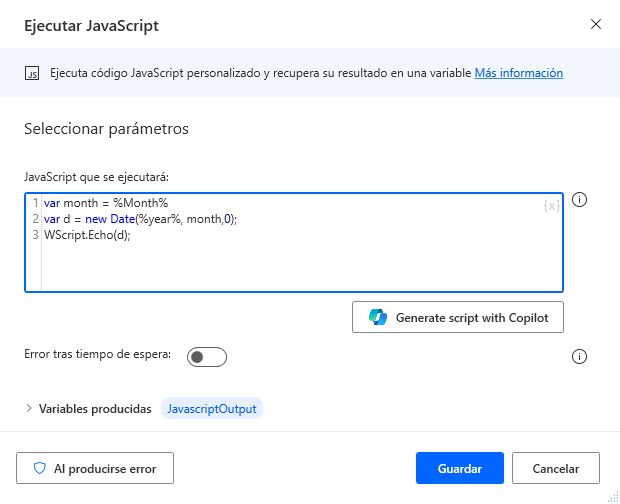
A continuación, seleccione la opción Variables producidas y active ScriptError. A continuación, seleccione Guardar.
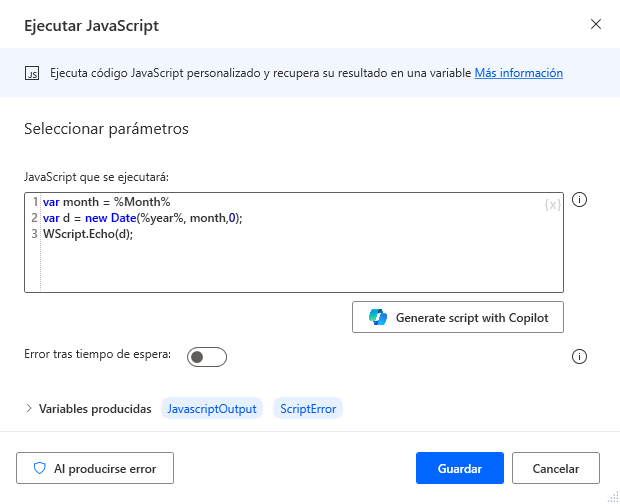
Busque la acción Analizar texto en el espacio de trabajo y use la expresión regular presentada para eliminar las partes innecesarias de la fecha.
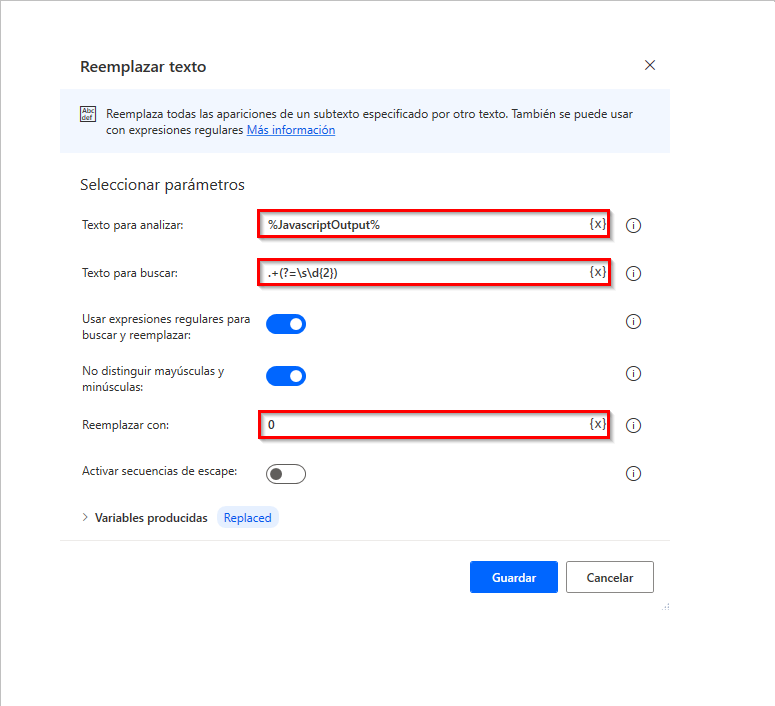
Utilice una acción Convertir texto en fecha y hora para convertir el texto analizado en una variable de fecha y hora.
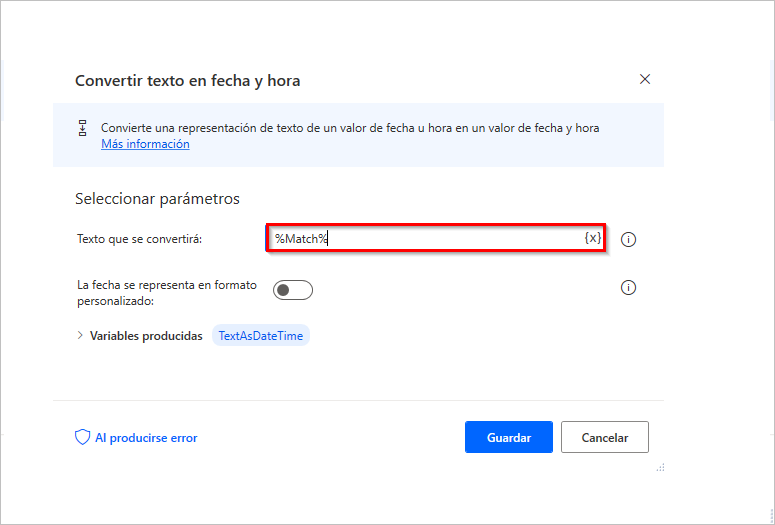
Reconvierta el valor de fecha y hora a texto con la acción Convertir fecha y hora a texto. Estamos implementando esta acción para crear un formato personalizado de la fecha.
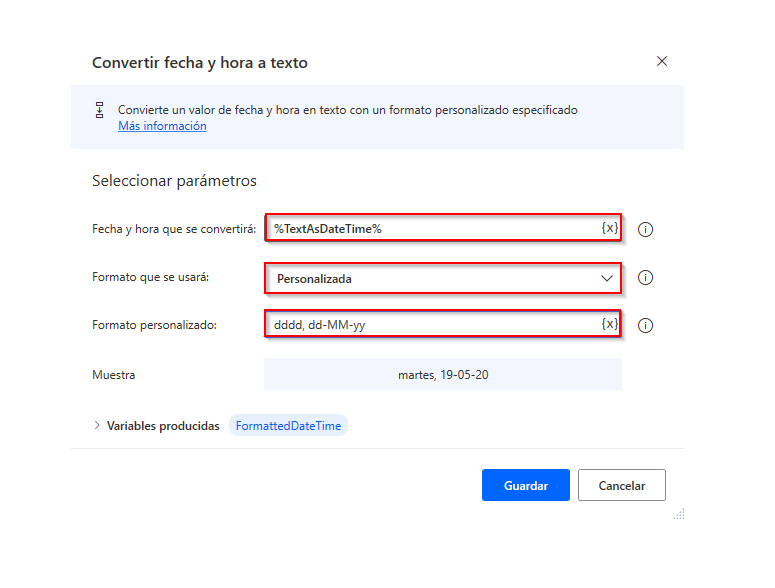
Para mostrar la variable de texto final que contiene el último día del mes, utilice una acción Mostrar mensaje.
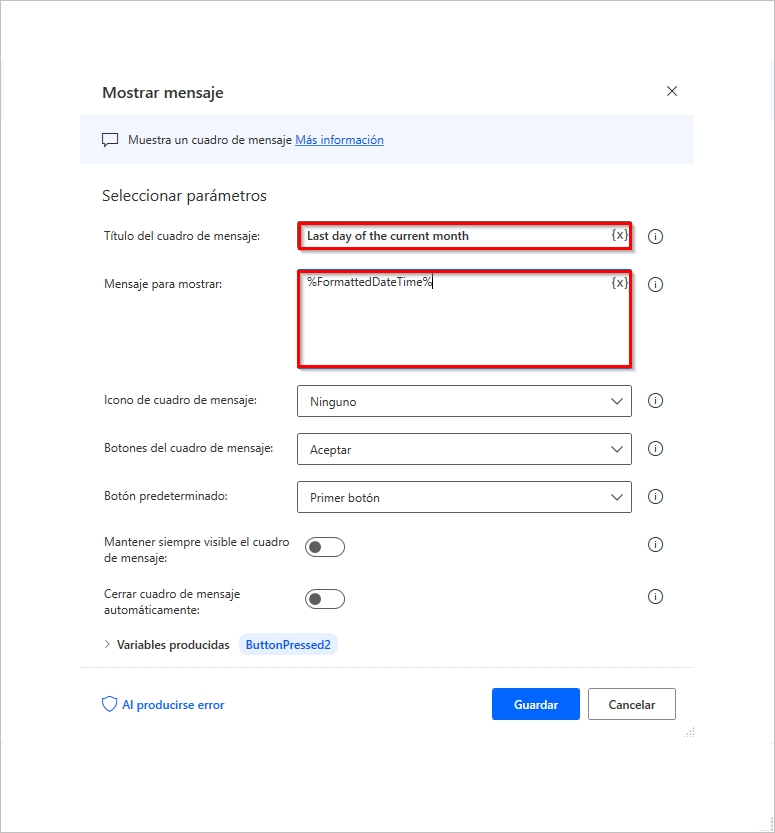
Guarde el flujo y ejecútelo. Puede probar diferentes zonas horarias para asegurarse de que el flujo pueda gestionar todos los escenarios posibles.