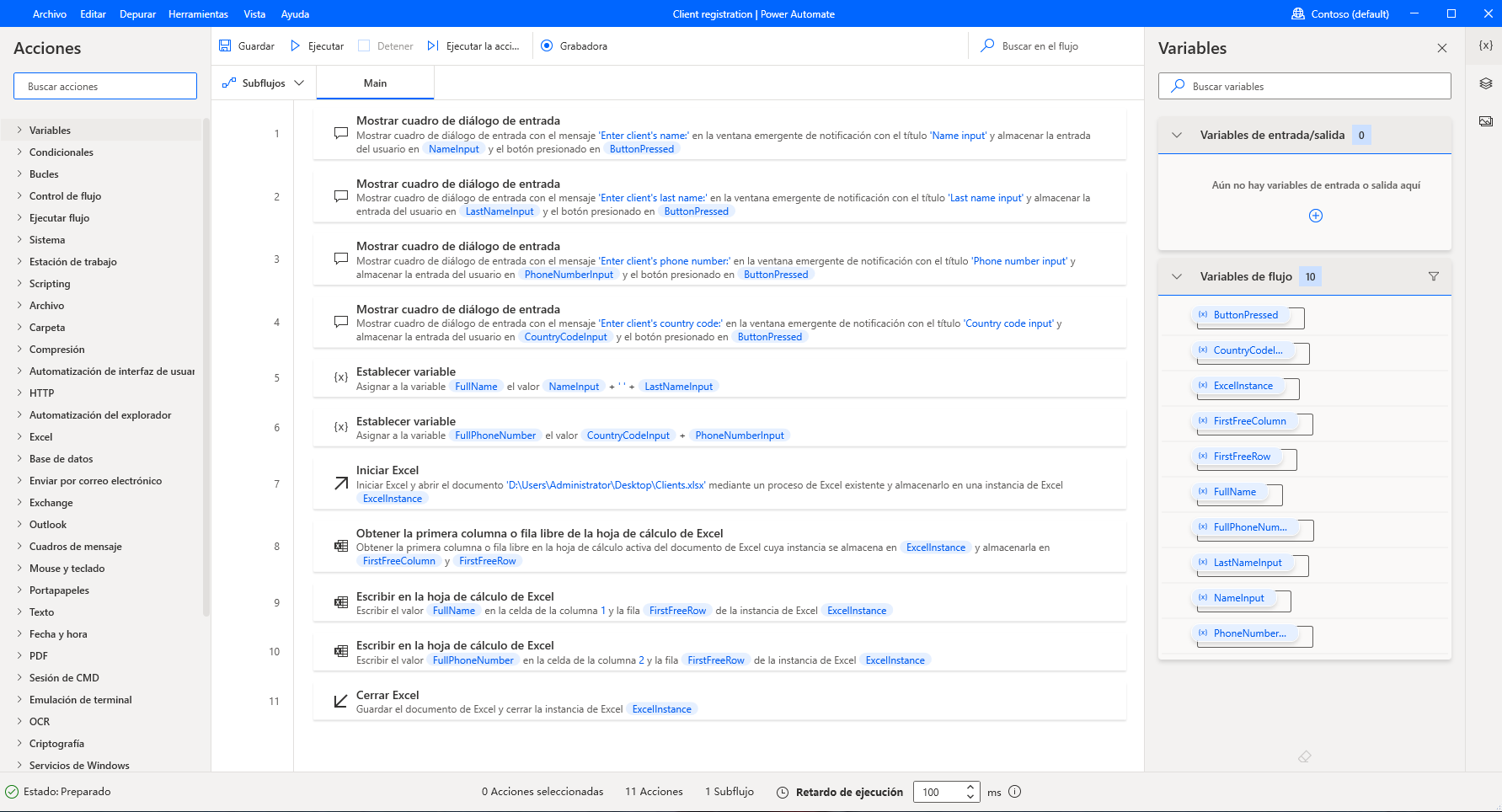Ejercicio: Crear variables, acceder a ellas y manipularlas
En este ejercicio, creará un flujo que solicitará a los usuarios que introduzcan información sobre clientes nuevos y luego los registren en un archivo de Excel.
Inicie la consola Power Automate para escritorio y cree un nuevo flujo llamado Registro de clientes.
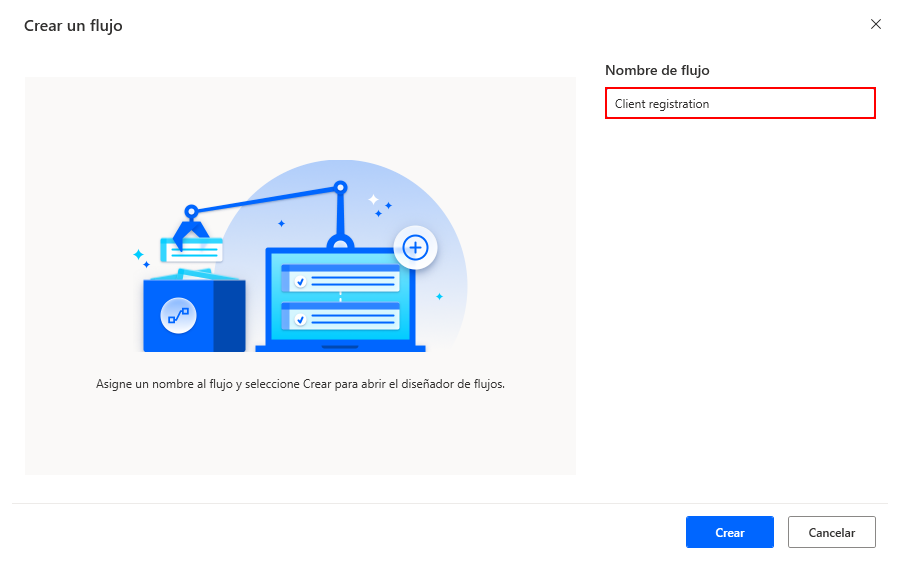
Implemente una acción Mostrar cuadro de diálogo de entrada y rellene el campo Mensaje del cuadro de diálogo de entrada con un mensaje de solicitud del nombre del cliente.
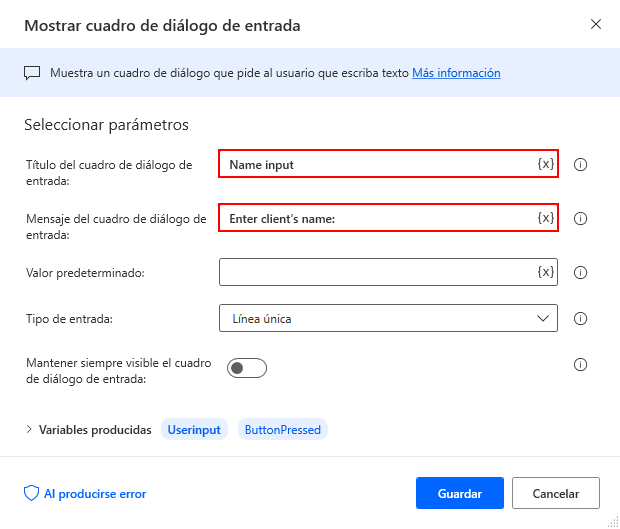
Cambie el nombre de la variable UserInput generada por un nombre más descriptivo, como NameInput.
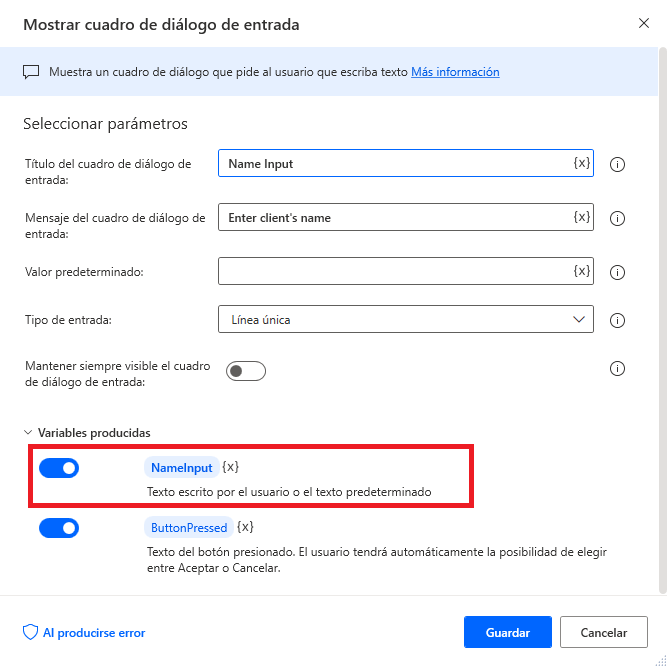
Repita los dos últimos pasos 3 veces más para el apellido, el número de teléfono y el código del país, respectivamente.
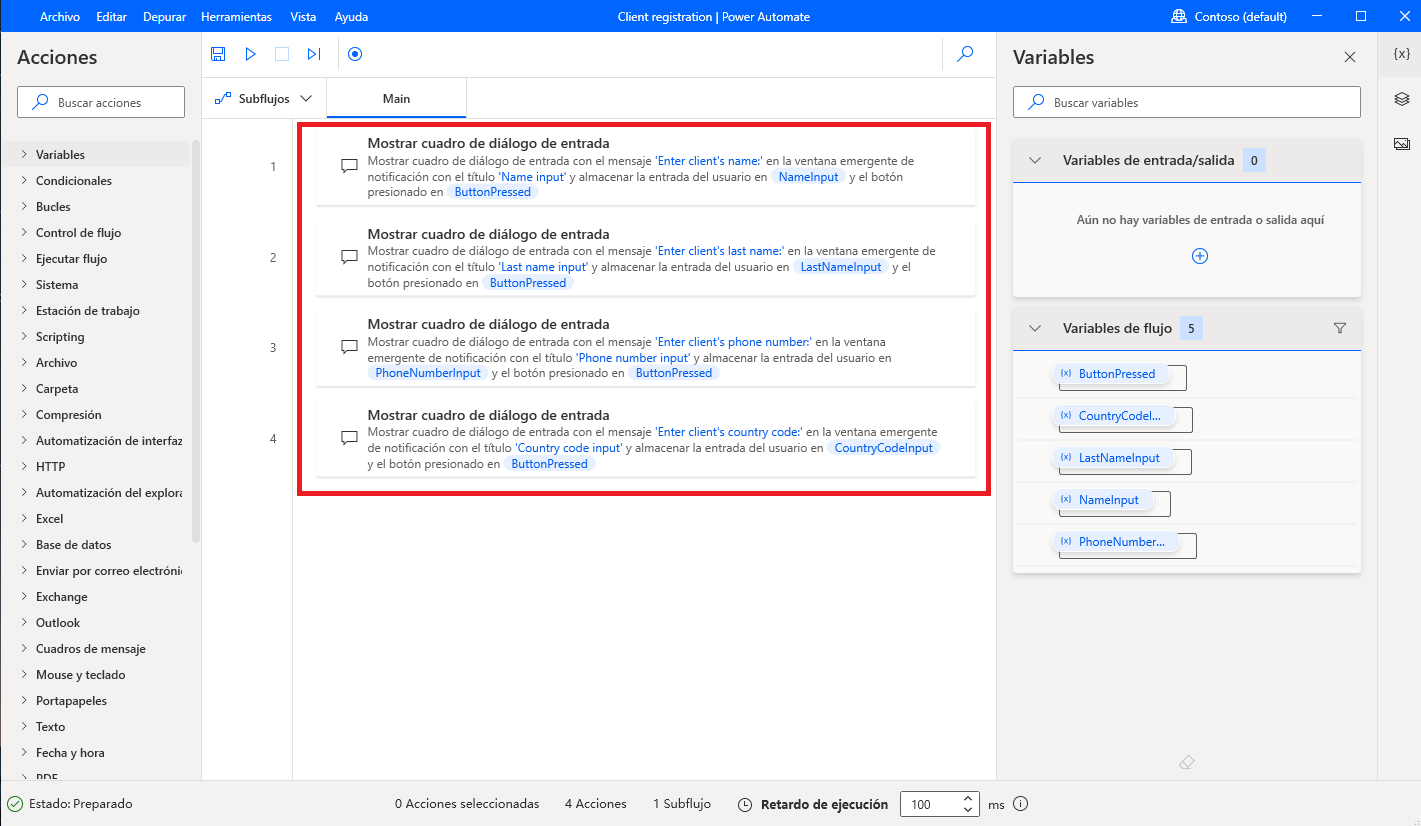
Agregue una acción Establecer variable en el espacio de trabajo para unir el nombre y el apellido en una nueva variable llamada FullName.
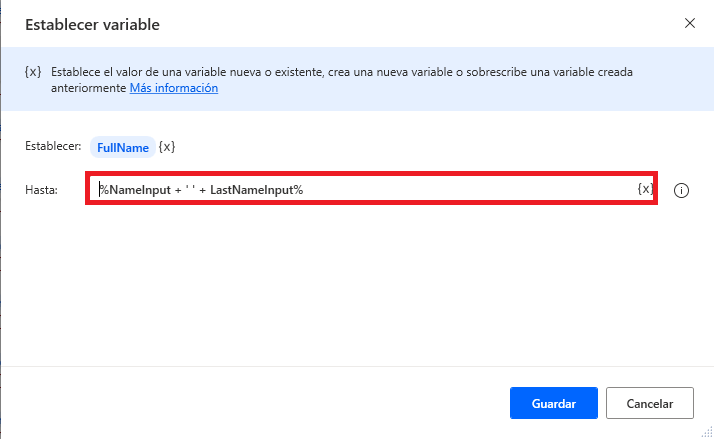
Repita el quinto paso para unir el código de país y el número de teléfono en una variable llamada FullPhoneNumber.
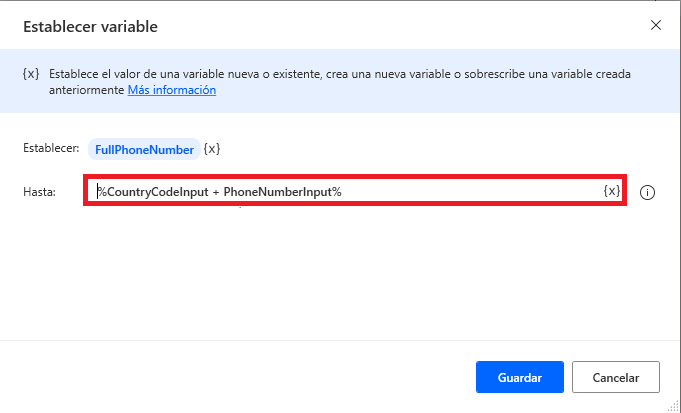
Debido a que ambas variables se han creado a través de una acción Mostrar cuadro de diálogo de entrada, son textos y no números. Si las variables fueran números, la acción anterior habría realizado una suma y no una concatenación de cadenas.
Agregue una acción Iniciar Excel para abrir el archivo de Excel que contenga la información de los clientes.
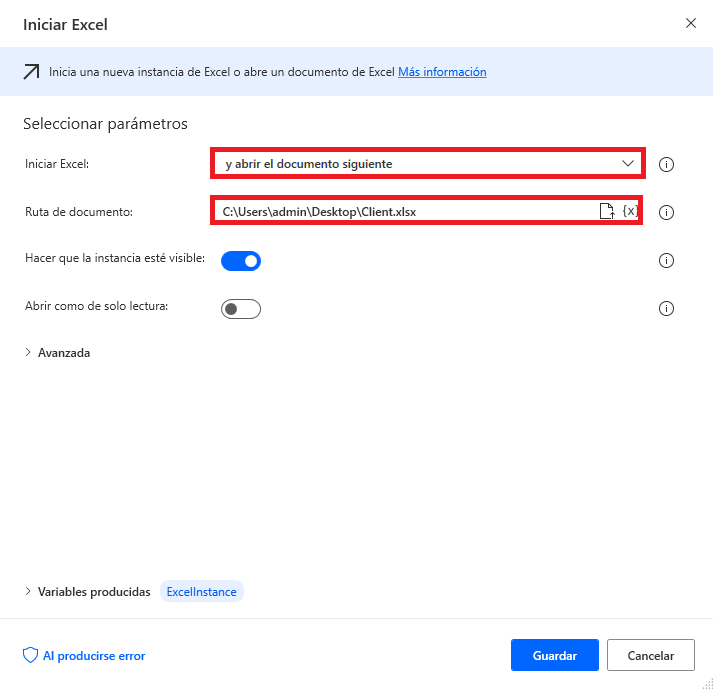
El archivo debe contener dos columnas, una para el nombre completo de los clientes y otra para el número de teléfono.
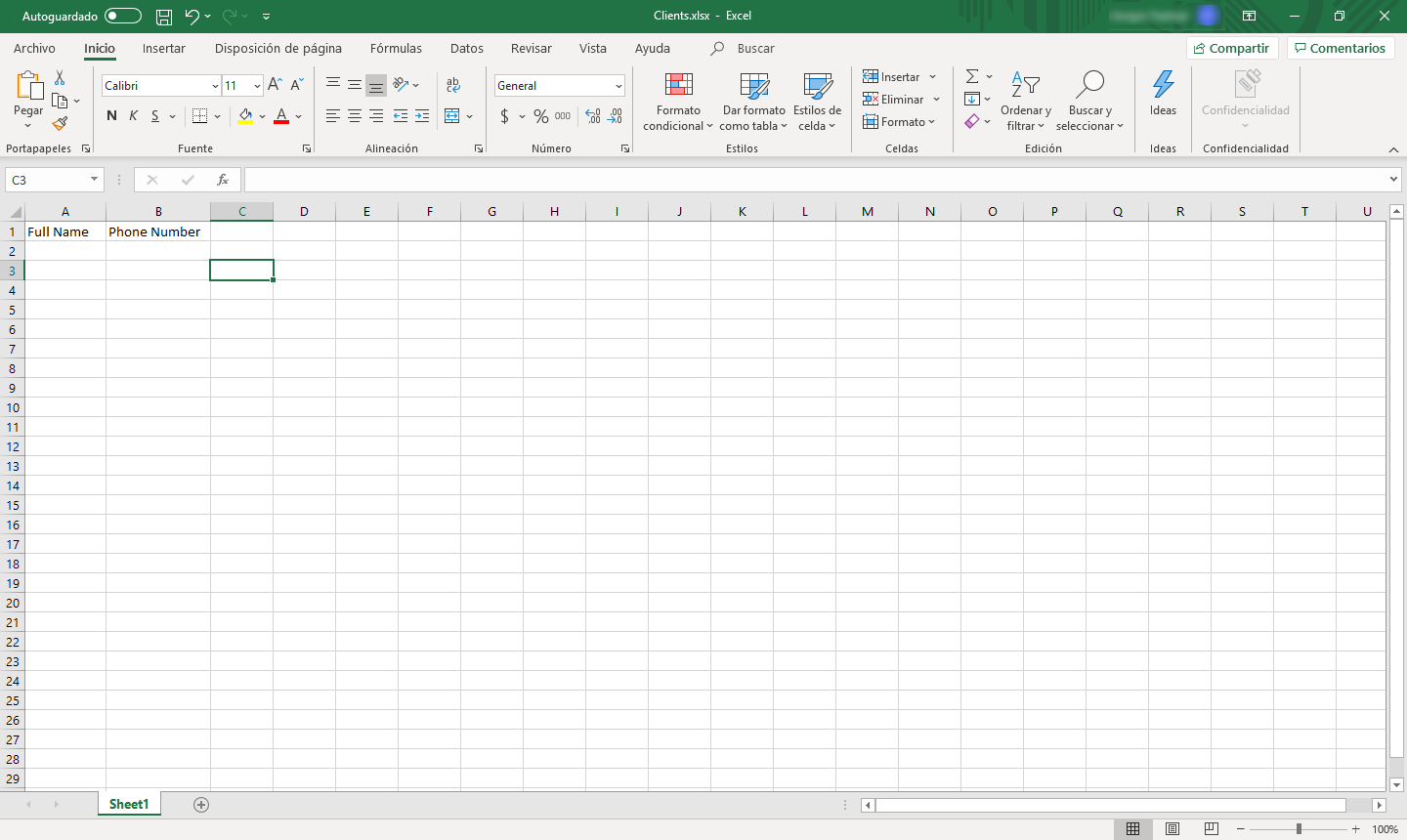
Utilice la instancia de Excel creada como entrada para la acción Obtener la primera columna o fila libre de la hoja de cálculo de Excel.
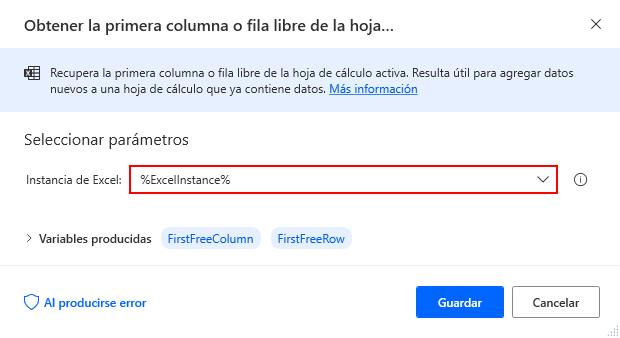
Implemente una acción Escribir en la hoja de cálculo de Excel y complete los campos con los siguientes valores:
- El campo Instancia de Excel con la variable de instancia de Excel correspondiente.
- El campo Valor que se va a escribir con la variable FullName.
- El campo Columna con el valor 1.
- El campo Fila con la variable FirstFreeRow.
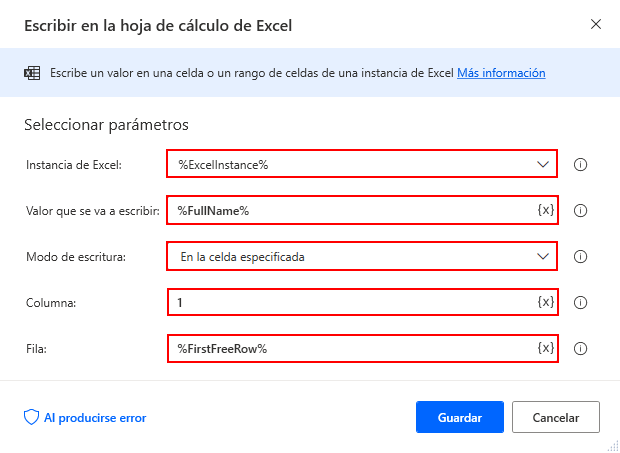
Repita el paso anterior, completando el campo Valor que se va a escribir con la variable FullPhoneNumber y el campo Columna con el valor 2.
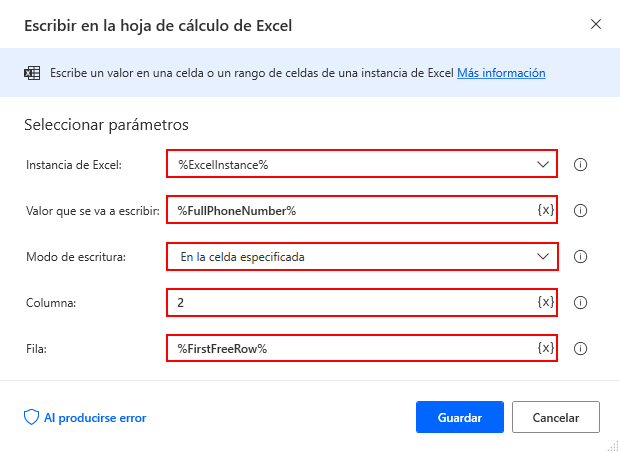
Por último, agregue una acción Cerrar Excel para guardar y cerrar la hoja de cálculo de Excel iniciada.
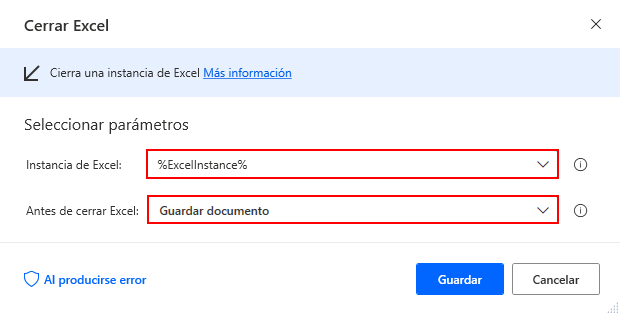
Ahora, el flujo debe ser el mismo que el de la imagen siguiente. Para comprobar si se ejecuta como está previsto, seleccione el botón Ejecutar.