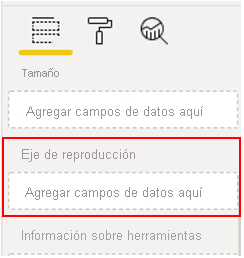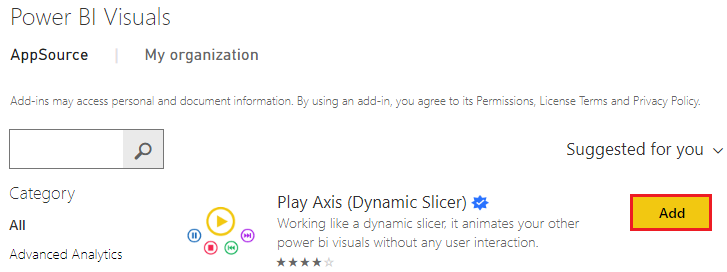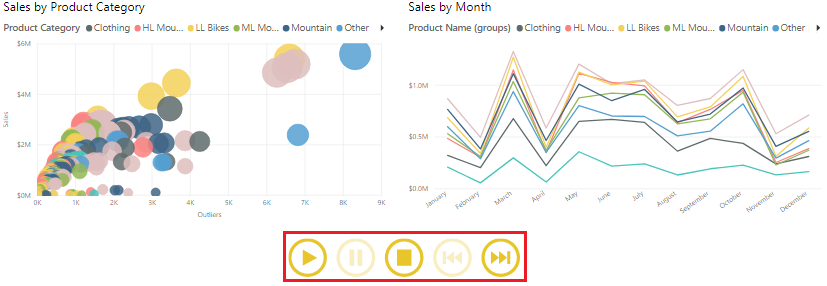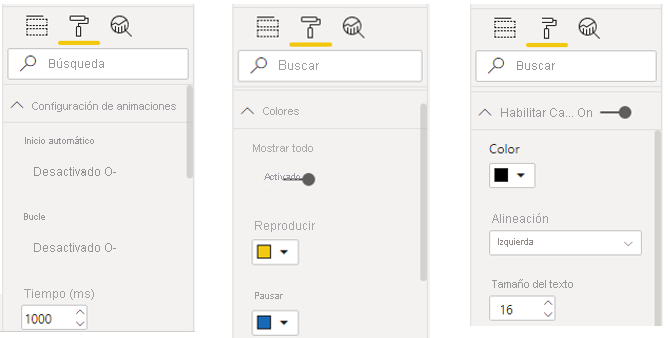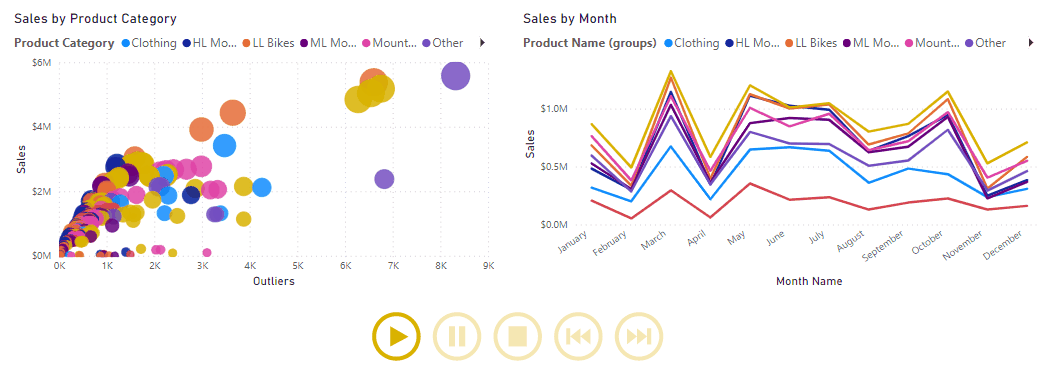Realización de análisis de series temporales
En 2004, Hans Rosling presentó una conferencia de Ted titulada "Las mejores estadísticas que ha visto jamás". En ella, Hans mostraba un vídeo que le permitía analizar datos a lo largo del tiempo mediante la reproducción de un gráfico animado. El gráfico avanzaba año por año, y los espectadores podían ver cómo cambiaban la longevidad y el tamaño de la familia en el tiempo a nivel mundial. Esta presentación generó un enorme interés en la eficacia de la visualización de datos, especialmente en relación con el análisis de series temporales.
El análisis de series temporales implica el análisis de una serie de datos en orden temporal, la identificación de información y tendencias significativas, y la realización de predicciones. El resultado del análisis de series temporales son los mejores datos que se pueden usar en actividades de previsión.
A menudo, el análisis de series temporales implica el uso de objetos visuales como gráficos de Gantt, la planificación de proyectos y modelos semánticos de movimiento de acciones. En Power BI, puede usar objetos visuales para ver el progreso de los datos en el tiempo, lo que a su vez permite realizar observaciones, como si se ha producido algún evento importante que haya interrumpido los datos.
Para realizar un análisis de serie temporal en Power BI, debe usar un tipo de visualización adecuado para mostrar tendencias y cambios en el tiempo, como los gráficos de líneas, de área o de dispersión. También puede importar un objeto visual personalizado de serie temporal en Power BI Desktop desde Microsoft AppSource. En el ejemplo siguiente se usa un gráfico de dispersión estándar.
Además del intervalo de objetos visuales personalizados de serie temporal, Microsoft AppSource tiene un objeto visual personalizado de animación denominado Eje de reproducción que funciona como una segmentación dinámica y es una manera atractiva de mostrar tendencias y patrones temporales en los datos, sin interacción del usuario. Este objeto visual es similar al que Hans Rosling usó en su presentación original y, en el ejemplo siguiente, se usa junto con el gráfico de dispersión.
Nota:
Algunas organizaciones prefieren no usar objetos visuales personalizados por motivos de seguridad u otras razones. Antes de importar objetos visuales personalizados, consulte con su organización si están permitidos. Si no están permitidos, en su lugar puede usar el objeto visual Eje de reproducción que está disponible para visualizaciones de gráfico de dispersión en Power BI Desktop, ya que tiene una funcionalidad similar.
En este ejemplo, va a desarrollar un informe de ventas. Al equipo de ventas le interesa especialmente poder estudiar las tendencias de ventas trimestrales para identificar qué modelos se venden mejor, en función del momento de la temporada. Decide usar dos objetos visuales, un gráfico de dispersión y uno de líneas, con el fin de realizar análisis de series temporales y, después, mejorar los objetos visuales con animación, de modo que el equipo de ventas pueda ver cómo cambian los datos de ventas en el tiempo.
Para empezar, agregue los objetos visuales a la página del informe para mostrar los datos de ventas.
A continuación, importe el objeto visual personalizado de animación para usarlo con los objetos visuales. En el panel Visualizaciones, seleccione el icono Obtener más objetos visuales y, después, seleccione Obtener más objetos visuales. En la ventana Objetos visuales de Power BI que se muestra, busque Eje de reproducción y, después, seleccione el botón Agregar del objeto visual Play Axis (Dynamic Slicer) (Eje de reproducción [segmentación dinámica]).
Se mostrará un mensaje en el que se indica que el objeto visual se ha importado correctamente. Cuando vuelva a Power BI Desktop, verá el nuevo icono Eje de reproducción en el panel Visualizaciones. Seleccione la página y, después, el icono Eje de reproducción para agregar ese objeto visual a la página.
Con el nuevo objeto visual seleccionado, seleccione el campo (Trimestre) que quiera usar como segmentación en la animación del eje de reproducción. En el objeto visual aparecerán controles de animación.
Ahora puede cambiar el tamaño y la posición del nuevo objeto visual y personalizar su formato para que sea coherente con los demás objetos visuales de la página. Entre las opciones de formato específicas que podría querer usar, se incluyen:
En la sección Configuración de animaciones puede controlar la funcionalidad de reproducción del objeto visual Eje de reproducción, como hacer que la animación se inicie automáticamente, continuar en bucle y cambiar la velocidad de la animación.
En la sección Colores, puede cambiar la apariencia del objeto visual Eje de reproducción si ajusta su color total, o bien si selecciona la opción Mostrar todo y después cambia el color de cada botón de control.
La sección Enable Caption On (Habilitar título Activar) permite activar o desactivar el texto que se muestra al lado del objeto visual o ajustar su formato.
Cuando haya configurado el objeto visual Eje de reproducción para ajustarlo a los requisitos, estará listo para usarlo con los demás objetos visuales. Seleccione el botón Reproducir y vea cómo evolucionan los datos de cada uno de los objetos visuales de la página en el tiempo. Puede usar los botones de control para pausar la animación, reiniciarla, etc.