Ejercicio: Aprovisionamiento de HDInsight para realizar análisis ad hoc
Ahora que conoce las ventajas de Interactive Query y sabe cómo funciona, es el momento de empezar a implementar recursos para crear el panel de información inmobiliaria.
Antes de crear un clúster de Interactive Query
Para poder crear un clúster, necesita una suscripción a Azure y una cuenta de Azure Storage. Azure Storage es una solución de almacenamiento sólida y de uso general, que se integra sin problemas con HDInsight. HDInsight puede usar un contenedor de blobs en Azure Storage como el sistema de archivos predeterminado para el clúster. Se recomienda usar contenedores de almacenamiento independientes para el almacenamiento de clúster predeterminado y los datos empresariales, a fin de mantener los registros de HDInsight y los archivos temporales separados de los datos empresariales.
Interactive Query también puede usar Azure Data Lake Storage Gen1 o Azure Data Lake Storage Gen2 como se describe en el Módulo 1: Cómo funciona HDInsight, pero solamente Azure Storage y Azure Data Lake Storage Gen2 admiten Hive LLAP. Este procedimiento usa Azure Storage.
Ubicación para crear un clúster de Interactive Query
Una vez que tenga la seguridad de que un clúster de Interactive Query es el mejor tipo de clúster para la solución, puede crear los clústeres en varios lugares: Azure Portal, la CLI de Azure, Azure PowerShell, cURL, plantillas de Azure Resource Manager y el SDK de .NET para HDInsight. Incluso puede usar Azure Data Factory para crear clústeres a petición. Este procedimiento usa Azure Portal para implementar un clúster de Interactive Query.
Aprovisionamiento de una cuenta de almacenamiento en Azure Portal
El primer recurso que debe implementar es una cuenta de Azure Storage, si todavía no tiene una.
Inicie sesión en Azure Portal con su suscripción gratuita.
Haga clic en Crear un recurso > Almacenamiento > Cuenta de almacenamiento.

En la página Aspectos básicos, rellene los valores siguientes:
- Suscripción: asegúrese de que esté seleccionada la suscripción gratuita.
- Grupo de recursos: haga clic en Crear nuevo y asígnele el nombre hdinsightmodule6uid, donde uid es su identificador único.
- Nombre de la cuenta de almacenamiento: escriba hdinsightmodule6uid.
- Ubicación: seleccione la ubicación más cercana a los usuarios para reducir la latencia. Anote la región, ya que creará el clúster de HDInsight en la misma región.
- Rendimiento: deje el valor predeterminado de Estándar.
- Tipo de cuenta: deje el valor predeterminado de StorageV2 (general purpose v2) (StorageV2 [uso general v2]).
- Replicación: cambie el valor a Almacenamiento con redundancia local (LRS).
- Nivel de acceso (predeterminado): deje el valor predeterminado de Activo.
Haga clic en Next: Networking (Siguiente: Redes).

En la página Redes, deje el método de conectividad de Punto de conexión público (todas las redes) y, luego, haga clic en Siguiente: Opciones avanzadas >.

En la página Opciones avanzadas, rellene los valores siguientes:
- Seguridad: deje el valor predeterminado de Habilitada.
- Azure Files: deje el valor predeterminado de Deshabilitado.
- Protección de datos: deje el valor predeterminado de Deshabilitado.
- Data Lake Storage Gen2: deje el valor predeterminado Deshabilitado para crear una cuenta de almacenamiento de blobs y, luego, haga clic en Revisar y crear >.
En la página Crear cuenta de almacenamiento, asegúrese de que el tipo de cuenta esté establecido en StorageV2 (general purpose v2) (StorageV2 [uso general v2]) y, después, haga clic en Crear.

Cuando se complete la implementación, aparecerá el mensaje siguiente:

Ahora que se ha creado la cuenta de almacenamiento, es el momento de implementar los clústeres de HDInsight Interactive Query.
Aprovisionamiento de un clúster de HDInsight Interactive Query
Haga clic en Crear un recurso > Análisis > Azure HDInsight.

En la página Aspectos básicos, haga clic en Ir a la experiencia de creación clásica.
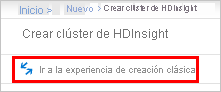
En la página HDInsight, haga clic en Personalizado (tamaño, configuración, aplicaciones).

En la página Aspectos básicos, rellene los valores siguientes:
- Nombre del clúster: escriba un nombre único para el clúster, como mslearnmodule6uid. Aparecerá junto al nombre una marca de verificación verde si el nombre del clúster se valida y está disponible.
- Suscripción: asegúrese de que esté seleccionada la suscripción gratuita.
- Tipo de clúster: haga clic en Configurar los valores obligatorios. Luego, en el cuadro Tipo de clúster, seleccione Interactive Query y, en el cuadro Versión, seleccione Interactive Query 3.1.0 (HDI 4.0).
- Nombre de usuario de inicio de sesión del clúster: deje el valor predeterminado de Administrador.
- Contraseña de inicio de sesión del clúster: escriba una contraseña para el inicio de sesión del clúster.
- Nombre de usuario de Secure Shell (SSH): deje el valor predeterminado de sshuser.
- Grupo de recursos: seleccione el grupo de recursos que creó anteriormente (mslearnmodule6yourid).
- Ubicación: seleccione la misma región en la que se creó la cuenta de almacenamiento.
Y luego haga clic en Siguiente.

En la página Seguridad y redes, haga clic en Siguiente.
En la página Almacenamiento, rellene los valores siguientes:
- Tipo de almacenamiento principal: asegúrese de que está seleccionado el valor predeterminado de Azure Storage.
- Seleccione una cuenta de almacenamiento y haga clic en Configurar los valores obligatorios.
- En la página Cuentas de almacenamiento, busque el nombre de la cuenta de almacenamiento que creó (mslearnmodule6uid) y selecciónela.
Deje los demás valores predeterminados y haga clic en Siguiente.
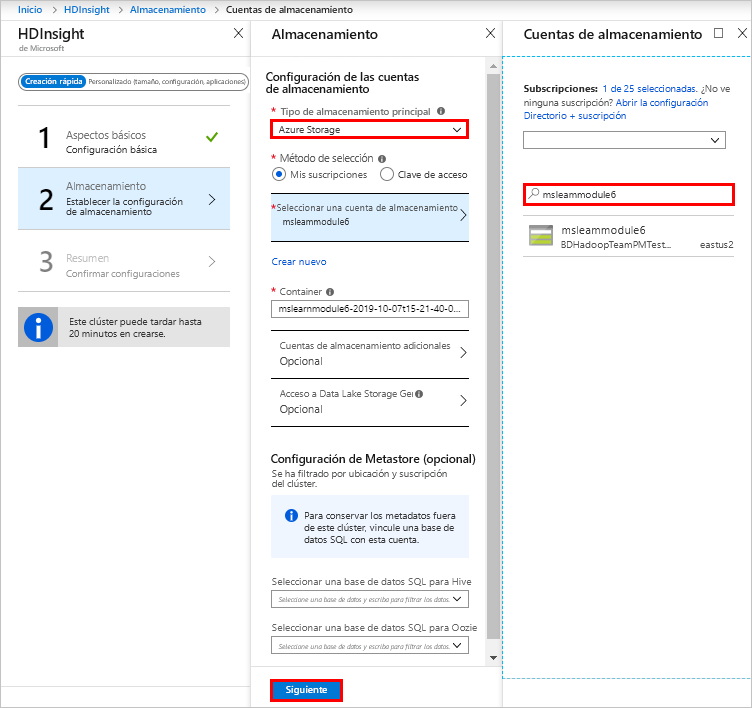
En la página Aplicaciones (opcional), haga clic en Siguiente.
En la página Tamaño del clúster, haga clic en Siguiente.
En la página Acciones de script, haga clic en Opcional y Enviar nuevo.
En la página Enviar acción de script, rellene los valores siguientes:
- Tipo de script: seleccione Personalizado.
- Nombre: escriba mslearnmodule6.
- URI de script de Bash: escriba https://hdiconfigactions.blob.core.windows.net/dasinstaller/LaunchDASInstaller.sh.
- Tipo de nodo: seleccione Principal.
Haga clic en Crear.

Una vez que se haya completado la validación en la página Acciones de script, haga clic en Seleccionar y en Siguiente.
En la página Resumen del clúster, una vez que se haya completado la validación, asegúrese de que el tipo de clúster está establecido en Interactive Query 3.1 (HDI 4.0) y haga clic en Crear.

Haga clic en el icono de notificación para ver el progreso de la implementación.

Cuando la implementación se lleve a cabo correctamente, el mensaje cambiará a Implementación correcta.
Haga clic en Ir al recurso en el panel Notificaciones.

Se mostrará la página de información general del clúster de HDInsight, que contiene información sobre el clúster y proporciona vínculos a herramientas e informes útiles. Para agregar este recurso al panel, haga clic en el botón Anclar.
