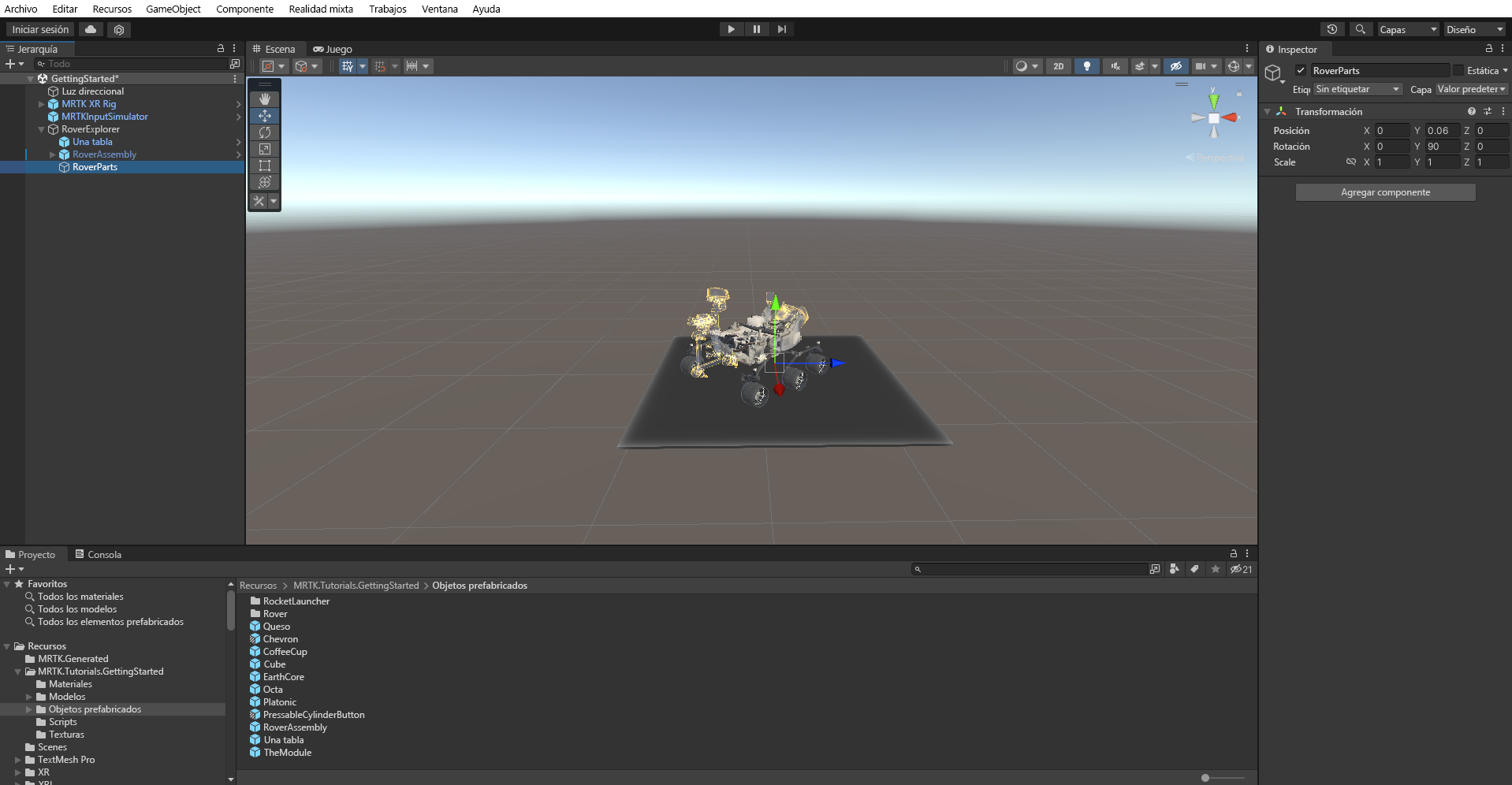Ejercicio: Organización y colocación de objetos en colecciones
El Mixed Reality Toolkit proporciona un conjunto de herramientas y componentes para acelerar el desarrollo de las aplicaciones de Windows Mixed Reality. Barra de objetos es un componente especial. Aquí le mostramos los pasos para usar la barra de objetos para organizar un conjunto de objetos de juego:
En la ventana Jerarquía, haga clic con el botón derecho en el objeto RoverExplorer y seleccione Create Empty (Crear vacío) para agregar un objeto vacío como elemento secundario del objeto RoverExplorer. Asigne al objeto el nombre RoverParts y configure el componente Transformar como se muestra a continuación:
- Posición: X = 0, Y = 0.06, Z = 0
- Rotación: X = 0, Y = 90, Z = 0
- Escala: X = 1, Y = 1, Z = 1
En Jerarquía, seleccione todos los objetos secundarios de los siguientes elementos: RoverExplorer>RoverAssembly>RoverModel>Parts(RoverExplorer > RoverAssembly > RoverModel > Partes). Haga clic con el botón derecho sobre ellos y seleccione Duplicar para crear una copia de cada una de las partes.
Con los objetos secundarios Parts (Partes) recién duplicados aún seleccionados, arrástrelos al objeto RoverParts para que se hagan objetos secundarios de ese objeto:
Para facilitar el trabajo con la escena, en Jerarquía, seleccione el icono de ojo situado junto al objeto para desactivar la visibilidad de la escena del objeto RoverAssembly. Esta selección oculta el objeto en la ventana Escena, sin cambiar su visibilidad en el juego.
En Jerarquía, limpie los nombres de los objetos secundarios RoverParts reemplazando el elemento anexado (1) por _Part.
En Jerarquía, seleccione el objeto RoverParts. A continuación, en la ventana Inspector, seleccione Agregar componente, y busque y seleccione ObjectBar. Esta selección agrega el componente ObjectBar al objeto RoverParts.
Después, establezca el número de objetos de la barra de objetos en 5 y arrástrelos a cada una de las partes secundarias. Observe cómo se agrupan automáticamente unos encima de otros.
Configure los valores del componente ObjectBar como se indica a continuación. Los demás campos se pueden dejar como están con sus valores predeterminados:
- Dirección del flujo de la barra de objetos: horizontal
- Espaciado entre X: 0.25
- Espaciado entre Y: 0
También puede establecer la transformación de RoverParts para verlo en un ángulo diferente. Por ejemplo:
- Rotación: Y = 0