Implementación de clientes de Microsoft Teams
Microsoft Teams tiene clientes disponibles para escritorio (Windows, Mac y Linux), web y móvil (Android e iOS). Microsoft también ofrece Teams para entornos de infraestructura de escritorio virtualizado (VDI). Hay diferentes maneras de implementar clientes de Teams basados en dispositivos.
Implementar clientes de escritorio de Teams
Los clientes de escritorio de Microsoft Teams proporcionan compatibilidad con comunicaciones en tiempo real (audio, vídeo y uso compartido de contenido) para reuniones de equipo, llamadas en grupo y llamadas privadas uno a uno.
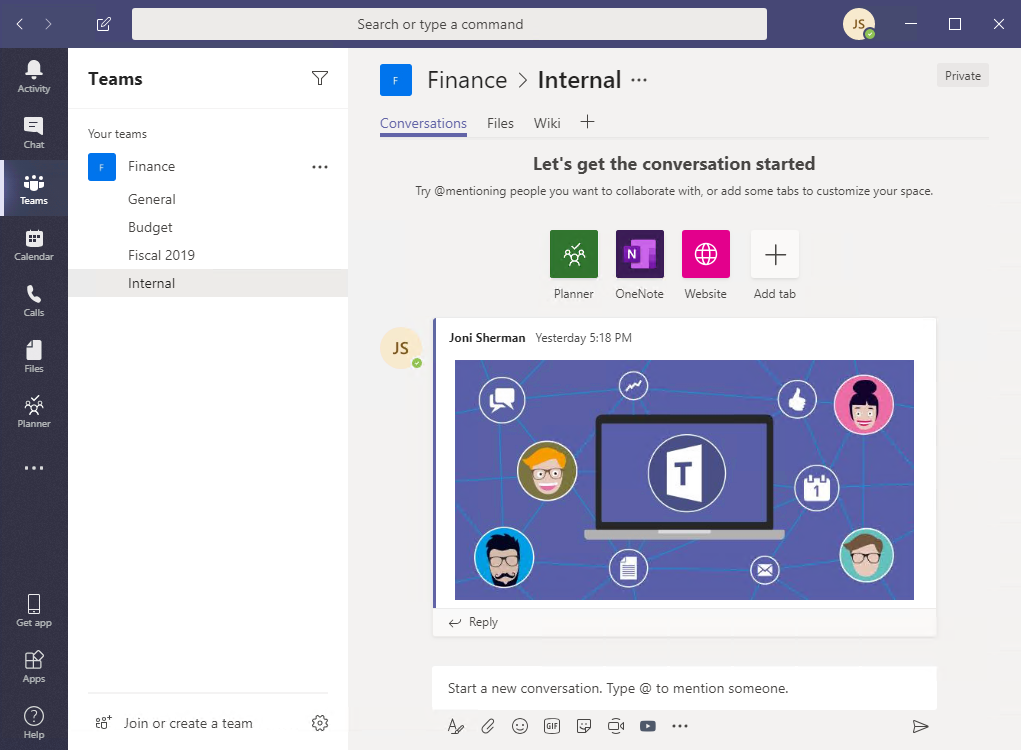
El cliente de escritorio está disponible para los siguientes sistemas operativos:
- Windows. Windows (8.1 o posterior) y Windows Server (2012 R2 o posterior), versiones de 32 y 64 bits, ARM64 para Windows 10 en ARM.
- macOS. las tres versiones más recientes de macOS.
- Linux. Formatos .deb y .rpm.
- Chrome OS
Como administrador de Teams, puede elegir el método preferido para distribuir los archivos de instalación a los equipos de la organización. Por ejemplo, puede usar Microsoft Endpoint Configuration Manager para sistemas operativos Windows o Jamf Pro para macOS. Hay varias maneras de implementar los clientes de escritorio Teams:
- Como parte del instalador Aplicaciones Microsoft 365 para empresas.
- Microsoft ha proporcionado archivos MSI (tanto de 32 como de 64 bits) para permitir a los administradores usar Microsoft Endpoint Configuration Manager, Directiva de grupo o cualquier mecanismo de distribución de terceros para la implementación masiva.
- Un instalador independiente (.exe) para la instalación del usuario.
El cliente de escritorio de Teams en el sistema operativo Windows no requiere permisos elevados y cada usuario puede instalar el cliente en su ruta de acceso de perfil. En sistemas macOS se requieren permisos administrativos.
Sistemas operativos Windows
La instalación de Microsoft Teams para Windows brinda instaladores que se pueden descargar en arquitecturas de 32 y 64 bits.
El cliente de Windows se implementará en la carpeta AppData ubicada en el perfil del usuario. Implementar en el perfil de usuario local permite instalar el cliente sin necesidad de tener permisos elevados.
El cliente de Windows usa las siguientes ubicaciones:
- %LocalAppData%\Microsoft\Teams
- %LocalAppData%\Microsoft\TeamsMeetingAddin
- %AppData%\Microsoft\Teams
- %LocalAppData%\SquirrelTemp
El cliente de Windows requiere .NET Framework 4.5 o posterior. El instalador de Teams se ofrecerá a instalarlo por usted si no lo tiene.
Sistemas operativos Mac
Los usuarios de Mac pueden instalar Teams mediante el uso de un archivo PKG de instalación para equipos macOS. Se requiere acceso administrativo para instalar el cliente de Mac. El cliente de macOS se instala en la carpeta /Applications. Para instalar Teams mediante el archivo PKG, siga estos pasos:
- En la página de descarga de Teams, en Mac, seleccione Descargar.
- Seleccione dos veces el archivo PKG.
- Siga los pasos del asistente de instalación para completar la instalación.
- Teams se instalará en la carpeta /Applications; la instalación se realiza en todo el equipo.
Sistemas operativos Linux
Los usuarios pueden instalar paquetes nativos de Linux en .deb formatos y .rpm.
Si se instala el paquete DEB o el RPM, se instalará automáticamente el repositorio de paquetes.
- DEB
https://packages.microsoft.com/repos/ms-teams stable main - RPM
https://packages.microsoft.com/yumrepos/ms-teams
La clave de firma para habilitar la actualización automática mediante el administrador de paquetes del sistema se instala automáticamente. Sin embargo, también se puede encontrar en: https://packages.microsoft.com/keys/microsoft.asc.
Microsoft Teams se distribuye mensualmente. Si el repositorio se instaló correctamente, el administrador de paquetes del sistema debe controlar la actualización automática del mismo modo que otros paquetes del sistema.
Para instalar Teams mediante el paquete DEB o RPM, siga estos pasos:
Descargue el paquete desde el Descargar Microsoft Teams.
Instale con una de las siguientes opciones:
- Abra la herramienta de administración del paquete correspondiente y siga el proceso autoguiado de instalación de aplicaciones Linux.
- O a través de Terminal,
- Para instalar Teams con el paquete RPM, escriba:
sudo yum install <TeamsDownloadFileName> - Para instalar Teams con el paquete DEB, escriba:
sudo apt install <TeamsDownloadFileName>
- Para instalar Teams con el paquete RPM, escriba:
*Cambie
<TeamsDownloadFileName>al nombre del archivo de Teams que descargó. Por ejemplo:sudo yum install ./teams-insiders-1.2.00.26154-1.x86_64.rpmPara iniciar Teams a través de Actividades o a través de Terminal, escriba
Teams.
Teams para la infraestructura de escritorio virtualizada
La infraestructura de escritorio virtual (VDI) es una tecnología de virtualización que hospeda un sistema operativo de escritorio y aplicaciones en un servidor centralizado en un centro de datos. Al usar VDI, los usuarios pueden disfrutar de una experiencia de escritorio totalmente personalizada con un origen centralizado totalmente protegido y compatible.
Puede implementar la aplicación de escritorio de Teams para VDI mediante una instalación por máquina o una instalación por usuario mediante el paquete MSI. Decidir qué enfoque usar depende de si usa una configuración persistente o no persistente y las necesidades de funcionalidad asociadas de la organización. Para implementar la aplicación de escritorio de Teams en la máquina virtual, siga estos pasos:
Descargue el paquete MSI de Teams que coincida con el sistema operativo VDI VM mediante uno de los vínculos siguientes:
Instale el MSI en la máquina virtual VDI ejecutando uno de los siguientes comandos:
Instalación por usuario (valor predeterminado)
msiexec /i <path_to_msi> /l*v <install_logfile_name> ALLUSERS=1Este proceso es la instalación predeterminada, que Teams en la carpeta de usuario %AppData%. En este momento, se completa la configuración de la imagen dorada. Teams no funcionará correctamente con la instalación por usuario en una instalación no persistente.
Instalación por máquina
msiexec /i <path_to_msi> /l*v <install_logfile_name> ALLUSER=1 ALLUSERS=1Este proceso agrega una clave de registro necesaria al equipo que permite al instalador de Teams saber que es una instancia de VDI. Sin él, se producirá un error en el instalador, que indica: “Se produjo un error en la instalación. No se puede instalar para todos los usuarios cuando no se detecta un entorno VDI”.
La siguiente sesión de inicio de sesión interactiva inicia Teams y pide las credenciales.
Si necesita desinstalar el MSI de la máquina virtual VDI, ejecute el siguiente comando:
msiexec /passive /x <path_to_msi> /l*v <uninstall_logfile_name>
Implementar clientes móviles de Teams
Las aplicaciones móviles de Microsoft Teams están disponibles para iOS y Android, y están pensadas para que los usuarios que no están en un lugar fijo participen en conversaciones basadas en chat y para permitir las llamadas de audio de par a par. Para las aplicaciones móviles, vaya a la tienda móvil correspondiente: Google Play y App Store de Apple.
Android: la compatibilidad está limitada a las cuatro últimas versiones principales de Android. Cuando se publica una nueva versión principal de Android, se admiten oficialmente la nueva versión y las tres versiones anteriores.
iOS: la compatibilidad está limitada a las dos versiones principales más recientes de iOS. Cuando se publica una nueva versión principal de iOS, se admiten oficialmente la nueva versión y las tres versiones anteriores de iOS.
Las aplicaciones móviles solamente se distribuyen y actualizan en la tienda de aplicaciones de la plataforma móvil correspondiente. Microsoft no admite la distribución de las aplicaciones móviles mediante MDM ni instalación de prueba. Una vez que se haya instalado la aplicación móvil en una plataforma móvil compatible, se admitirá la aplicación móvil de Teams, siempre y cuando la versión se encuentre dentro de los tres meses siguientes a la versión actual.
Implementar clientes web de Teams
El cliente web https://teams.microsoft.com es un cliente completo y funcional que se puede usar desde varios exploradores.
El cliente web es compatible con Llamadas y Reuniones mediante webRTC, por lo que no se requiere ningún complemento o descarga para ejecutar Teams en un explorador web. El explorador debe configurarse para permitir cookies de terceros.
El cliente web de Teams está disponible para varios exploradores diferentes, incluidos Edge, Chrome y Safari. Para obtener la lista de exploradores compatibles, consulte Cliente web.
Administración de actualizaciones del cliente
El servicio Microsoft Teams actualiza automáticamente la mayoría de los clientes de Teams. No se requiere la intervención del administrador de TI. Si hay una actualización disponible, el cliente descargará automáticamente la actualización. Cuando la aplicación esté inactiva durante algún tiempo, se iniciará el proceso de actualización.
Los usuarios también pueden descargar actualizaciones manualmente seleccionando Buscar actualizaciones en el menú desplegable Perfil de la esquina superior derecha de la aplicación. Si hay una actualización disponible, se descargará y se instalará de forma silenciosa cuando el equipo esté inactivo.
Los clientes de Teams en la infraestructura de escritorio virtual (VDI) no se actualizan automáticamente del mismo modo que los clientes de Teams que no son VDI.
Con la instalación por máquina, las actualizaciones automáticas están deshabilitadas. Desinstale la versión actual para actualizarla a una versión más reciente.
Con la instalación por usuario, las actualizaciones automáticas están habilitadas.
Para la mayoría de las implementaciones de VDI, se recomienda implementar Teams mediante la instalación por máquina. Para actualizar a la versión más reciente de Teams, comience con el procedimiento de desinstalación seguido de la última implementación de la versión de Teams.