Ejercicio: creación y administración de un catálogo de recursos con la administración de derechos de Microsoft Entra
Creación de una cuenta de Azure y adición de licencias de prueba de Microsoft Entra ID Premium P2
Las tareas de este ejercicio requieren una suscripción de Azure. También encontrará los ejercicios de esta ruta de aprendizaje que necesitan una suscripción de Azure. Puede usar una cuenta de prueba de Azure o registrarse para obtener una. Si ya tiene su propia suscripción de Azure, puede omitir esta tarea.
- En un explorador web, vaya a Azure Portal.
- Desplácese hacia abajo por la página para obtener más información sobre las ventajas y los servicios gratuitos disponibles.
- Seleccione Comenzar gratis.
- Use el asistente para registrarse en la suscripción de prueba de Azure.
- Necesitará una licencia de Microsoft Entra ID P2 para completar algunos de los ejercicios. En la organización que ha creado, busque y seleccione Microsoft Entra ID.
- En el menú de navegación izquierdo, seleccione Introducción.
- En Introducción a Microsoft Entra ID, seleccione Obtener una evaluación gratuita para Microsoft Entra ID Premium.
- En el panel Activar, en Microsoft Entra ID PREMIUM P2, seleccione Evaluación gratuita y, después, seleccione Activar.
- En el menú de navegación izquierdo, seleccione Información general.
- Actualice el explorador hasta que vea Microsoft Entra ID Premium P2 en el nombre de la organización. Tarda unos minutos.
- La licencia tarda unos minutos en activarse. Tiene que cerrar sesión y volver a iniciar sesión en Microsoft Azure. Intente reiniciar si tiene problemas con características esperadas que no están disponibles.
Creación de un catálogo
Un catálogo es un contenedor de recursos y paquetes de acceso. Creará un catálogo cuando quiera agrupar recursos relacionados y paquetes de acceso. Quien cree el catálogo se convertirá en su primer propietario. El propietario de un catálogo puede agregar otros propietarios.
Inicie sesión en el Centro de administración de Microsoft Entra como administrador global.
Suscripción de Microsoft Entra ID Premium P1, P2, EMS E3 o EMS E5.
Si no tiene una de estas suscripciones, puede obtener Microsoft Entra ID Premium o habilitar la versión de prueba de Microsoft Entra ID Premium.
Una de las siguientes cuentas de administrador para el directorio que quiera configurar:
- Administrador global
- Administrador de seguridad
- Administrador de acceso condicional
En la pantalla principal de Microsoft Entra ID, seleccione Gobierno de id..
En el menú de la izquierda, en Administración de derechos, seleccione Catálogos.
En el menú superior, seleccione +Nuevo catálogo.
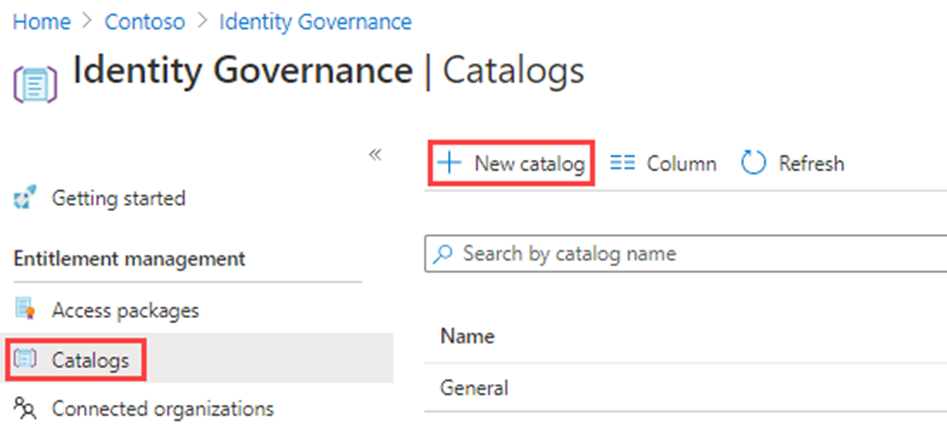
En el panel Nuevo catálogo, en el cuadro Nombre, escriba Marketing.
En el cuadro Descripción, escriba Para usuarios del departamento de marketing. Los usuarios verán esta información en los detalles de un paquete de acceso.
Habilitado para usuarios externos permite a los usuarios de directorios externos seleccionados poder solicitar paquetes de acceso en este catálogo. No se realizarán cambios en esta configuración.
En Habilitado, seleccione No. Puede optar por habilitar el catálogo para su uso inmediato. Puede deshabilitarlo si piensa realizar una fase temporal o mantenerlo como no disponible. Para este ejercicio, no es necesario habilitar el catálogo.
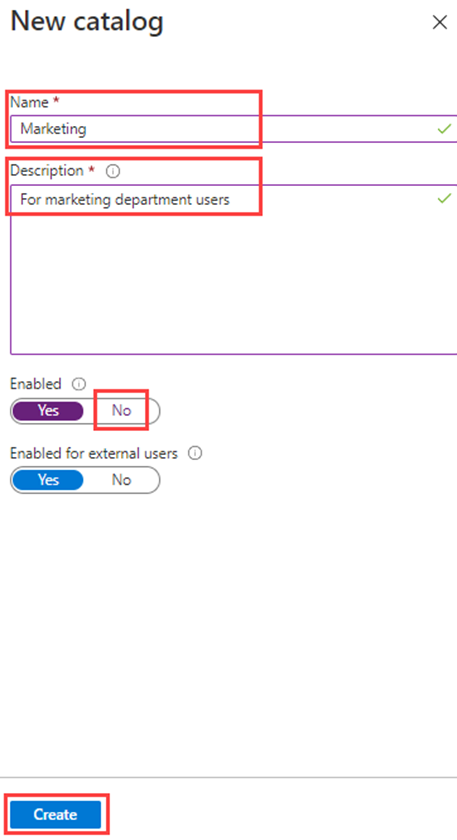
Seleccione Crear.
Adición de recursos a un catálogo
Para incluir recursos en un paquete de acceso, deben estar en un catálogo. Los tipos de recursos que puede agregar son grupos, aplicaciones y sitios de SharePoint Online. Los grupos pueden ser grupos de Microsoft 365 creados en la nube o grupos de seguridad de Microsoft Entra creados en la nube. Las aplicaciones pueden ser aplicaciones empresariales de Microsoft Entra, incluidas las aplicaciones SaaS y sus propias aplicaciones federadas en Microsoft Entra ID. Los sitios pueden ser sitios de SharePoint Online o colecciones de sitios de SharePoint Online.
En la pantalla de Identity Governance, si es necesario, seleccione Catálogos.
En la lista Catálogos, seleccione Marketing.
En el panel de navegación izquierdo, en Administrar, seleccione Recursos.
En el menú, seleccione + Agregar recursos.
En la pantalla Agregar recursos al catálogo, revise las opciones disponibles.
Es posible que no haya seleccionado ningún recurso en Grupos y equipos, aplicaciones o sitios de SharePoint. Para agregar un recurso al catálogo, seleccione una categoría de recurso y luego un recurso de esa categoría. Para este ejercicio, puede elegir cualquier recurso que haya disponible.
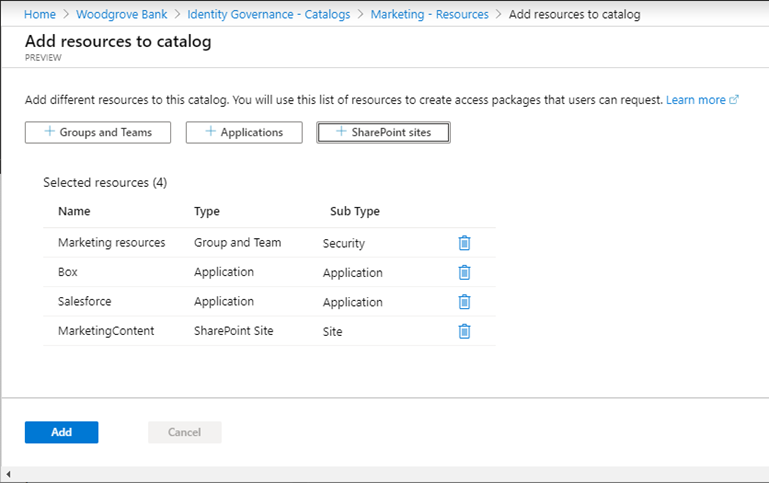
Cuando termine, seleccione Agregar. Ahora, estos recursos se pueden incluir en paquetes de acceso del catálogo.
Adición de más propietarios de catálogos
El usuario que crea un catálogo se convierte en su primer propietario. Para delegar la administración de un catálogo, se agregan usuarios al rol de propietario del catálogo. Esto ayuda a compartir las responsabilidades de administración de los catálogos.
En Catálogo de marketing, en el menú de navegación izquierdo, seleccione Roles y administradores. Si es necesario, en Azure Portal, vaya a Microsoft Entra ID, Gobierno de id., Catálogos y seleccione Marketing.
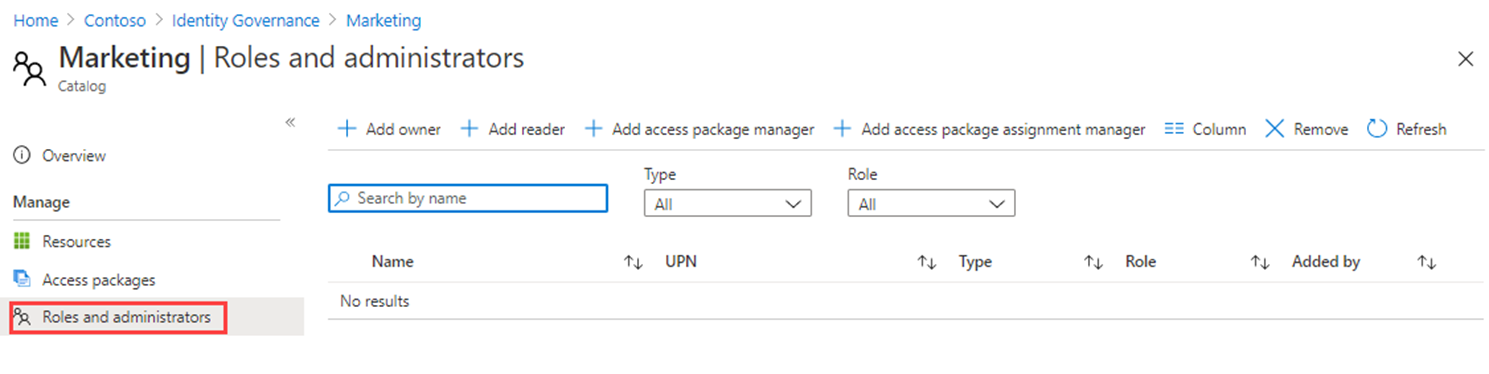
En el menú superior, revise los roles disponibles y, a continuación, seleccione + Agregar propietario.
En el panel Seleccionar miembros, seleccione su cuenta de administrador y, después, Seleccionar.
Revise el rol recién agregado en la lista Roles y administradores.
Edición de un catálogo
Puede editar el nombre y la descripción de un catálogo. Los usuarios ven esta información en los detalles de un paquete de acceso.
En la pantalla Marketing, en el panel de navegación izquierdo, seleccione Información general.
En el menú superior, seleccione Editar.
Revise la configuración y, en el campo Habilitado en Propiedades, seleccione Sí.
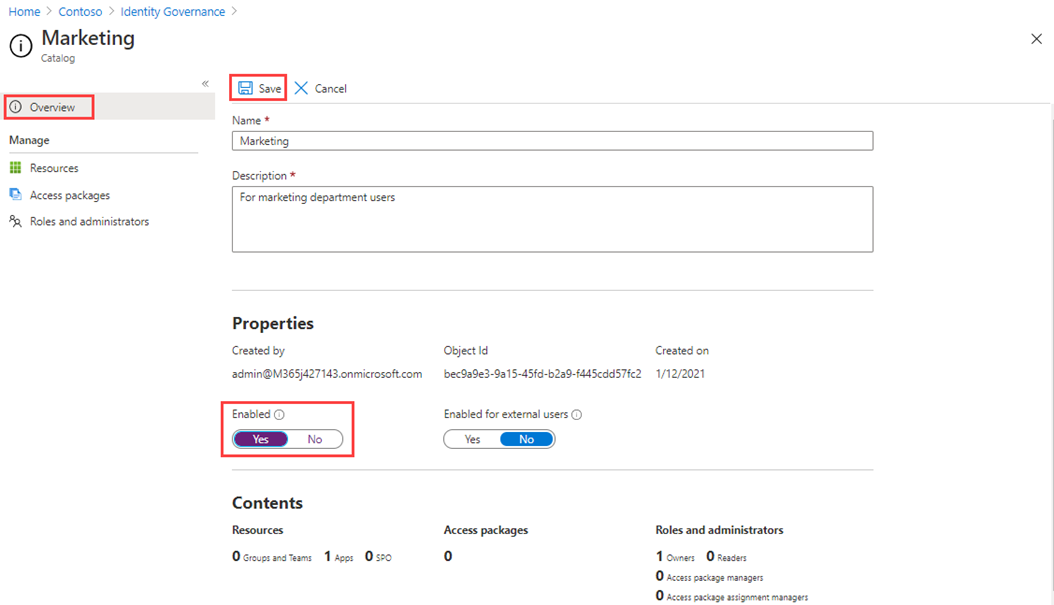
Seleccione Guardar.
Eliminación de un catálogo
Puede eliminar un catálogo, pero solo si no tiene ningún paquete de acceso.
- En la página de información general del catálogo de marketing, en el menú superior, seleccione Eliminar.
- En el cuadro de diálogo Quitar, revise la información y, a continuación, seleccione Sí.