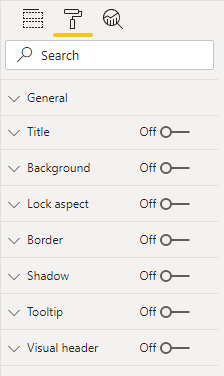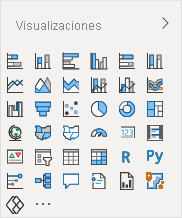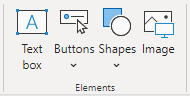Objetos de informe
Los objetos de informe se disponen en cada página del informe e incluyen los siguientes:
Objetos visuales: visualizaciones de datos del modelo semántico.
Elementos: proporcionan interés visual, pero no usan datos del modelo semántico.
Todos los objetos de informe tienen algunas propiedades en común, que se pueden establecer en varias secciones de las opciones de Formato. La configuración que se suele aplicar incluye propiedades generales (ubicación, tamaño y texto alternativo), título, fondo, borde y sombra.
Objetos visuales
Los objetos visuales son visualizaciones de los datos del modelo semántico. Power BI incluye más de 30 objetos visuales principales, que están integrados y disponibles para todos los informes. Puede acceder a los objetos visuales principales en la primera sección del panel Visualizaciones.
Sugerencia
Para obtener información sobre lo que representa un icono de objeto visual en el panel Campos, mantenga el cursor sobre él para mostrar el tipo de objeto visual en una información sobre herramientas.
También puede ampliar los objetos visuales principales con objetos visuales personalizados. Los objetos visuales personalizados tienen como origen Microsoft AppSource (una tienda para aplicaciones empresariales como Microsoft Office 365, Microsoft Dynamics 365, Power BI o aplicaciones web de Microsoft Azure independientes), o bien se cargan como un archivo .pbviz.
Puede usar la metodología general siguiente para agregar y configurar un objeto visual:
Seleccione el tipo de objeto visual en el panel Visualizaciones y, después, establezca su posición y tamaño en la página.
Asigne campos del modelo semántico para rellenar el objeto visual. Cada objeto visual tiene uno o varios cuadros. El número y el tipo de cuadros difieren entre los objetos visuales. Algunos objetos visuales, como la segmentación, tienen un solo cuadro, pero otros tienen muchos más.
Opcionalmente, aplique filtros de nivel de objeto visual.
Modifique las asignaciones de campos, para lo que puede cambiar el nombre de los campos, modificar el comportamiento de resumen (o restringir el resumen), o bien habilitar la opción Mostrar elementos sin datos.
Opcionalmente, modifique el campo y la dirección de ordenación (en orden ascendente o descendente).
Opcionalmente, aplique opciones de formato para generar el resultado y el estilo deseados.
Opcionalmente (y cuando se admita), use las opciones de Analytics para superponer datos complementarios, como líneas de valores mínimos o máximos, o resultados de inteligencia artificial (IA), como detección de anomalías y previsiones.
Nota:
En los pasos 2 a 4 se define la consulta analítica, que se refiere al filtrado, la agrupación y el resumen de los datos.
Para comprender mejor esta metodología general, vea el vídeo siguiente, en el que se muestra cómo configurar un objeto visual de informe.
Este módulo no pretende describir cada objeto visual en detalle. En la siguiente unidad, los objetos visuales se agrupan en requisitos de visualización junto con instrucciones sobre cuándo usarlos y cuándo no.
Sugerencia
Para obtener una lista completa y una explicación de los objetos visuales principales, vea Tipos de visualización en Power BI.
Además, este módulo no pretende describir todos los formatos u opciones analíticas de cada objeto visual.
Sugerencia
Una excelente manera de aprender a dar formato a un objeto visual de Power BI consiste en experimentar. Las opciones de formato incluyen un cuadro de búsqueda que puede usar para restringir y localizar un valor determinado. Para obtener información sobre lo que hace un valor, configúrelo y observe el resultado. Si no genera el resultado esperado, presione el método abreviado de teclado Ctrl+Z para volver al valor original.
Elementos
Los elementos proporcionan interés visual, pero no usan datos del modelo semántico (con una excepción, que se describe más adelante).
Los cuatro tipos de elemento son los siguientes:
Cuadro de texto: agregue texto enriquecido, como el título, a la página del informe. Puede aplicar de forma selectiva el tipo y el tamaño de fuente y, después, establecer el color, el estilo (negrita, cursiva o subrayado) y la alineación de los párrafos (a la derecha, centrada o a la izquierda). También puede insertar hipervínculos.
Botones: agregue botones para que los consumidores del informe puedan interactuar con él como harían con una aplicación. Los botones pueden realizar diferentes acciones, como volver a la página anterior, navegar a una página específica, explorar en profundidad una página, seleccionar un marcador, abrir Preguntas y respuestas, o abrir una dirección URL web en el explorador web predeterminado.
Formas: agregue una forma al informe como decoración o para que se comporte como un botón para realizar una acción. Se admite prácticamente cualquier forma imaginable, desde formas básicas a flechas e incluso corazones. Las formas pueden incluir texto y se les puede aplicar formato y estilo de muchas maneras diferentes.
Imagen: cargue una imagen, como el logotipo de la empresa, a la página del informe. Entre los tipos de imágenes admitidos se incluyen BMP, JPEG, GIF, TIFF y PNG. De forma similar al elemento Formas, las imágenes se pueden comportar como botones para realizar una acción.
El cuadro de texto merece una mención especial porque es capaz de insertar en párrafos de texto valores dinámicos procedentes del modelo semántico del informe. Cuando se filtra la página, se filtran los valores dinámicos. Técnicamente, el cuadro de texto no es un objeto visual. Pero en este caso se comporta como si lo fuera. También está disponible como el objeto visual Narración inteligente, que resume de forma automática los datos mediante descripciones de texto y conclusiones.
En tiempo de diseño, puede empezar con un cuadro de texto, o bien puede agregar el objeto visual Narración inteligente desde el panel Visualizaciones. Con independencia de la forma de empezar, el resultado final será el mismo. Después, puede agregar un valor dinámico mediante Preguntas y respuestas para hacer una pregunta. Además, puede dar formato a los valores.