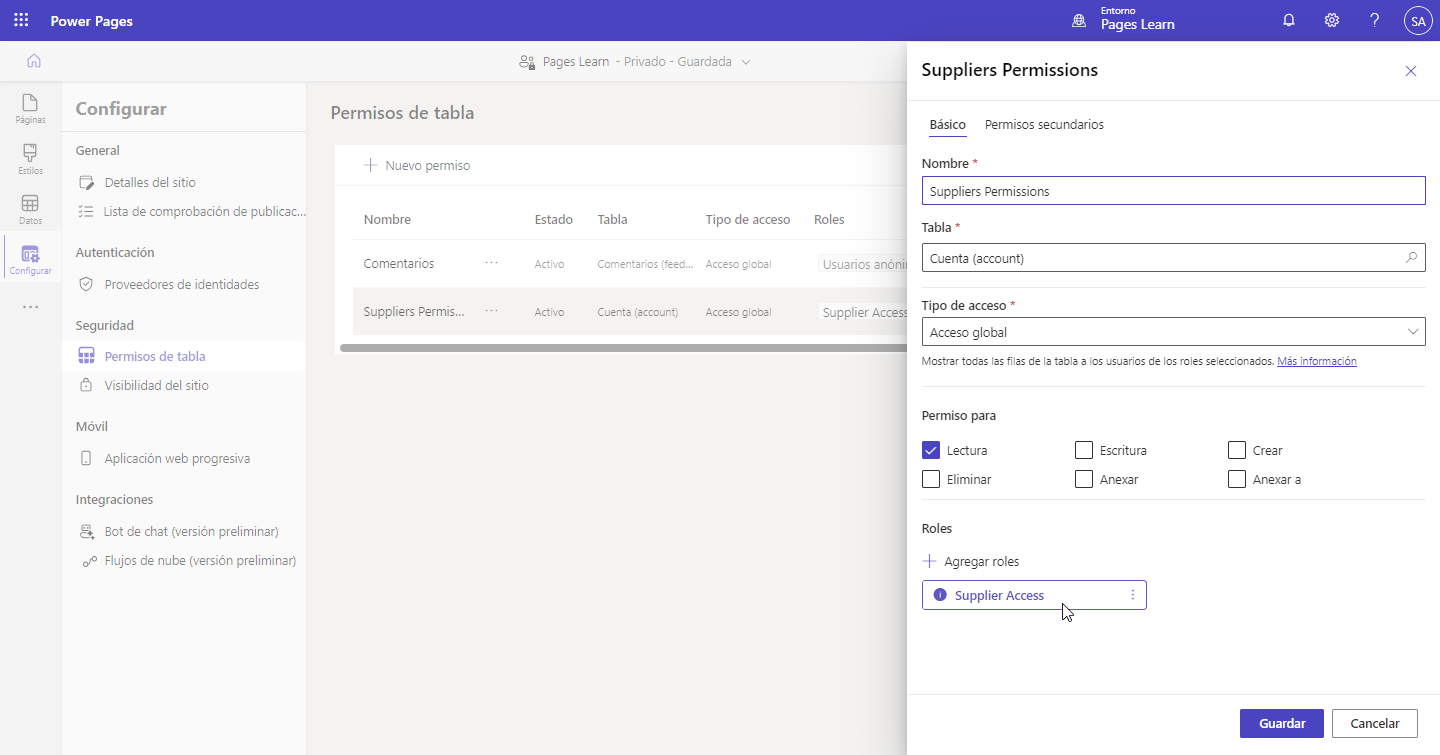Ejercicio: Aplicar permisos de tabla
El propósito de este laboratorio práctico es configurar los permisos de tabla para ayudar a proteger el acceso a filas de tablas de Microsoft Dataverse.
Los ejercicios funcionan mejor cuando se dispone de datos de ejemplo con los que trabajar. En función del entorno con el que trabaja, puede que quiera instalar algunos datos de ejemplo para ayudar con los ejercicios. Microsoft Power Platform permite agregar datos de ejemplo según sea necesario. Si el entorno en el que trabaja no tiene datos de ejemplo instalados, siga los pasos de la documentación para Agregar o quitar datos de ejemplo para instalar los datos de ejemplo en su entorno.
Objetivos de aprendizaje
El objetivo de estos ejercicios es que aprenda a:
Usar el estudio de diseño de Power Pages para configurar permisos de tabla.
Crear y asignar un rol web.
Crear una fila de permisos de tabla.
Vincular el permiso de la tabla al rol web y, a continuación, asociar el rol web a un contacto de Dataverse.
Requisitos previos
Para este ejercicio, debe tener los siguientes parámetros configurados en su entorno:
Un sitio web de Power Pages aprovisionado. Si no tiene un sitio web disponible, siga las instrucciones de Crear un sitio con Power Pages.
Obtenga acceso al estudio de diseño de Power Pages:
Escenario
Su organización ha aprovisionado un sitio web de Power Pages y desea crear un directorio de organizaciones proveedoras. Después del aprovisionamiento inicial de las páginas del sitio web y de la lista para administrar el directorio de proveedores, los administradores han descubierto que ningún usuario tiene acceso a los datos, independientemente de sus roles de seguridad.
Su organización desea ofrecer acceso a los datos a los usuarios autenticados específicos, pero no a los visitantes anónimos.
Pasos generales
Para finalizar el ejercicio, complete las siguientes tareas.
Agregue una página web con un componente de lista que muestre la tabla Cuenta.
Registre un nuevo usuario en el sitio web utilizando la autenticación local.
Cree una nueva fila Rol web para el acceso a la lista de proveedores.
Cree una fila Permiso de tabla, ofreciendo acceso de lectura global a la tabla Cuentas a los usuarios que tienen el rol de acceso a la lista de proveedores.
Vincule el usuario del sitio web al rol web y, a continuación, el rol web al permiso de tabla.
Confirme que el usuario que tiene el rol de acceso a la lista de proveedores tiene acceso a la lista de cuentas.
Pasos detallados
Siga los pasos detallados de las secciones siguientes para finalizar este ejercicio.
Iniciar el estudio de diseño de Power Pages
Siga estos pasos para iniciar el estudio de diseño de Power Pages:
Inicie sesión en Power Pages.
Seleccione el entorno que corresponda en la esquina superior derecha.
Seleccione el sitio web y, a continuación, Editar.
Crear la página web Proveedores
Para crear la página web Proveedores, siga estos pasos:
Seleccione el espacio de trabajo Páginas.
Seleccione + Página.
Introduzca Proveedores como nombre de la página.
Seleccione la plantilla Comenzar desde cero.
Seleccione Agregar.
Agregar una lista
Para agregar una lista, siga estos pasos:
En el lienzo de la página, en la sección vacía, seleccione el componente Lista.
Nota
Si no se ve el componente Lista, seleccione el menú de puntos suspensivos (...) para mostrar más componentes.
Introduzca la información siguiente en el cuadro de diálogo Agregar una lista. Si se le solicita, seleccione + Nueva lista.
Elegir una tabla: cuenta
Seleccione las vistas de datos: cuentas activas
Nombre su lista: proveedores
Seleccione Listo.
Seleccione Vista previa > Sitio de escritorio para ver la página. Recibirá un mensaje indicando que no tiene permiso para ver las filas.
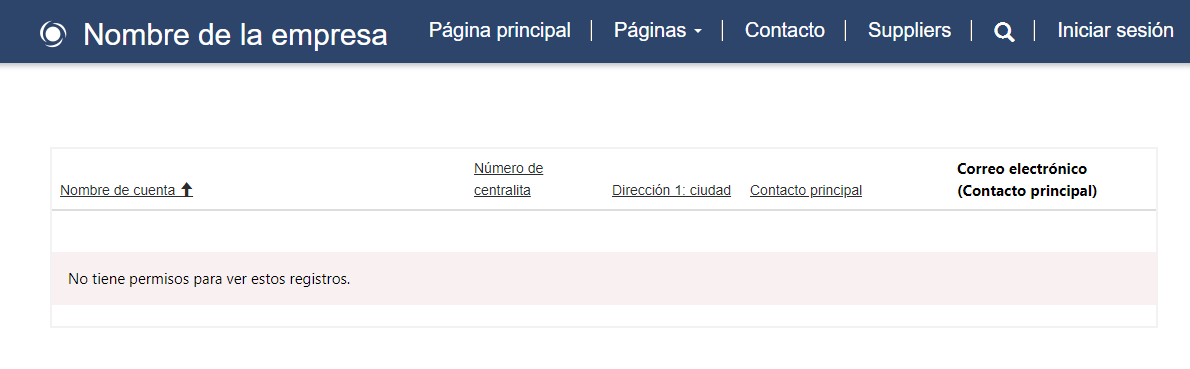
Agregar un usuario del sitio web
Siga estos pasos para agregar un usuario del sitio web:
Seleccione el elemento de menú Iniciar sesión.
Seleccione la pestaña Registrar.
Rellene la información de correo electrónico, nombre de usuario y contraseña.
Seleccione Registrar. Aparecerá la página de perfil.
Rellene las columnas Nombre de pila y Apellido, y luego desplácese hacia abajo y seleccione Actualizar.
Cierre la página.
Agregar un rol web y asignar un contacto
Siga estos pasos para agregar un rol web y asignar un contacto:
En el estudio de diseño de Power Pages, seleccione el menú de puntos suspensivos (…) y, a continuación, Administración del portal.
En la aplicación Administración del portal, en el área Seguridad, seleccione Roles web.
Agregue una nueva Rol web y luego introduzca los siguientes valores:
Nombre: acceso a la lista de proveedores
Sitio web: su sitio web
Guarde la fila.
Seleccione la pestaña Relacionado y luego elija Contactos.
Seleccione Agregar contacto existente.
En la lista del lado derecho, seleccione el contacto que registró en el sitio web y luego elija Agregar.
Mantenga abierta la aplicación Administración del portal.
Crear el permiso de tabla
A continuación, crea el permiso de tabla siguiendo estos pasos:
Cambie al estudio de diseño de Power Pages.
Seleccione el espacio de trabajo de configuración y seleccione Permisos de tabla.
Seleccione + Nuevo permiso y luego introduzca los valores siguientes:
Nombre: permiso de proveedores
Nombre de tabla: cuenta
Tipo de acceso: acceso global
Permiso para: lectura
Seleccione Guardar.
Vincular el rol web y los permisos de tabla
Para vincular el rol web y los permisos de tabla, siga estos pasos:
Cambie a la aplicación Administración del portal.
En el formulario Rol web, seleccione la pestaña Relacionado y luego elija Permisos de tabla.
Seleccione Agregar permiso de tabla existente.
En la lista de la derecha, seleccione Permiso de proveedores.
Seleccione Agregar.
Cambie al estudio de diseño, seleccione el menú de puntos suspensivos (...) y, a continuación, Editar para la fila Permiso de proveedores.
El panel Propiedades ahora debería mostrar el rol asociado Acceso a la lista de proveedores.
Seleccione Cancelar.
Comprobar acceso
La última tarea es comprobar el acceso siguiendo estos pasos:
Seleccione Versión preliminar > Escritorio.
Seleccione Iniciar sesión y luego introduzca el nombre de usuario y la contraseña para el usuario del sitio web que creó anteriormente.
Vaya a la página Proveedores, donde debería poder ver la lista de filas de cuenta.
Seleccione el nombre de usuario y luego seleccione Cerrar sesión. La página debería mostrar un mensaje sobre no tener permiso para ver las filas.