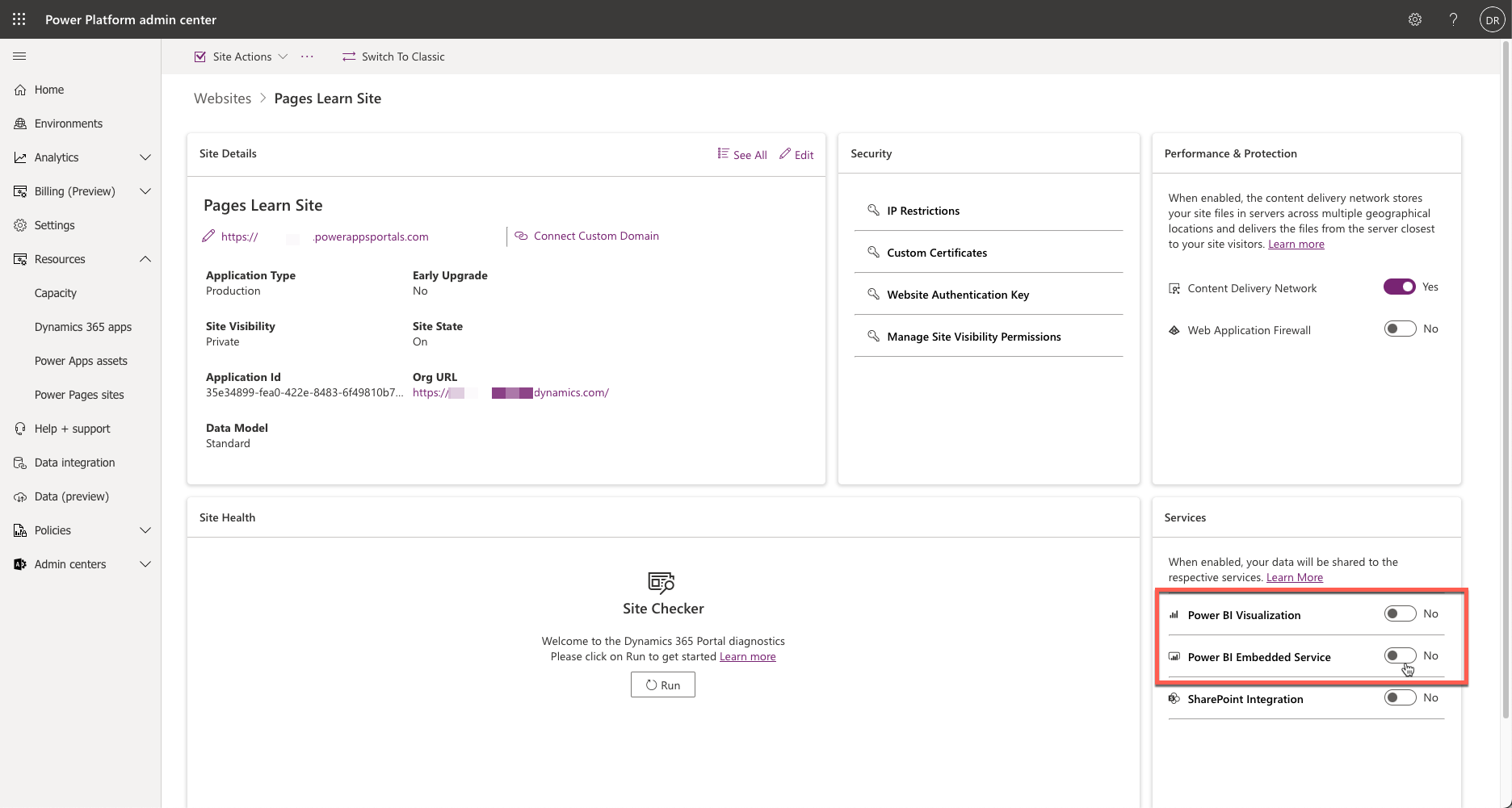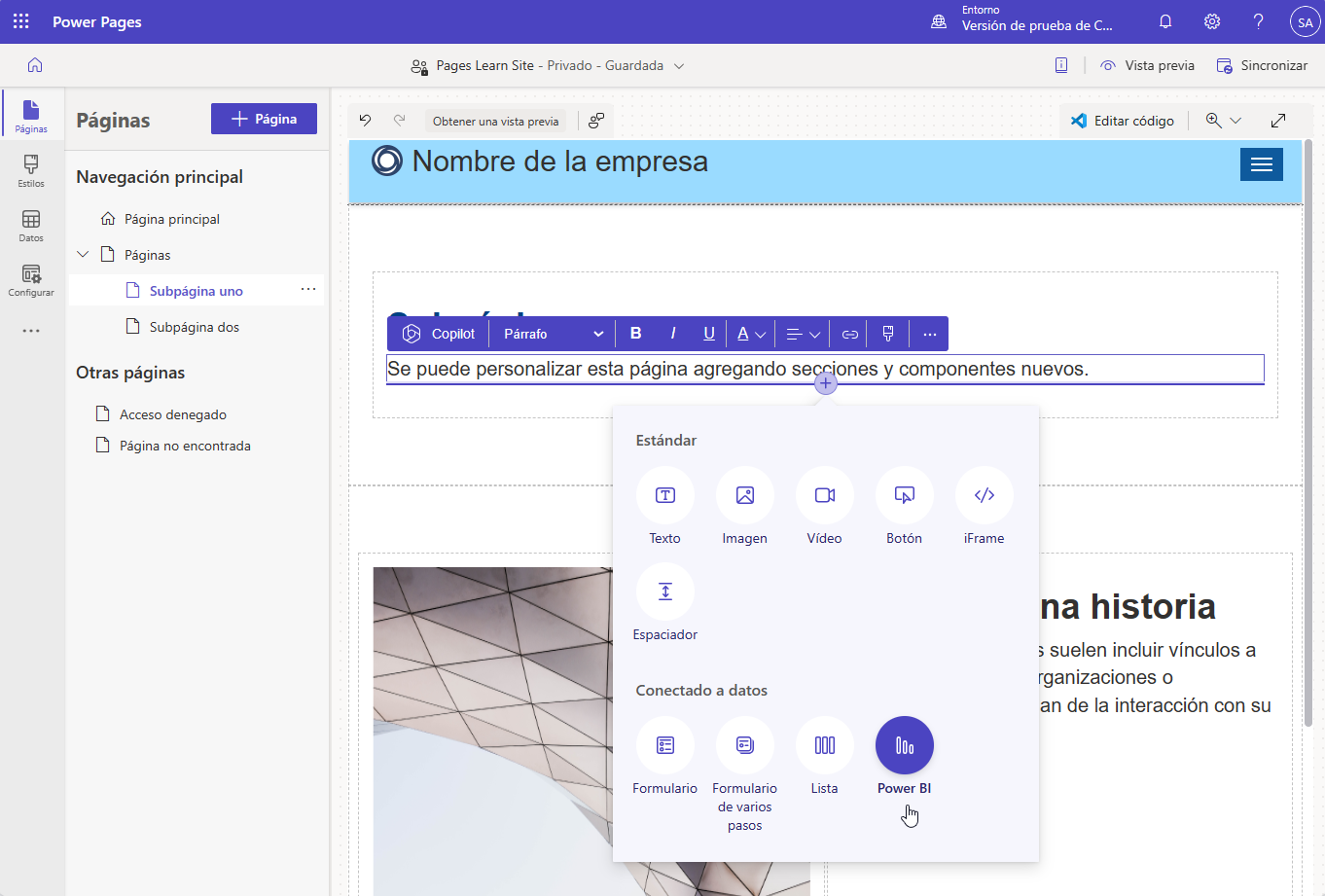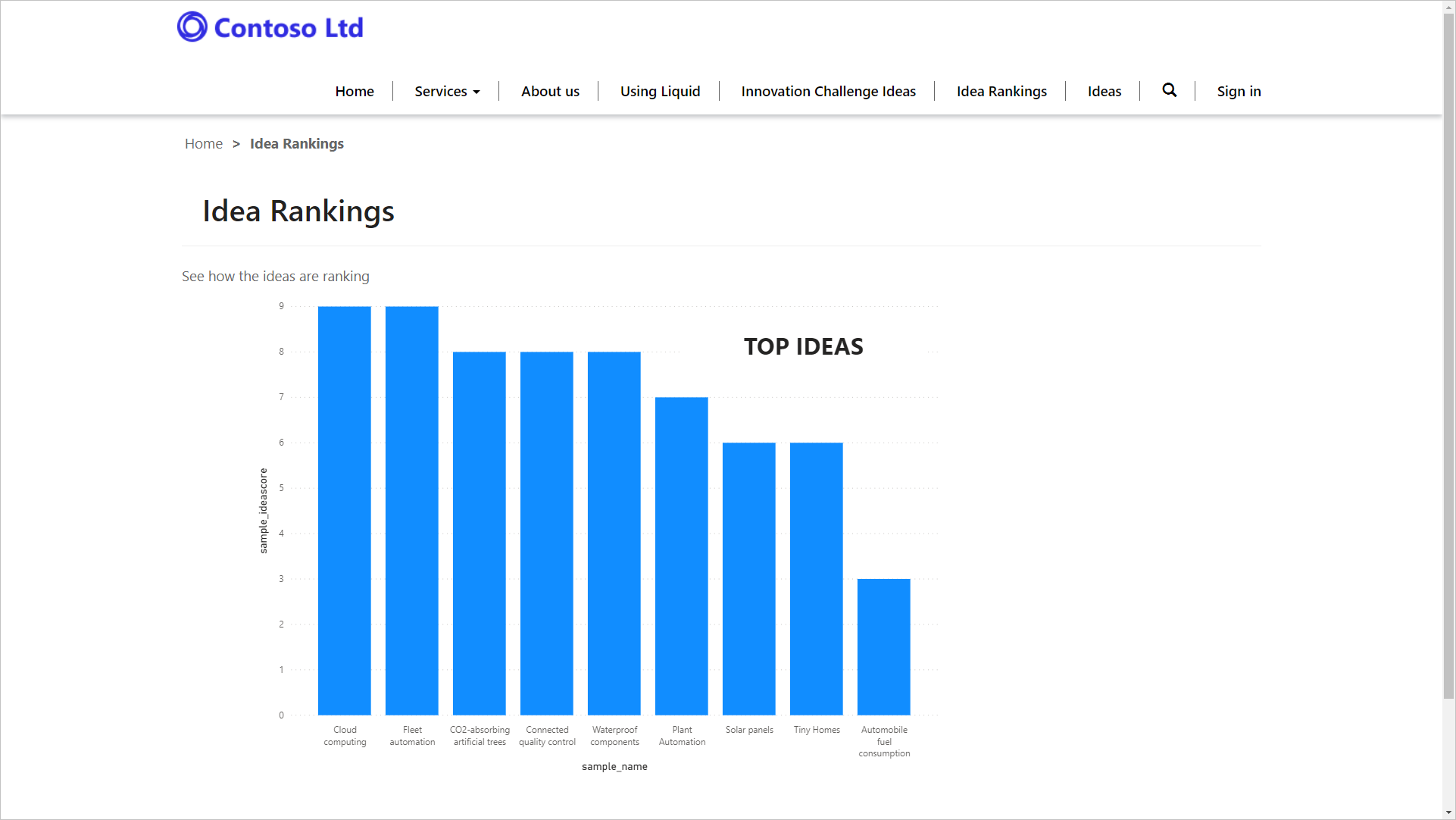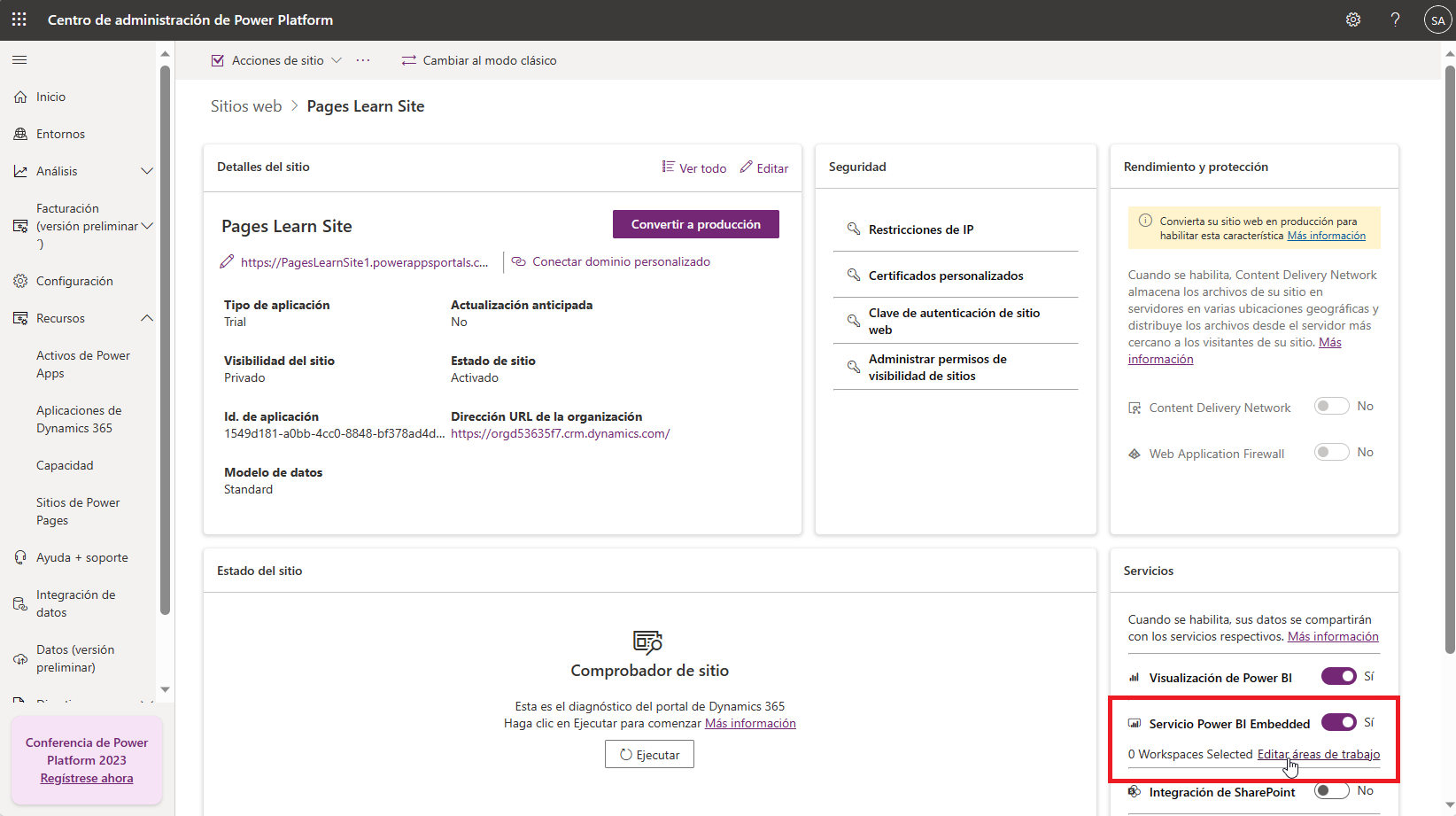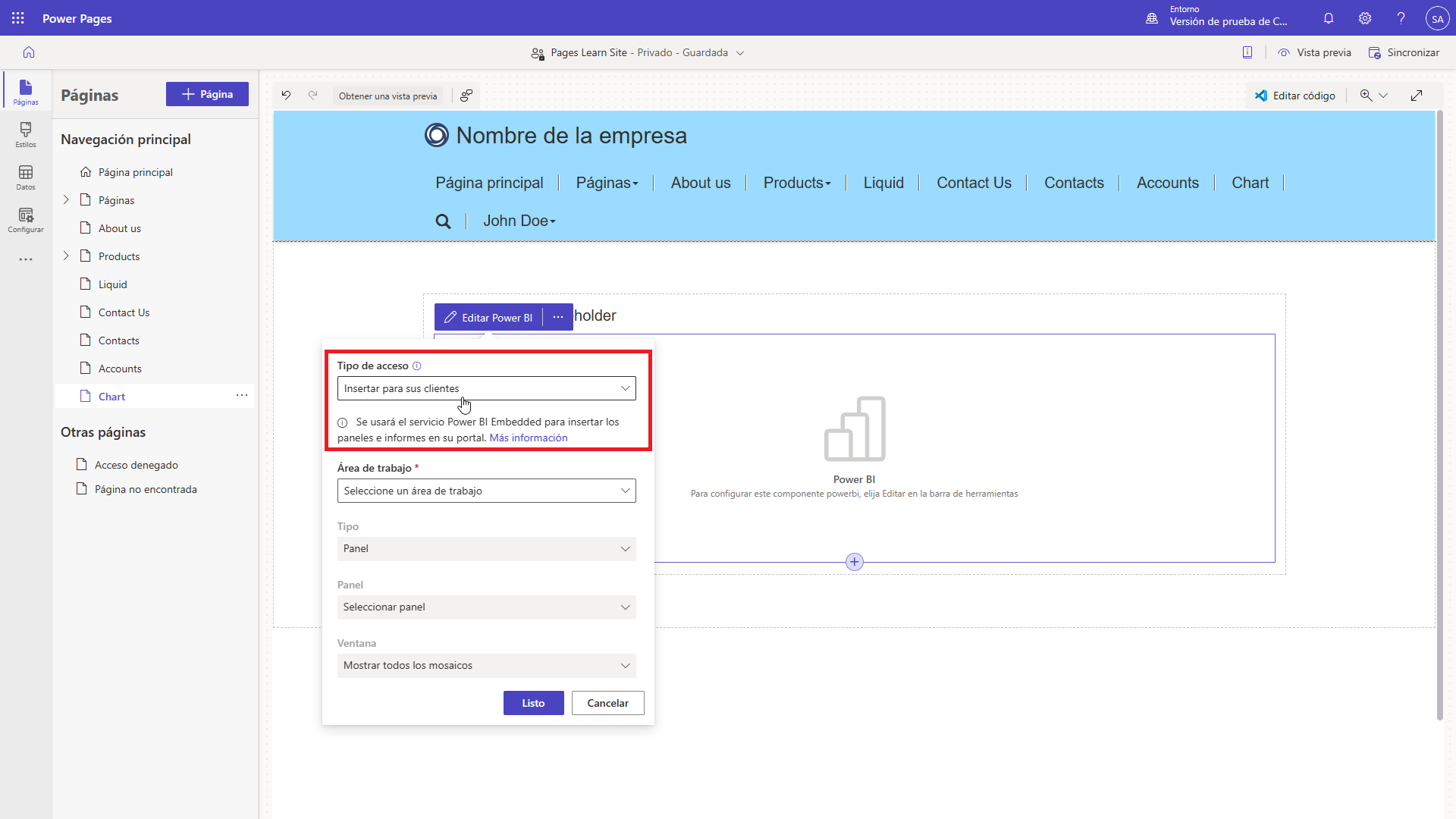Integración con Power BI en Power Pages
Puede agregar un informe o panel de información de Power BI a una página web en un sitio de Power Pages para ampliar aún más el sitio web como una potente aplicación web.
Para poder agregar un informe de Power BI a un sitio de Power Pages, tendrá que habilitar la visualización de Power BI o el servicio Power BI Embedded en el Centro de administración de Power Pages.
- Visualización de Power BI: le permite insertar informes de Power BI del tipo publicar en la web para visitantes anónimos o compartir informes o paneles de información de Power BI con usuarios autenticados de Microsoft Entra ID de Power BI (por ejemplo, en un portal de autoservicio para empleados).
- Servicio Power BI Embedded: le permite compartir de forma segura informes o paneles de información de Power BI con usuarios externos que no tengan una licencia de Power BI ni configuración de autenticación de Microsoft Entra ID. Esta característica utiliza la característica nuevos espacios de trabajo de Power BI. Para obtener más información, consulte Crear un espacio de trabajo en Power BI.
Habilitar la visualización de Power BI
Al habilitar la visualización de Power BI, los creadores de Power Pages pueden agregar un componente de Power BI a una página web y configurar el componente para mostrar un informe o panel de información de Power BI que esté disponible para la publicación en la web. El autor de un informe debe generar un código para insertar en el panel de información de Power BI.
Desde el estudio de diseño de Power Pages, puede agregar el componente de Power BI en una página web. Esta acción agregará una etiqueta Liquid a la página web, que se podrá configurar y editar aún más en el editor de Visual Studio Code, de acuerdo con lo que usted necesite.
Parámetros
La etiqueta de Liquid powerbi acepta los siguientes parámetros:
path: ruta de acceso del informe o el panel de Power BI. Si el informe o el panel de información de Power BI es seguro, deberá proporcionar el tipo de autenticación.
{% powerbi path:"https://app.powerbi.com/groups/00000000-0000-0000-0000-000000000000/reports/00000000-0000-0000-0000-000000000001/ReportSection01" %}authentication_type: tipo de autenticación necesario para el informe o el panel de Power BI. Los valores válidos para este parámetro en las visualizaciones de Power BI insertadas son anonymous y aad (Microsoft Entra ID). El valor predeterminado es anónimo. Al agregar el informe o el panel de información de Power BI, asegúrese de que se comparte con los usuarios autenticados de Microsoft Entra ID de Microsoft Dataverse.
{% powerbi authentication_type:"aad" path:"https://app.powerbi.com/groups/00000000-0000-0000-0000-000000000000/reports/00000000-0000-0000-0000-000000000001/ReportSection01" %}tileid: muestra el mosaico especificado del panel. Deberá proporcionar el id. del mosaico.
{% powerbi authentication_type:"aad" path:"https://app.powerbi.com/groups/00000000-0000-0000-0000-000000000000/dashboards/00000000-0000-0000-0000-000000000001" tileid:"00000000-0000-0000-0000-000000000002" %}
Cuando el componente de Power BI está seleccionado en el estudio de diseño de Power Pages, los creadores pueden establecer los valores de estos parámetros usando el cuadro de diálogo del componente de Power BI.
También puede filtrar el informe en uno o más valores; para ello, seleccione Aplicar filtro y especifique la expresión de filtro. Para obtener más información, consulte Filtrar un informe con parámetros de cadena de consulta en la URL.
Importante
Los informes anónimos no permiten el filtrado.
El filtrado se puede basar en valores dinámicos, así que es una excelente opción para mostrar visualizaciones de Power BI personalizadas. También puede crear una ruta dinámica y guardarla en una variable utilizando la etiqueta capture de Liquid como se muestra en el siguiente ejemplo:
{% capture pbi_path %}https://app.powerbi.com/groups/00000000-0000-0000-0000-000000000000/reports/00000000-0000-0000-0000-000000000001/ReportSection01?filter=Executives/Executive eq '{{user.id}}'{% endcapture %}
{% powerbi authentication_type:"aad" path:pbi_path %}
Antes de agregar el informe o el panel de Power BI a una página web en un sitio web de Power Pages, deberá compartirlo con los usuarios que sean necesarios.
Habilitar el servicio de Power BI Embedded
También puede habilitar y configurar la característica de servicio de Power BI Embedded dentro del Centro de administración de Power Pages.
Al habilitar el servicio de Power BI Embedded, asegúrese de especificar los espacios de trabajo de Power BI que están disponibles para su uso en el sitio web del Centro de administración de Power Pages.
Cuando se activa el servicio de Power BI Embedded, los creadores pueden insertar informes de Power BI en una página web. Esta acción utiliza las características y la funcionalidad del servicio de Power BI Embedded sin que los creadores tengan que escribir el código correspondiente en el sitio web. Deberá haber creado un espacio de trabajo en Power BI y haber agregado ya los informes, los paneles de información y los mosaicos correspondientes.
Al agregar un informe de Power BI insertado, especifique si el público son sus clientes (usuarios externos) o sus empleados internos. Los empleados deberán autenticarse en el sitio web con Microsoft Entra ID. Al agregar un informe para usuarios externos, establezca el valor de authentication_type en powerbiembedded, tal y como se muestra en el siguiente ejemplo:
{% powerbi authentication_type:"powerbiembedded" path:"https://app.powerbi.com/groups/00000000-0000-0000-0000-000000000000/reports/00000000-0000-0000-0000-000000000001/ReportSection01" %}
También puede establecer el tipo de autenticación correcto poniendo el Tipo de acceso en Insertar para sus clientes, en el cuadro de diálogo de propiedades.
Nota
Para disfrutar del uso compartido en Power BI, la licencia correspondiente debe estar en vigor. Los requisitos de licencia dependen del público y el método que se usa para compartir.
Para obtener más información sobre la configuración de la integración de Power BI, consulte Configurar la integración de Power BI.
Para obtener más información sobre los requisitos de uso compartido y licencias, consulte Compartir área de trabajo de Power BI y Compartir panel e informe de Power BI.