Ejercicio: Configuración del grupo de hosts y registro del host de máquina virtual
En el escenario de la empresa de contabilidad, la organización usa Azure Virtual Desktop para proporcionar acceso a aplicaciones y escritorios virtualizados a los empleados.
En esta unidad creará un grupo de hosts y agregará una máquina virtual que actuará como host de sesión. Para evitar tener que unir la máquina virtual a un dominio, deberá instalar manualmente el agente de Azure Virtual Desktop y el cargador de arranque para registrar la máquina virtual en el grupo de hosts. A continuación, tendrá una implementación de Azure Virtual Desktop que podrá usar en el resto de los ejercicios del módulo.
Para completar los ejercicios, necesita una suscripción de Azure. Si no tiene ninguna, cree una cuenta gratuita y agregue una suscripción antes de empezar. Si es alumno, puede aprovechar la oferta Azure for Students.
Creación de un grupo de hosts para Azure Virtual Desktop
Crearemos un grupo de hosts para que contenga la máquina virtual que creará más adelante en este ejercicio.
Inicie sesión en Azure Portal.
Busque y seleccione Azure Virtual Desktop.
Seleccione Create a host pool (Crear un grupo de hosts).
En la pestaña Datos básicos, especifique la siguiente información:
Campo Value Suscripción Su suscripción Resource group Creación de un grupo de recursos llamado learn-firewall-rg Nombre del grupo de hosts learn-host-pool Location Región cercana Entorno de validación No Tipo de grupo de aplicaciones preferido Escritorio Tipo de grupo de hosts Agrupado Algoritmo de equilibrio de carga Con prioridad a la amplitud Límite máximo de sesión 2 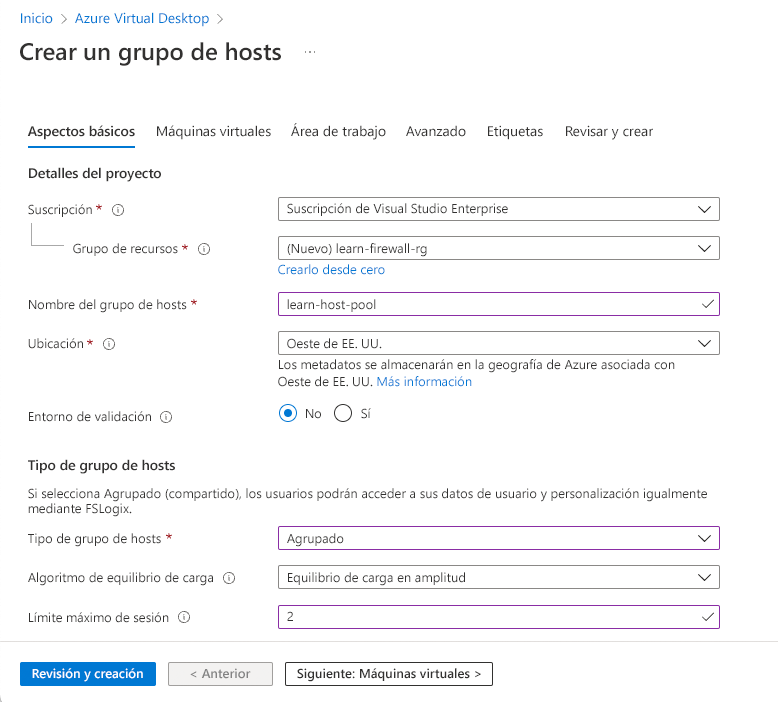
Seleccione Revisar y crear y espere a que se apruebe la validación.
Seleccione Crear.
Creación de un token de registro para el grupo de hosts
A continuación, creará un token de registro para autorizar a un host de sesión a unirse al grupo de hosts.
Seleccione el icono de Cloud Shell en la parte superior de la pantalla y, a continuación, elija PowerShell en la lista desplegable de Cloud Shell.
En Cloud Shell ejecute el siguiente comando para crear un token de registro que expirará en 4 horas:
$resourceGroup = 'learn-firewall-rg' $hostPoolName = 'learn-host-pool' $regToken = New-AzWvdRegistrationInfo ` -ResourceGroupName $resourceGroup ` -HostPoolName $hostPoolName ` -ExpirationTime $((get-date).ToUniversalTime().AddHours(4).ToString('yyyy-MM-ddTHH:mm:ss.fffffffZ'))Ejecute el siguiente comando para obtener el token de registro:
$regToken.TokenCopie el token en una aplicación de notas, como Bloc de notas.
Creación de una subred y una red virtual para el grupo de hosts
En Cloud Shell, ejecute el siguiente comando para crear una subred y una red virtual en la misma ubicación que el grupo de recursos:
$subnetConfig = New-AzVirtualNetworkSubnetConfig `
-Name hostSubnet `
-AddressPrefix 10.0.0.0/24
$location = Get-AzResourceGroup -Name learn-firewall-rg
$virtualNetwork = New-AzVirtualNetwork `
-Name hostVNet `
-AddressPrefix 10.0.0.0/16 `
-Location $location.Location `
-ResourceGroupName $resourceGroup `
-Subnet $subnetConfig
En esta lista figuran algunos valores de ubicación que puede usar:
- westus2
- southcentralus
- centralus
- eastus
- westeurope
- southeastasia
- japaneast
- brazilsouth
- australiasoutheast
- centralindia
Ignore el mensaje de advertencia sobre los próximos cambios importantes. No se aplica al comando que está ejecutando.
Creación de un host de sesión para el grupo de hosts
Cree una máquina virtual de Azure para que actúe como host de sesión para el grupo de hosts.
En Cloud Shell, ejecute el siguiente comando para establecer el nombre de usuario y la contraseña de la cuenta de administrador en la máquina virtual. La contraseña debe tener al menos ocho caracteres e incluir un dígito, una letra mayúscula, una letra minúscula y un carácter especial. Anote la contraseña, ya que la necesitará más adelante.
$cred = Get-CredentialEjecute el comando siguiente para crear una dirección IP pública que se usará para conectarse a la máquina virtual:
New-AzPublicIpAddress ` -Name 'myPublicIP' ` -ResourceGroupName $resourceGroup ` -Location 'eastus' ` -AllocationMethod Static ` -Sku StandardEjecute el siguiente comando para crear la máquina virtual mediante una imagen de varias sesiones de Windows 11 Enterprise:
New-Azvm ` -Name 'learn-host-vm' ` -Credential $cred ` -ResourceGroupName $resourceGroup ` -Size 'Standard_DS1_v2' ` -VirtualNetworkName hostVNet ` -SubnetName hostSubnet ` -Image 'MicrosoftWindowsDesktop:windows-11:win11-22h2-pro:latest' ` -PublicIpAddressName 'myPublicIP'Espere un par de minutos para que se cree la máquina virtual.
Conéctese a la máquina virtual mediante una sesión de escritorio remoto
Use una sesión de escritorio remoto para iniciar sesión en la máquina virtual que ha creado en la sección anterior.
- En Azure Portal, busque y seleccione Máquinas virtuales.
- Seleccione learn-host-vm.
- Seleccione Conectar>Conectar.
- Seleccione Descargar archivo RDP>Abrir archivo>Conectar.
- En la ventana Seguridad de Windows, seleccione Más opciones>Usar otra cuenta.
- Escriba el nombre de usuario y la contraseña que usó al crear la máquina virtual y, después, seleccione Aceptar.
- Si se le pide que se conecte a pesar de los errores de certificado, seleccione Sí.
Registro de la máquina virtual con el grupo de hosts
Instale el agente de Azure Virtual Desktop y el cargador de arranque en la máquina virtual para registrarla en el grupo de hosts.
Instalación del agente
En la sesión de escritorio remoto de la máquina virtual, instale el agente de Azure Virtual Desktop. Necesitará el token de registro para que el grupo de hosts complete la instalación.
Copie el vínculo siguiente al agente de Azure Virtual Desktop:
https://query.prod.cms.rt.microsoft.com/cms/api/am/binary/RWrmXvEn la máquina virtual, abra Microsoft Edge para iniciar una sesión del explorador web.
Pegue el vínculo en un explorador web.
Una vez descargado el archivo, seleccione Abrir archivo para instalar el agente de Azure Virtual Desktop.
Cuando el instalador le pida el token de registro, pegue el valor que obtuvo después de crear el token.
Si ya no tiene el valor del token, vuelva a la sesión de Cloud Shell y ejecute el siguiente comando:
(Get-AzWvdRegistrationInfo ` -ResourceGroupName $resourceGroup ` -HostPoolName $hostPoolName).TokenFinalice la instalación.
Instalación del cargador de arranque
En la sesión de Escritorio remoto de la máquina virtual, instale el cargador de arranque de Azure Virtual Desktop.
- Copie el vínculo siguiente al cargador de arranque de Azure Virtual Desktop:
https://query.prod.cms.rt.microsoft.com/cms/api/am/binary/RWrxrH - Pegue el vínculo en una sesión del explorador web en la máquina virtual.
- Cuando finalice la descarga, seleccione Abrir archivo para instalar el cargador de arranque de Azure Virtual Desktop.
- Finalice la instalación.
- Cierre la sesión de Escritorio remoto.
Comprobar el trabajo
En este momento, la máquina virtual debe registrarse como host de sesión para el grupo de hosts. Para comprobar que esté registrada, inicie sesión en el portal y compruebe la máquina virtual en el grupo de hosts.
- En Azure Portal, busque y seleccione Azure Virtual Desktop.
- Seleccione Grupos de hosts>learn-host-pool.
- En el panel central, en Máquinas virtuales, seleccione Total de máquinas.

- Verá que learn-host-vm está registrado con el grupo de hosts.
- Seleccione learn-host-vm.
- Si se muestra el error No encontrado, espere unos minutos e inténtelo de nuevo.
- Examine el estado en Estado de la máquina virtual.
 Error en las comprobaciones de estado
Error en las comprobaciones de estado DomainJoinedCheckyDomainTrustCheckporque no ha unido la máquina virtual a un dominio, pero el resto de las comprobaciones de estado se realizaron correctamente.