Ejercicio: Implementación de una aplicación web en Azure
Imagine que tiene una aplicación web de Java simple que ha escrito en IntelliJ IDEA. Quiere probar la aplicación en Azure y que la implementación resulte tan simple como sea posible, para que los desarrolladores no tengan que usar herramientas adicionales. Azure Toolkit for IntelliJ incluye un asistente que facilita la implementación de aplicaciones web.
En este ejercicio, usará el asistente de implementación para implementar una aplicación web en Azure.
Inicio de sesión en Azure
Para explorar los recursos de Azure, primero debe iniciar sesión en Azure. Al iniciar sesión, especifica la suscripción y el directorio donde quiere crear los recursos.
En IntelliJ IDEA, en el menú Vista, seleccione Ventana de herramientas y, después, Azure Explorer.
En la ventana Azure Explorer, seleccione el botón Inicio de sesión:

Seleccione Inicio de sesión del dispositivo y después Iniciar sesión.
En la página Inicio de sesión del dispositivo en Azure, seleccione Copiar y abrir.
En el explorador, presione CTRL-V para pegar el código y seleccione Siguiente.
Inicie sesión en su cuenta de Azure con sus credenciales de usuario.
Cuando vea la confirmación de inicio de sesión, cierre la ventana del explorador.
En IntelliJ IDEA, en el diálogo Seleccionar suscripciones, seleccione la Suscripción de Concierge. Se trata de una suscripción creada específicamente para el espacio aislado.
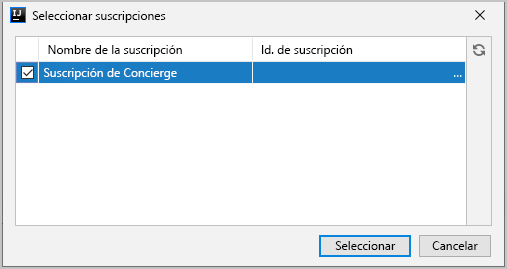
Ahora, Azure Explorer muestra objetos de su suscripción de Azure. Puede explorar los distintos tipos de objetos, como las cuentas de almacenamiento.
Configuración e implementación de la aplicación web
Ahora puede usar el asistente de Implementar en Azure para crear una nueva aplicación en Azure App Service e implementar en ella su proyecto:
En la ventana Proyecto de IntelliJ IDEA, haga clic con el botón derecho en el proyecto webapp, seleccione Azure y, después, Implementar en Azure Web Apps.
En el cuadro de diálogo Implementar en Azure, seleccione el botón + para Aplicación web.

En el cuadro de diálogo Crear aplicación web, haga clic en Más opciones, seleccione Grupo de recursos y
[nombre del grupo de recursos del espacio aislado] , y Aceptar: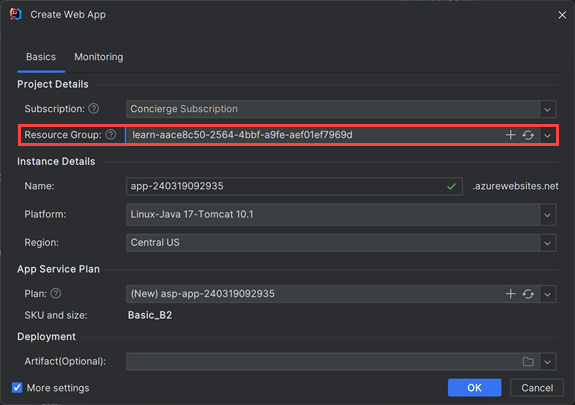
En el cuadro de diálogo Crear aplicación web, haga clic en el botón + para Plan, escriba un nombre en Nombre y seleccione Free_F1 como Plan de tarifa.
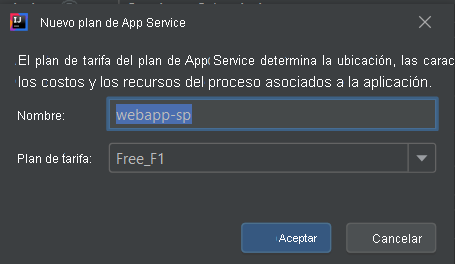
En el cuadro de diálogo Crear aplicación web, seleccione Aceptar. En el cuadro de diálogo Implementar en Azure, seleccione Ejecutar. Azure Toolkit for IntelliJ implementa la aplicación web en Azure y muestra el sitio en el explorador web predeterminado.
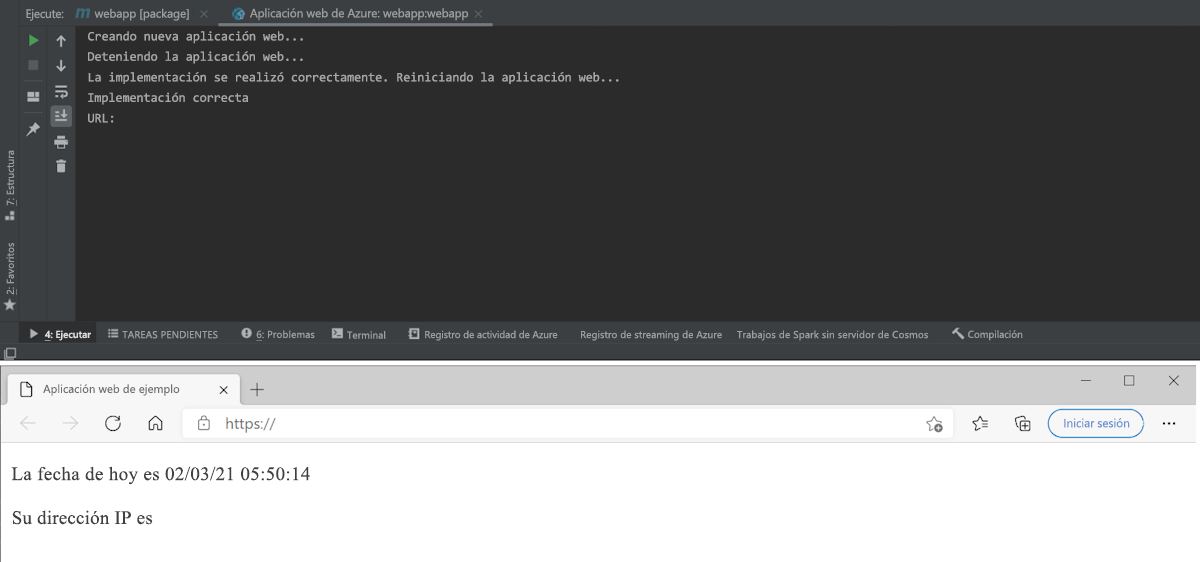
Reimplementación de la aplicación web
Una vez que haya implementado la aplicación web en Azure, los valores se guardarán como configuraciones de ejecución en el IDE. Para volver a realizar la implementación, seleccione el icono verde Ejecutar en la parte superior derecha, o bien presione Mayús + F10.
