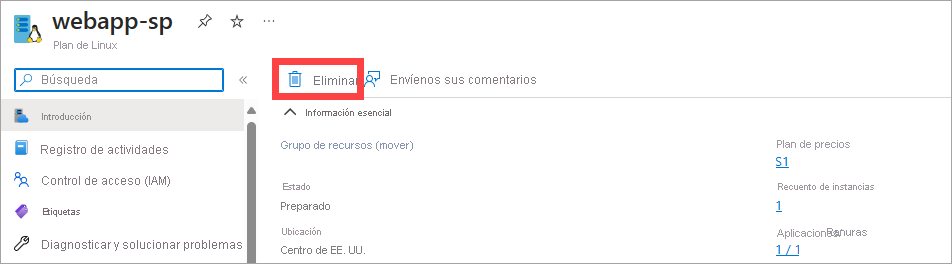Ejercicio: Administración de implementaciones de aplicaciones desde IntelliJ IDE
En la unidad anterior aprendió que Azure Explorer en Azure Toolkit for IntelliJ le permite administrar y configurar aplicaciones web de Azure. En este ejercicio, aprenderá a usar Azure Explorer para transmitir registros de su aplicación web en Azure App Service en el marco de IntelliJ IDEA.
A continuación, modificará la aplicación web mediante Azure Explorer para agregar un par de propiedades a la configuración. Modificará la aplicación web para leer el valor de estas propiedades y usarlas en la lógica de la aplicación web. Luego, volverá a implementar la aplicación web y comprobará que funciona según lo previsto.
Supervisión de la aplicación con la transmisión de registros
En IntelliJ IDEA, en el menú Vista, seleccione Ventana de herramientas y, después, Azure Explorer.
En la ventana Azure Explorer, amplíe Web Apps, haga clic con el botón derecho en la aplicación web y, luego, seleccione Iniciar transmisión de registros.
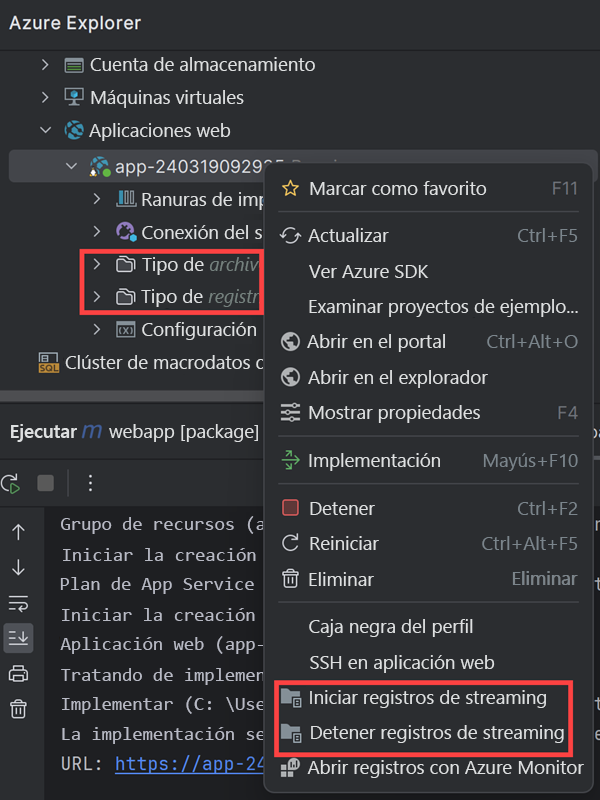
Los registros empezarán a aparecer en unos segundos. Puede acceder a la aplicación web para generar algunos registros.
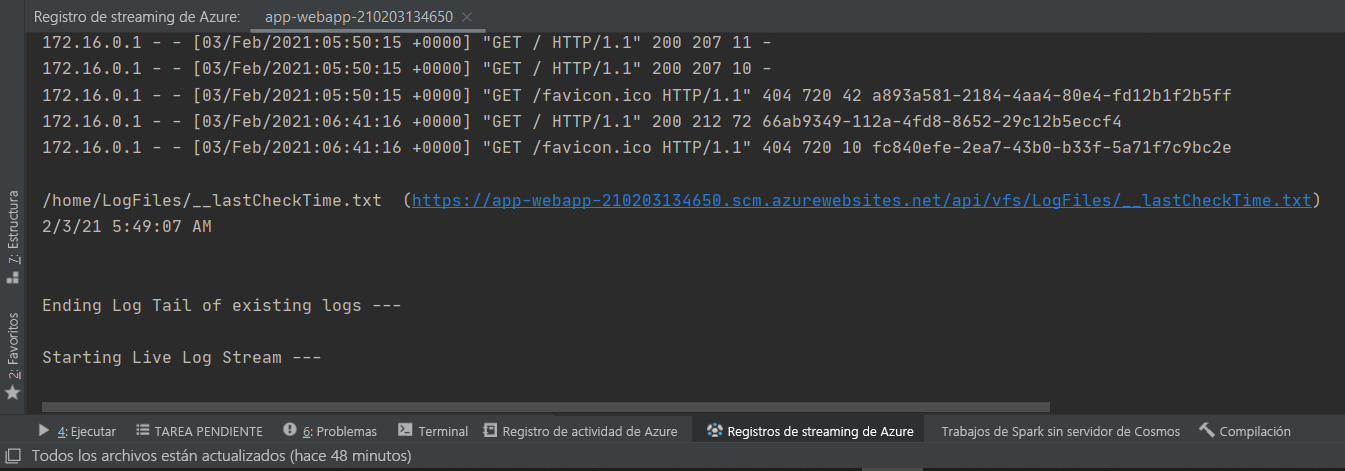
Para detener la transmisión de registros, haga clic con el botón derecho en la aplicación web y, luego, en Detener transmisión de registros.
Adición de propiedades de configuración a la aplicación web
En la ventana Azure Explorer, haga clic con el botón derecho en la aplicación web y, después, haga clic en Mostrar propiedades. Debería aparecer la ventana de propiedades de la aplicación web:

En la ventana de propiedades, haga clic en el icono Agregar para agregar una nueva clave de propiedad y un valor.
En la columna Nombre de la nueva propiedad, escriba el nombre Retraso.
En la columna Valor de la propiedad, escriba el valor 2 y presione Entrar.
En la ventana de propiedades, vuelva a hacer clic en el icono Agregar.
Agregue otra propiedad denominada Iteraciones, con el valor 10.
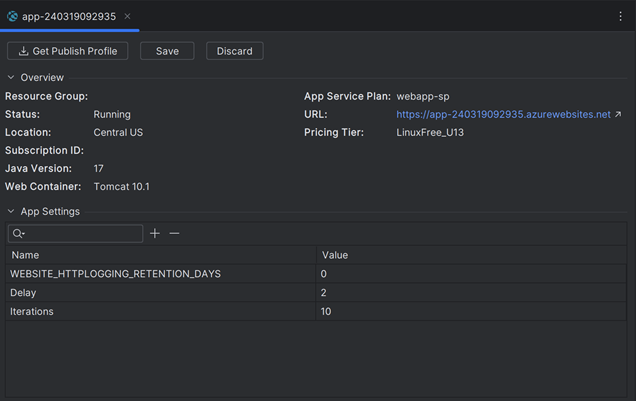
Seleccione Guardar.
Modificación de la aplicación web para usar las propiedades
En la ventana Explorador de proyectos, haga doble clic en index.jsp para que se vuelva a abrir.
En la sección
<body>del código de la página web, actualice el código como se muestra a continuación:<body> <%! int delayms = Integer.valueOf(System.getenv("Delay")) * 1000; int iterations = Integer.valueOf(System.getenv("Iterations")); DateFormat fmt = new SimpleDateFormat("dd/MM/yy HH:mm:ss"); %> <% for (int i = 0; i < iterations; i++) { Thread.sleep(delayms); %> <p>Today's date is <%= fmt.format(new Date()) %></p> <% } %> <p>Your IP address is <%= request.getRemoteAddr() %></p> </body>Este código lee los valores de ambas propiedades, que se exponen como variables de entorno para el runtime de la aplicación web. El código muestra la fecha y la hora en intervalos de segundos de Retraso y realiza el número de bucles indicado por Iteraciones.
Nota:
En este ejemplo, el código se ejecuta de forma sincrónica al generar la salida. Esto significa que la página puede tardar hasta 20 segundos en aparecer.
En el menú Archivo, seleccione Guardar todo.
En la ventana del Explorador de proyectos, haga clic con el botón derecho en la aplicación web, seleccione Azure y, a continuación, seleccione Implementar en Azure Web Apps.
En la ventana Implementar aplicación web, acepte la configuración predeterminada y haga clic en Ejecutar. Esta acción sobrescribirá la aplicación web existente con la nueva versión.
En la ventana Registro de actividad de Azure, espere hasta que en la columna de progreso se indique que la aplicación web se ha implementado correctamente.
Haga clic en el vínculo Publicado en la ventana Registro de actividad de Azure. Se abre una nueva ventana del explorador. Después de 20 segundos, aparecerán los mensajes que muestran el tiempo en intervalos de dos segundos, seguidos de la dirección IP del equipo cliente.
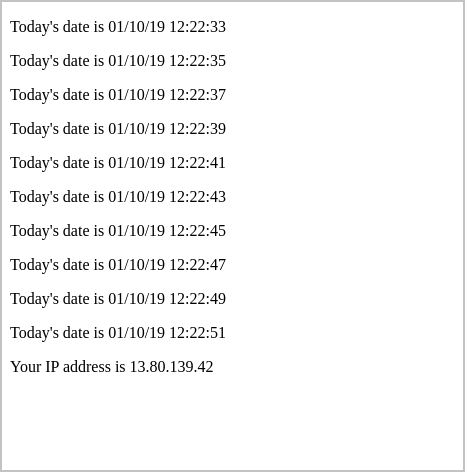
Nota:
Si intenta navegar al sitio web mientras aún se está publicando, verá un error HTTP 403. Si sucede eso, espere unos segundos y actualice el explorador web.
Deje abierta la ventana del explorador y vuelva a IntelliJ IDEA.
En la ventana Azure Explorer, haga clic con el botón derecho en la aplicación web y, después, haga clic en Mostrar propiedades.
En la ventana de propiedades, seleccione la propiedad Retraso y haga doble clic en el campo Valor para editarlo. Cambie el valor a 1.
Seleccione la propiedad Iteraciones y cambie el valor a 5.
Seleccione Guardar.
Vuelva al explorador web y actualice la pantalla. Esta vez, la página mostrará el tiempo en intervalos de un segundo y solo se repite cinco veces. Observe que no ha sido necesario volver a implementar la aplicación web.
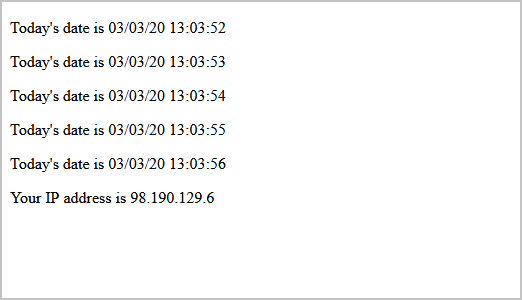
Importante
La eliminación de la aplicación web con Azure Toolkit for IntelliJ no elimina el plan de App Service, pero puede quitarlo mediante Azure Portal. Para ello, vaya al grupo de recursos adecuado, seleccione el plan de App Service y haga clic en Eliminar, como se muestra en la imagen siguiente: