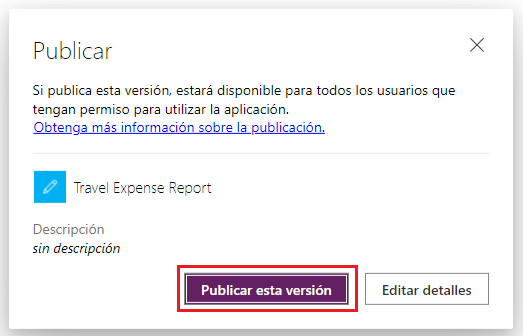Ejercicio: Publicar una aplicación
Una vez que haya guardado su aplicación, puede publicarla y compartirla. Sin embargo, es posible que tenga curiosidad acerca de las diferencias o qué significa que su aplicación se guarde o se publique. Cuando guarda su aplicación, se asegura de que no pierde el trabajo que ha hecho, como era de esperar. Tenga en cuenta que guardar sus cambios no afectará la versión de la aplicación publicada que sus usuarios están ejecutando actualmente. Para introducir los cambios más recientes en la aplicación, debe publicar la aplicación. Podría considerar guardarlo como un borrador y, cuando publique, sus cambios se eliminarán, haciéndolos activos. Este estado no significa que su aplicación esté completa, solo que ha llegado a una nueva etapa.
En el ejemplo de este módulo, todavía tiene que publicar la aplicación Informe de gastos de viaje, que es la tarea que completará en esta unidad. Empiece con estos pasos:
Nota
En caso de que no haya completado los módulos anteriores de esta ruta de aprendizaje, puede descargar los archivos de empaquetado. De esta manera, puede completar los ejercicios dentro de este módulo sin tener que comenzar desde el principio la ruta de aprendizaje.
En el navegador, vaya a https://make.powerapps.com.
Seleccione Aplicaciones a la izquierda.
Busque su aplicación y luego seleccione los puntos suspensivos (...) a la derecha de esta. Seleccione Editar.
En la barra de menú en la esquina superior izquierda, seleccione Archivo > Guardar.
Después de guardar la aplicación, seleccione Publicar.
En el cuadro de diálogo siguiente, seleccione Publicar esta versión.
Ahora, ha publicado con éxito su aplicación y está listo para compartirla con los usuarios para realizar pruebas y recibir comentarios. El botón de la aplicación ahora se mostrará como Compartir y le guiará a través del proceso de desarrollo. Al seleccionar Compartir, se abrirá una nueva pestaña, donde puede administrar los permisos de uso compartido para esta aplicación. Puede seleccionar el botón si desea ver los permisos, pero también deberá administrar los permisos de uso compartido para esta aplicación sin publicar los cambios. En la siguiente unidad, aprenderá a acceder a los permisos para compartir de su aplicación de otra manera.